Tegyük fel, hogy át kell neveznie egy fájl kiterjesztését egyik kiterjesztésről a másikra, mondjuk jpg nak nek png. Egyszerű, persze! De mi van akkor, ha több olyan fájlja van, amelyek kiterjesztés módosítását igényelnek? Vagy ami még rosszabb, mi van akkor, ha ez a több fájl több mappában és almappában is található, egyetlen mappán belül? Nos, egy normális ember számára ez rémálom lehet. De egy stréber számára biztosan nem. Most az a kérdés, hogy geek vagy-e vagy sem. Hát azzal A GEEK oldal itt, hogy segítsünk, biztosan az vagy!
Ebben a cikkben a kötegelt szkriptelés módszerével elmagyarázzuk, hogyan nevezheti át egyszerűen a a mappán belüli összes fájl kiterjesztése, beleértve az egyik kiterjesztéstől a másikig terjedő almappákat is választás.
jegyzet: Kérjük, vegye figyelembe, hogy ebben a példában konvertáltuk JPG fájlokat PNG fájlokká. Más kiterjesztések átnevezését is elvégezheti, például .modból .mp4-be stb.
Nevezze át a mappán belüli összes fájl kiterjesztését
1. lépés: Kattintson a Keresés ikonra a tálcán.

2. lépés: Ban,-ben Kereső sáv, begépel jegyzettömb majd kattintson a Jegyzettömb alkalmazás a Legjobb találat szakasz.
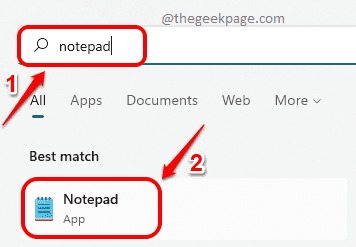
3. lépés: Amikor megnyílik a Jegyzettömb alkalmazás, másolás és beillesztés a következő kódrészletet rá.
@ECHO KI. PUSHD. FOR /R %%d IN (.) DO ( cd "%%d" HA LÉTEZIK *.from_extension( REN *.from_extension *.to_extension) ) POPD
Megjegyzés: Kérem cserélje ki a régi kiterjesztéssel és az új bővítménnyel. A következő példa képernyőképen a kiterjesztést jpg-ről png-re módosítom. Szóval az én <from_extension>jpg lenne és az enyém
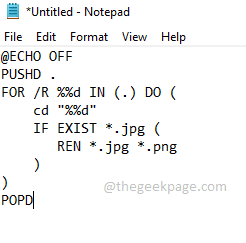
4. lépés: Ha végzett, kattintson a Fájl lap tetején. Ezután kattintson a Mentés másként választási lehetőség.
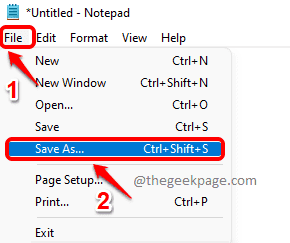
5. lépés: Ban,-ben Mentés másként ablak, navigáljon a mappához ahol a kiterjesztés módosítását igénylő fájlok találhatók.
Most adj egy név a szkriptfájlhoz. A nevet adtam meg jpg_to_png.bat. Bármilyen nevet adhatsz, de a kiterjesztés kellene .denevér.
Most pedig válassz Mentés típusként mint Minden fájl.
Üsd a Megment gombot, ha mindennel végzett.

6. lépés: A következőképpen menjen a helyszínre hová mentette a kötegfájlt. Ez az a mappa, amely az összes jpg fájlt tartalmazza. Ez a mappa jpg fájlokat tartalmazó almappákat tartalmazhat. Az összes almappában lévő jpg fájl most png formátumba lesz konvertálva.
Dupla kattintás a batch file végrehajtani.
jegyzet: Kérjük, vegye figyelembe, hogy a kötegfájl végrehajtása előtt a fájlok típusa JPG.
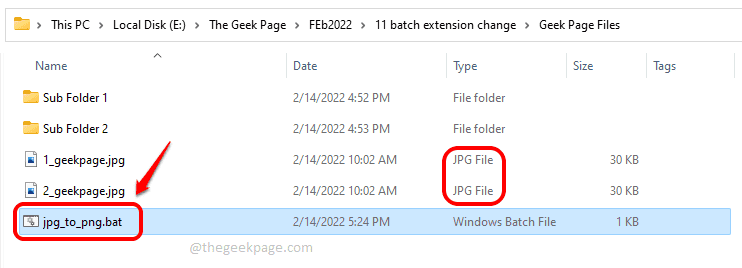
7. lépés: A végrehajtás után láthatja, hogy a fájlok típusa rendelkezik megváltozott PNG-re.

8. lépés: Ha bemész az almappákba és az almappák almappáiba is, láthatod, hogy a benne lévő fájlok kiterjesztése is PNG-re változott.

Ez az. Sikeresen váltott egyik kiterjesztésről a másikra több fájl rekurzív módon, egyetlen kattintással.
Remélem hasznosnak találtad a cikket.


