Ha valaki rákattint a Rögzítés a tálcára opciót szinte az összes használt alkalmazáshoz, akkor most együtt létezne egy túlságosan zsúfolt tálcával, amely túlságosan kezelhetetlen. Nos, minden bizonnyal olyan módot kereshet, amellyel a lehető legkevesebb időt és a leghatékonyabb módon csökkentheti a tálcát. Tehát van rá mód, hogy rákattintson valahova, és ez a kattintás varázslatos módon megtisztítaná a tálcát? Nos, azért vagyunk itt, hogy erről a kattintásról beszéljünk!
Ebben a cikkben elmagyarázzuk, hogyan lehet egy egyszerű kötegelt szkript segítségével egyszerűen eltávolítani a tálcát. Olvasson tovább, és megtudja, hogyan sajátíthatja el ezt az egyszerű trükköt.
jegyzet: Felhívjuk figyelmét, hogy csak a felhasználó által rögzített ikonok kerülnek eltávolításra a tálcáról, és a rendszer által rögzített ikonok, pl ablakok és Keresés akkor is a tálcán marad, ha követi ezt a módszert. Ha szeretné eltávolítani a Keresés ikon a tálcáról is, kérlek kattints ide.

Ez a módszer magában foglalja a beállításjegyzék-beállítások módosítását. A helytelen beállításjegyzék-beállítások komoly rendszerproblémákat okozhatnak.
Ezért javasoljuk, hogy a folytatás előtt készítsen biztonsági másolatot a rendszerleíró adatbázis beállításairól.Oldja fel az összes tálcaikont
1. lépés: Kattintson a Keresés ikonra a tálcán.

2. lépés: Ban,-ben Kereső sáv, begépel jegyzettömb és kattintson a Jegyzettömb alkalmazás a Legjobb találat szakasz.
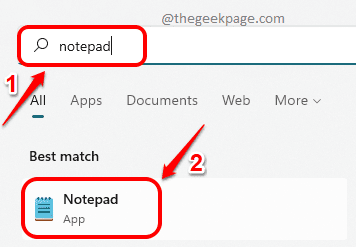
3. lépés: Amikor Jegyzettömb kinyílik, másolás és beillesztés a következő kódrészletet rá.
DEL /F /S /Q /A "%AppData%\Microsoft\Internet Explorer\Quick Launch\User Pinned\TaskBar\*" REG DELETE HKCU\Software\Microsoft\Windows\CurrentVersion\Explorer\Taskband /F. Taskkill /F /IM explorer.exe és indítsa el az Explorert

4. lépés: A kód kimásolása után kattintson a gombra Fájl fület a tetején, majd nyomja meg a gombot Mentés másként választási lehetőség.
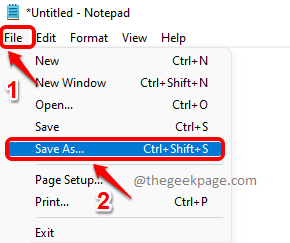
5. lépés: Ban,-ben Mentés másként ablakban kattintson rá Asztali ban,-ben bal oldali ablak ablaktáblát.
Adni bármely név a fájlodhoz. De ügyeljen arra, hogy a kiterjesztést a következőképpen adja meg .denevér.
Választ Mentés típusként mint Minden fájl (*).
Ha minden kész, nyomja meg a Megment gombot a fájl mentéséhez.

6. lépés: Most menj ide Asztali és dupla kattintás a kötegelt szkript amelyet annak végrehajtására hoztál létre.

A kötegelt parancsfájl futtatásakor a felhasználó által a tálcán rögzített összes ikon törlődik. Csak a rendszerikonok és a jelenleg megnyitott alkalmazások ikonjai maradnak meg.
Ha ismét ikonokat szeretne rögzíteni a tálcára, akkor azt is megteheti.
Ez az. Remélem hasznosnak találtad a cikket.


