- Számos felhasználó jelentette a Windows 11 0x800f020b frissítési hibáját számítógépén.
- Ez a hiba állítólag akkor jelenik meg, amikor a felhasználó megpróbálja frissíteni nyomtatóit, különösen a Xerox és a HP márkájúakat.
- Kipróbálhatja a Print Spooler szolgáltatás leállítását, manuálisan telepítheti a Windows 11 frissítéseit, vagy használhatja a jelen útmutatóban említett frissítések megjelenítése vagy elrejtése módszert.
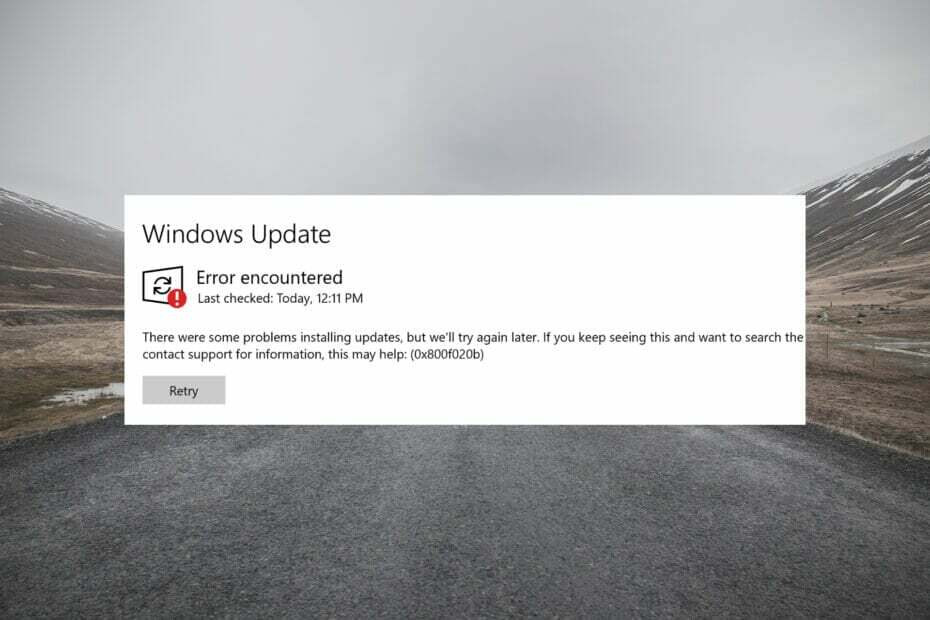
xTELEPÍTÉS A LETÖLTÉSI FÁJLRA KATTINTVA
Ez a szoftver kijavítja a gyakori számítógépes hibákat, megvédi Önt a fájlvesztéstől, a rosszindulatú programoktól és a hardverhibáktól, és optimalizálja számítógépét a maximális teljesítmény érdekében. Javítsa ki a számítógéppel kapcsolatos problémákat és távolítsa el a vírusokat 3 egyszerű lépésben:
- Töltse le a Restoro PC-javító eszközt amely a szabadalmaztatott technológiákkal együtt jár (szabadalom elérhető itt).
- Kattintson Indítsa el a szkennelést hogy megtalálja azokat a Windows-problémákat, amelyek számítógépes problémákat okozhatnak.
- Kattintson Mindet megjavít a számítógép biztonságát és teljesítményét érintő problémák megoldásához
- A Restoro-t letöltötte 0 olvasói ebben a hónapban.
Sok Windows-felhasználó már átállt a Windows 11 operációs rendszer a Windows 11 operációs rendszer hivatalos bemutatása után.
A Windows 11 ugyanazzal az alappal érkezik, mint a Windows 10 operációs rendszer, de néhányat hoz remek funkciók és változások, túlnyomórészt a felhasználói felületen.
Most már rendelkezik ezzel a macOS-központú tálcakonzollal. A tálcát jobbra vagy balra mozgathatja, de alapértelmezés szerint középen marad.
Vannak új widgetek, Microsoft Teams közvetlenül elérhető, jobb virtuális asztali élmény, minimális zárolási képernyő, új háttérképek, hangeffektusok stb.
Mindezen új funkciók és változtatások után is az egyetlen dolog, ami a régebbi Windows-verziókhoz hasonlóan állandó marad, a hibák és hibák jelenléte.
A Windows 11 felhasználók nincsenek megvédve a hibáktól. Számos felhasználó tapasztal különböző típusú Windows 11 frissítési hibákat.
Ebben az útmutatóban megvitatjuk, hogyan javíthatja ki a Windows 11 0x800f020b frissítési hibáját. Mivel ez összefügg Windows frissítések, rendkívül fontossá válik a probléma megoldása, mivel a frissítések nagyon fontosak az operációs rendszer optimális teljesítménye szempontjából.
Csakúgy, mint más Windows frissítési hibák, ez a 0x800f020b hiba ok nélkül jelenik meg. Ez akkor fordul elő, amikor megpróbálja frissíteni a számítógépét.
Itt jön a képbe ez az útmutató. Ebben a bejegyzésben ugyanis megosztunk Önnel néhány olyan hatékony megoldást, amelyeket alkalmazhat, és esetleg kijavíthatja a 0x800f020b Windows frissítési hibát.
Ennek ellenére ugorjunk bele.
Mi a Windows 11 0x800f020b frissítési hibája?
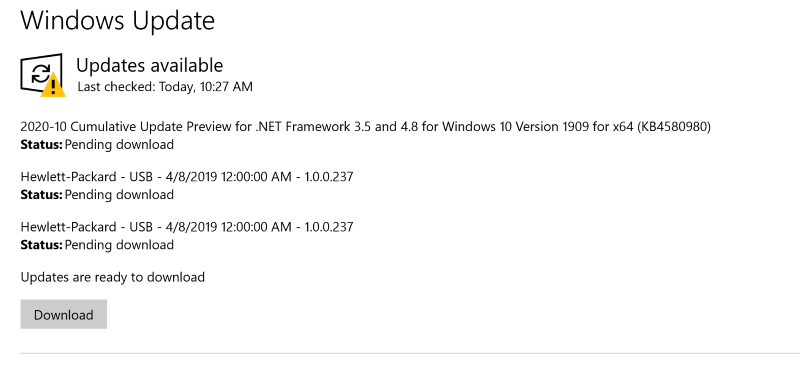
Amint már említettük, a Windows többi frissítési hibájához hasonlóan a 0x800f020b frissítési hibának nincs konkrét oka a felbukkanásra.
Egyes felhasználóknál ez a hiba akkor jelenik meg, amikor megpróbálja normálisan frissíteni Windows 11-es számítógépét. Míg mások számára ez akkor jelenik meg, amikor megpróbálják frissíteni nyomtatóikat, különösen a Xerox és a HP nyomtatókat.
A legtöbb esetben a felhasználók a Windows 11 0x800f020b frissítési hibáját kezdik tapasztalni a már meglévő nyomtatószoftver miatt. HP és Xerox.
Néhány felhasználó azonban arról számolt be, hogy nem volt csatlakoztatva nyomtatójuk, és nem volt nyomtatószoftver telepítve a Windows 11 rendszerű számítógépére, és továbbra is találkoztak ezzel a problémával.
Nos, ebben az útmutatóban megvitatjuk azokat a megoldásokat, amelyek mind a számítógépükre telepített nyomtatószoftverrel rendelkező felhasználóknak, mind pedig azoknak a felhasználóknak, akik véletlenül tapasztalják ezt a problémát.
Hogyan javíthatom ki a Windows 11 0x800f020b frissítési hibáját a számítógépemen?
1. Futtassa a hibaelhárítót
- Nyissa meg a Rajt menüt a tálcáról.
- Begépel Egyéb problémák elhárítása és nyissa ki.

- Kattintson Fuss mellett Windows Update.

- A hibaelhárító megteszi kezdje el a diagnózist.
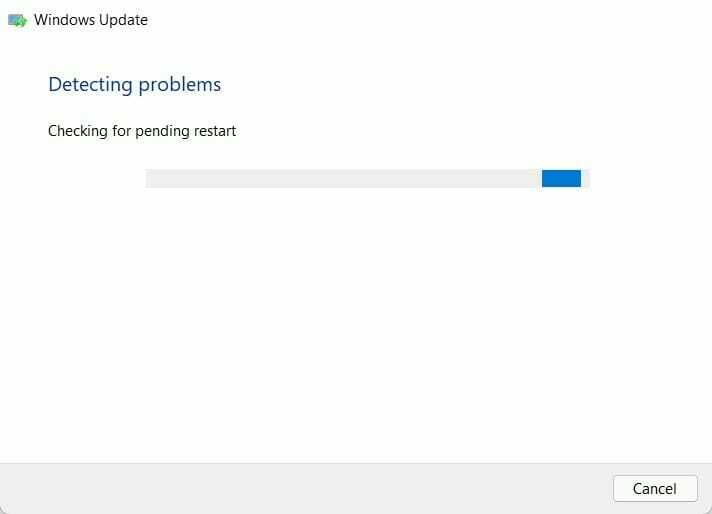
- Alkalmazza a javasolt javítások.
- Újrakezd a számítógépét.
A számítógépén található szoftverekkel vagy Windows-frissítésekkel kapcsolatos problémák esetén a beépített Windows hibaelhárítóra támaszkodhat. Lehetővé teszi a hiba észlelését és a folyamat során történő javítását is.
Használata meglehetősen egyszerű, és a fenti lépések mindent világosan elmagyaráznak. Tehát, mielőtt haladna a fejlett megoldásokkal, jobb, ha futtatja a Windows hibaelhárítót, és ellenőrizze, hogy az megoldja-e a Windows 11 0x800f020b hibáját.
2. Törölje a Windows frissítési gyorsítótárát
- Nyissa meg a Rajt menü.
- Keressen rá Szolgáltatások és nyissa ki.
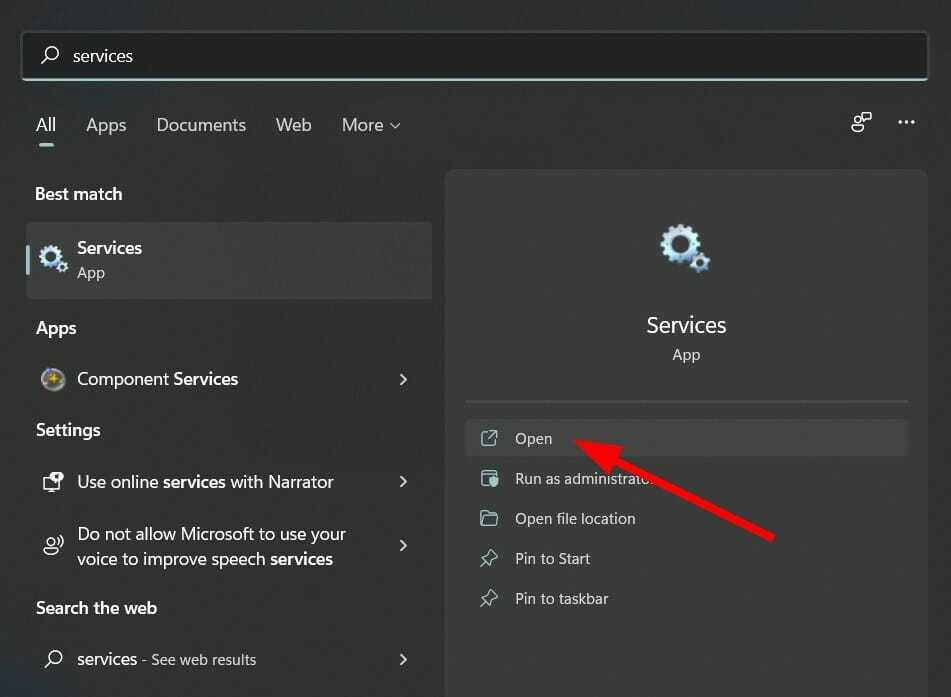
- Keresse meg Windows Update és dupla kattintás Rajta.

- Kattints a Álljon meg gombot a leállításhoz Windows Update szolgáltatások.
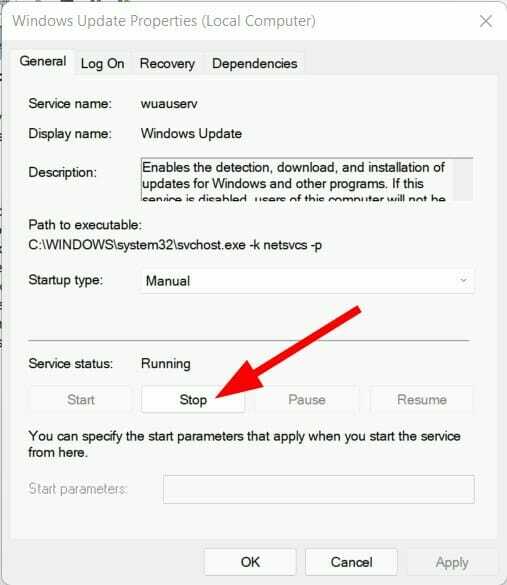
- Most nyitva Fuss parancs megnyomásával Győzelem + R gombok együtt a billentyűzeten.
-
Paszta az alábbi cím elérési útját, és nyomja meg Belép.
%windir%\SoftwareDistribution\DataStore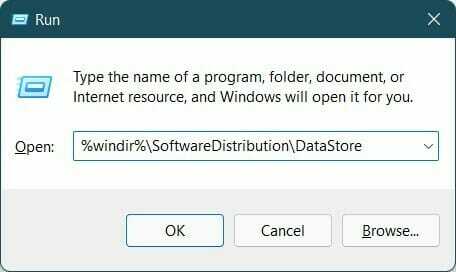
- Törölje az összes fájlt ebben a mappában.
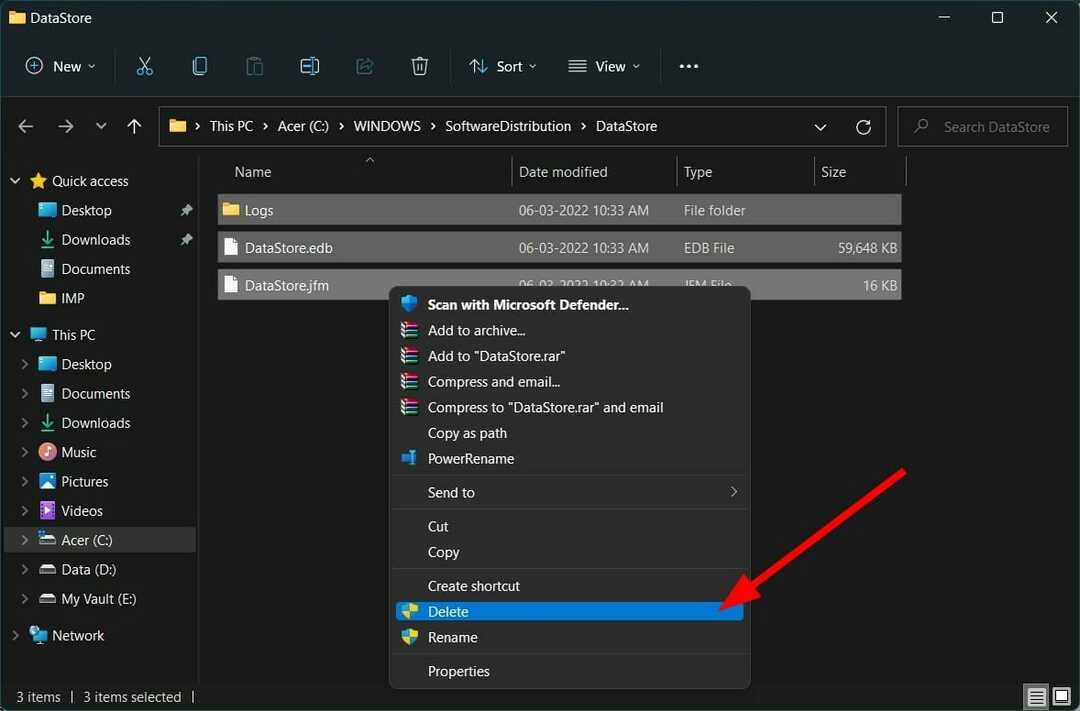
A fenti lépések segítenek a Windows Update szolgáltatással kapcsolatos összes gyorsítótár-fájl törlésében. Egyes sérült fájlok miatt ütközhet a Windows frissítés telepítésével. Ennek eredményeként a Windows 11 0x800f020b frissítési hibája jelenik meg.
3. Az ideiglenes mappa törlése
- nyomja meg Győzelem + R gombokkal nyithatja meg a Fuss parancs.
- típus %temp% és ütött Belép.

- nyomja meg Ctrl + A az összes fájl kiválasztásához.
- megnyomni a Töröl gombot a billentyűzeten, vagy kattintson a jobb gombbal, és válassza ki Töröl.

- A Logitech G Hub letöltése Windows 11 rendszeren
- A lassú Chrome kijavítása Windows 11 rendszerben
- A NordVPN nem működik a Windows 11 rendszerben? Javítsd meg most
- Javítás: Windows 11 hiba a proxybeállítások írásakor
- A Clipchamp letöltése Windows 11 PC-re [Útmutató]
4. Csatlakoztassa újra a külső eszközöket
Ez a 0x800f020b hibakód többnyire külsőleg csatlakoztatott nyomtatóeszközökhöz kapcsolódik. Tehát jobb lenne a külsőleg csatlakoztatott eszközök hibaelhárítása.
Azt javasoljuk, hogy válassza le a nyomtatóit a Windows 11 rendszerű számítógépről, várjon egy ideig, majd csatlakoztassa újra.
Megpróbálhatja újraindítani a Windows 11 rendszerű számítógépet, mielőtt újra megpróbálná telepíteni a Windows frissítéseket a számítógépére. Ez a trükk gyakran segít kijavítani ezt a hibát. Ha ez nem segít, akkor ugorjon a következő megoldásra.
5. Töltse le manuálisan a Windows 11 frissítést
- Irány a hivatalnok A Microsoft katalógus webhelye.
- Írd be a KB (Knowledge Base) szám a Windows frissítésről a kereső sáv, le szeretné tölteni, és nyomja meg a gombot Keresés gomb.
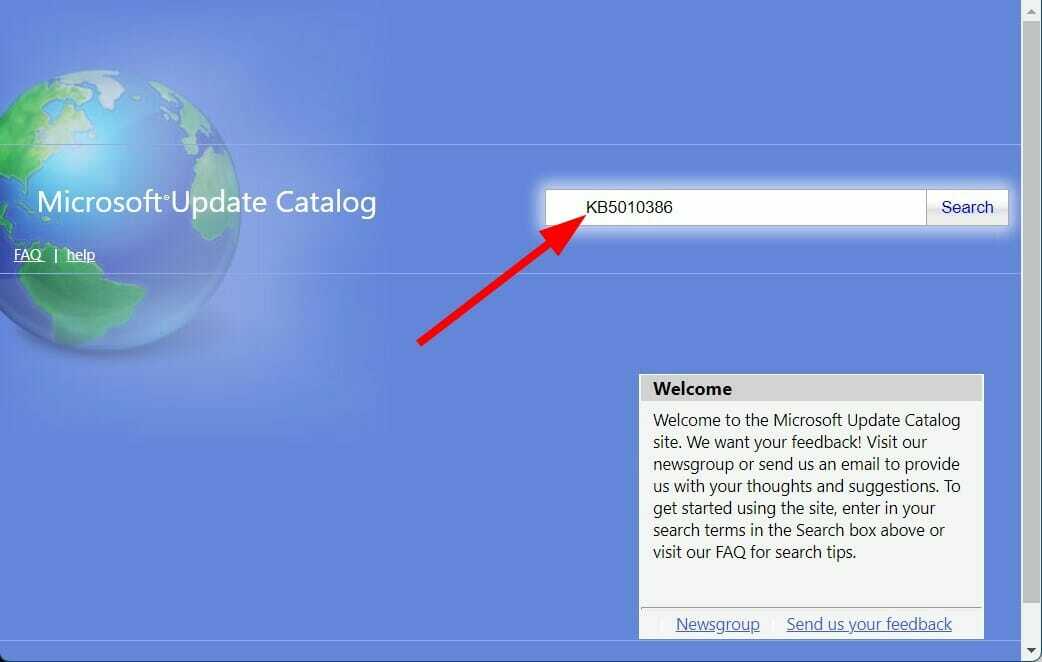
- Megjelenik a megadott KB-számhoz társított elérhető frissítési csomagok listája.
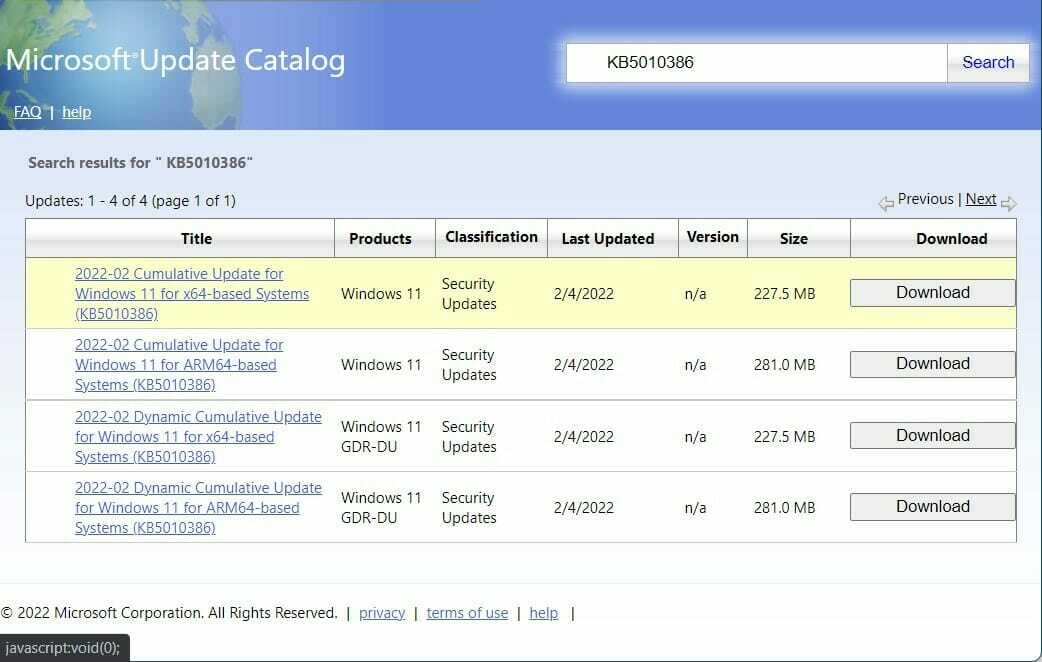
- További információkat kaphat, mint pl Telepítési források, A csomag részletei, és Támogatott nyelvek a frissítésről a frissítés címére kattintva.

- A megfelelő frissítés azonosítása után nyomja meg a gombot Letöltés gomb.

-
Jobb klikk a letöltési linkre, és nyomja meg Link mentése választási lehetőség.

- Válaszd a letöltési könyvtár és nyomja meg Megment.

- Nyissa meg azt a mappát, ahová letöltötte Windows 11 csomag.
-
Dupla kattintás rajta futni.

- Néhány másodperc múlva nyomja meg a gombot Igen gombot a Windows Update önálló telepítő felugrik a telepítés megkezdéséhez.

- Újrakezd a számítógépét.
Ha a beépített Windows Updater még a fenti megoldások kipróbálása után is hibákat mutat, akkor próbálkozhat a Windows 11 frissítéseinek kézi telepítésével a számítógépére.
Ez a módszer nemcsak ezt a 0x800f020b hibakódot javítja ki, hanem más Windows frissítési hibákat is, amelyekkel találkozhat.
6. Végezzen tiszta rendszerindítást
- Nyissa meg a Rajt menüt, és keressen rá msconfig.
- Nyisd ki Rendszerbeállítások.

- Érintse meg a Szolgáltatások lapon.

- Jelölje be a négyzetet Az összes Microsoft szolgáltatás elrejtése.

- megnyomni a Az összes letiltása gomb.

- Most váltson a üzembe helyezés fület, és kattintson rá Nyissa meg a Feladatkezelőt.
- Mindegyiket tiltsa le induló elem, egyenként.
- Zárd be a Feladatkezelő.
- nyomja meg rendben a Rendszerkonfiguráció ablakban.
- Újrakezd a számítógépét.
Amikor a számítógép újraindul, tiszta rendszerindítási környezet lesz. Most ellenőrizheti, hogy a Windows frissítés telepítése probléma nélkül történik-e.
7. Használja a Frissítések megjelenítése vagy elrejtése lehetőséget
- Letöltés Frissítések megjelenítése vagy elrejtése – hibaelhárító (wushowhide.diagcab) innen hivatalos honlapján.
- Nyissa meg a hibaelhárítót.
- Kattintson Fejlett.

- Ellenőrizd a A frissítések automatikus alkalmazása opciót és nyomja meg Következő.

- Válassza ki Frissítések elrejtése választási lehetőség.
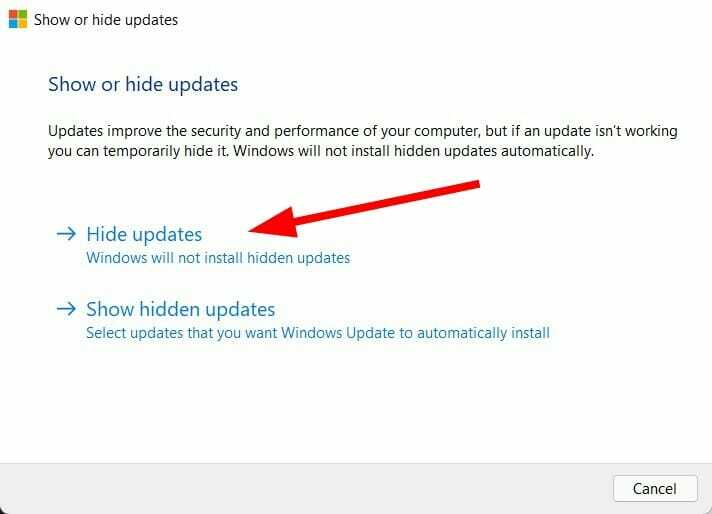
- Most a frissítések listájából válassza ki a problémás frissítések ez lehet az oka a Windows 11 0x800f020b frissítési hibájának.
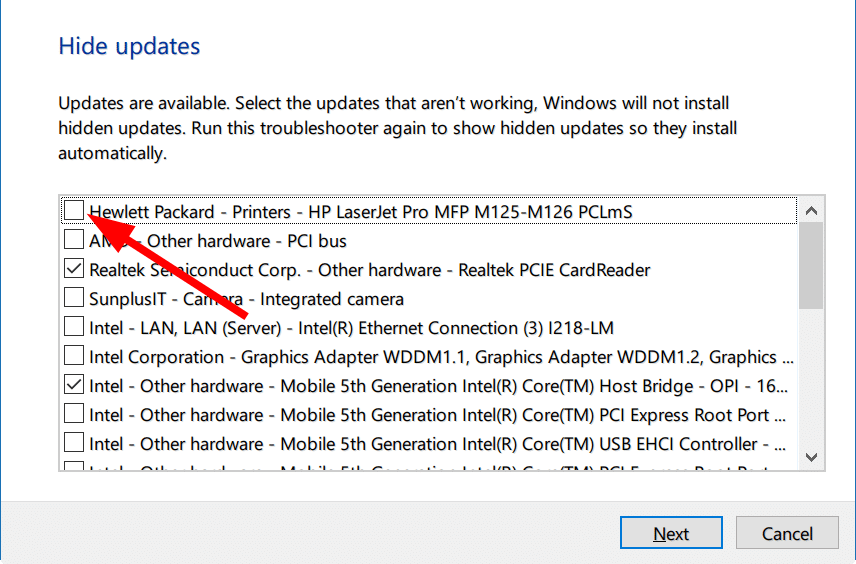
- Kattintson Következő.
- Zárja be, és próbálja meg frissíteni a számítógépet.
8. Nyomtatási sorkezelő szolgáltatás leállítása
- nyomja meg Győzelem + R kinyitni a Fuss parancs.
- Írja be az alábbi parancsot, és nyomja meg Belép.
szolgáltatások.msc
- Keresse meg Nyomtatási Spooler szolgáltatás.
- Kattintson Nyomtatási Spooler szolgáltatást, és válassza ki Állítsa le a szolgáltatást választási lehetőség.

- Nyisd ki Fuss párbeszédpanel újra.
- Írja be az alábbi parancsot, és nyomja meg Belép.
regedit
- Kattintson Igen ha egy felszólítás engedélyt kér.
- Illessze be az alábbi címet a Rendszerleíróadatbázis-szerkesztő keresősávjába.
HKEY_LOCAL_MACHINE\SYSTEM\CurrentControlSet\Control\Print\Environments\Windows x64\Print Processors\winprint
- Ha itt megtalálja a problémás illesztőprogramot, nevezze át bármi másra.
- Nyissa vissza a Szolgáltatások ablak és indítsa újra a Nyomtatási Spooler szolgáltatás.
- Nyissa meg a Fuss párbeszédpanel újra.
- Írja be az alábbi parancsot, és nyomja meg Belép.
az adminisztrációs eszközöket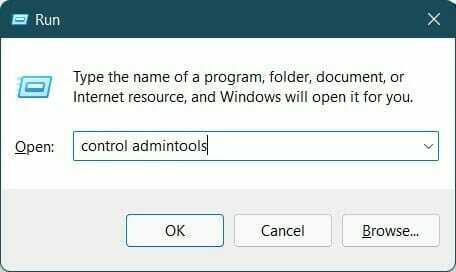
- Válassza ki Nyomtatáskezelés.
- Alatt Egyéni szűrők, kattintson duplán Minden nyomtató.
- Kattintson jobb gombbal a problémás nyomtató és válassza ki a Töröl választási lehetőség.
- Próbálja meg frissíteni a számítógépét, és nézze meg, hogy ez segít-e.
Miért szükséges letölteni a Windows 11 frissítéseit?
Röviden: tartsa naprakészen Windows 11-es számítógépét az elérhető frissítés legújabb verziójával. Az új frissítések új funkciókat és hibajavításokat hoznak, amelyek megoldják az illesztőprogram régebbi verziójával kapcsolatos különféle mögöttes problémákat.
Windows automatikusan új, frissített illesztőprogramokat keres és frissítéseket az operációs rendszer példányához. Ezenkívül a biztonsági frissítések annyira fontosak, hogy megvédik számítógépét a legújabb vírusoktól és rosszindulatú programoktól.
Vannak azonban olyan opcionális frissítések, amelyek miatt nem kell aggódnia. Akárcsak a mi esetünkben, ha a nyomtató-illesztőprogramok továbbra is zavarják Önt, egyszerűen letilthatja őket a 7. megoldás szerint.
A használatához nincs szükség nyomtató-illesztőprogram telepítésére. Használhatja nyomtatóját, ha csatlakoztatja a nyomtató USB-kábelét a számítógépéhez, és hagyja, hogy külső eszközként érzékelje.
Az alábbi megjegyzésekben tudassa velünk, hogy a fent említett módszerek közül melyik segített kijavítani a Windows 11 0x800f020b frissítési hibáját.

![Így töltheti le a betöltést a Power BI-ban [EASY GUIDE]](/f/0ba7509ce5bb7b21fd12a79adf9925c0.jpg?width=300&height=460)
