- A Microsoft .NET-keretrendszer fontos szoftver a szoftverek és alkalmazások Windows operációs rendszeren való futtatásához.
- Ha problémák vannak a .NET-keretrendszerrel, akkor a Windows 11 0x800f081f frissítési hibáját tapasztalhatja.
- Ennek kijavításához megpróbálhatja módosítani a csoportházirend-fájlokat, manuálisan telepíteni a Windows frissítéseket, vagy eltávolítani a WUServer és a WIStatusServer rendszerleíró adatbázisból.
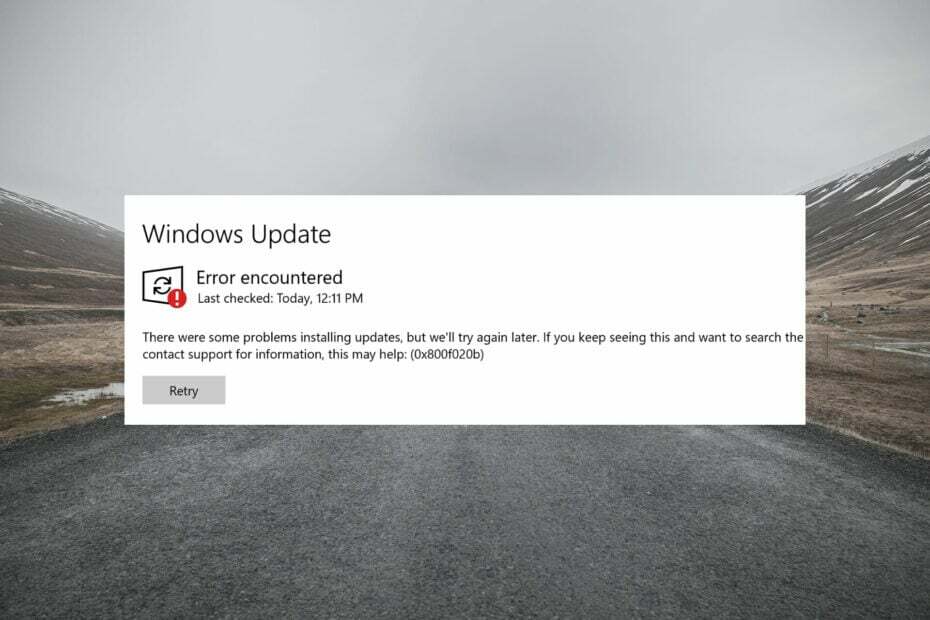
xTELEPÍTÉS A LETÖLTÉSI FÁJLRA KATTINTVA
Ez a szoftver kijavítja a gyakori számítógépes hibákat, megvédi Önt a fájlvesztéstől, a rosszindulatú programoktól és a hardverhibáktól, és optimalizálja számítógépét a maximális teljesítmény érdekében. Javítsa ki a számítógéppel kapcsolatos problémákat és távolítsa el a vírusokat 3 egyszerű lépésben:
- Töltse le a Restoro PC-javító eszközt ami a szabadalmaztatott technológiákkal együtt jár (szabadalom elérhető itt).
- Kattintson Indítsa el a szkennelést hogy megtalálja azokat a Windows-problémákat, amelyek számítógépes problémákat okozhatnak.
- Kattintson Mindet megjavít a számítógép biztonságát és teljesítményét érintő problémák megoldásához
- A Restorót letöltötte 0 olvasói ebben a hónapban.
A legújabb telepítése Windows 11 A frissítések több okból is fontosak. De röviden, a legújabb frissítések lehetővé teszik, hogy megtapasztalhassa a legújabb funkciókat, amint megérkeznek.
Emellett a felhasználói élményt is javítják az operációs rendszer korábbi verziójában előforduló hibák kijavításával.
A Microsoft a legújabb frissítést is szállítja felborítja a biztonsági védelmet hogy Windows 11 számítógépét ne veszélyeztesse a különféle és új vírusok vagy rosszindulatú programok támadásaitól.
Mostanra, az új halmozott frissítések és funkciók kiadásával, általánossá vált, hogy valamilyen hiba vagy probléma tapasztalható.
A Windows 11 esetében sincs ez másképp. Az emberek panaszkodtak a Windows 11 0x800f081f frissítési hibája miatt. Ez a hibakód többnyire a Microsoft .NET-keretrendszer 3.5-ös összeférhetetlenségéhez kapcsolódik.
Azonban, mint minden más Windows 11 frissítési hibakód, ez a 0x800f081f hiba is zavarhatja a felhasználókat a sérült rendszerleíró fájlok vagy rendszerfájlok miatt. Nevezetesen, hogy a felhasználók hasonló problémákat jelentettek a Windows 10 operációs rendszerrel is.
Bármi legyen is a helyzet, ebben az útmutatóban összeállítottunk egy listát a megoldásokról, amelyek segítenek a probléma megoldásában. Mivel a kérdés elsősorban a Microsoft .Net Framework inkompatibilitás, először megpróbáljuk megoldani ezt a problémát, és esetleg megoldani a Windows 11 0x800f081f frissítési hibáját.
Mi váltja ki a Windows 11 0x800f081f frissítési hibáját?
Mielőtt belevágna a megoldásokba és megpróbálná kijavítani azokat, fontos ismernie azokat a mögöttes problémákat, amelyek miatt a számítógép a Windows 11 0x800f081f frissítési hibáját dobja fel.
Érdekes tény a Windows 11 0x800f081f frissítési hibájával kapcsolatban, hogy ez a négy felbukkanó hibakód között van ugyanazon ok miatt.
A másik három hibakód a 0x800F0906, 0x800F0907 és 0x800F0922. Mindezek a hibakódok, beleértve a 0x800F081f hibakódot is, egy hibaüzenetet jelenítenek meg: "Problémák adódtak a frissítések telepítése során, de később újra megpróbáljuk. Ha továbbra is ezt látja, és keresni szeretne az interneten, vagy információért forduljon az ügyfélszolgálathoz, ez segíthet.“
Ez azért történik, mert a Windows nem tudja letölteni a fontos fájlokat az elérhető frissítésből. Mint már említettük, a Microsoft .Net Framework inkompatibilitása is ezt a problémát okozza.
Előfordulhat a DISM (Deployment Image Services and Management) eszköz vagy egyes Windows PowerShell-parancsok miatt is.
Íme néhány konkrét oka a különböző hibakódoknak:
- 0x800F081F: A rendszer nem találta a .NET-keretrendszer forrásfájljait a telepítés folytatásához.
- 0x800F0906: A Windows nem tudott csatlakozni az internethez, vagy nem tudott szerepet, szerepkör-szolgáltatást vagy szolgáltatást telepíteni.
- 0x800F0907: A DISM eszköz meghibásodott, vagy a hálózati házirend-beállítások blokkolják az internethez való hozzáférést.
- 0x800F0922: A fontos .NET speciális telepítők vagy általános parancsok feldolgozása meghiúsult.
Hogyan javíthatom ki a Windows 11 0x800f081f frissítési hibáját?
1. Futtassa a Windows frissítési hibaelhárítót
- Nyisd ki Rajt menü.
- Begépel Egyéb problémák elhárítása és nyissa ki.

- Kattintson Fuss mellett Windows Update.

- A hibaelhárító megteszi kezdje el a diagnózist és ellenőrzi a hibákat.
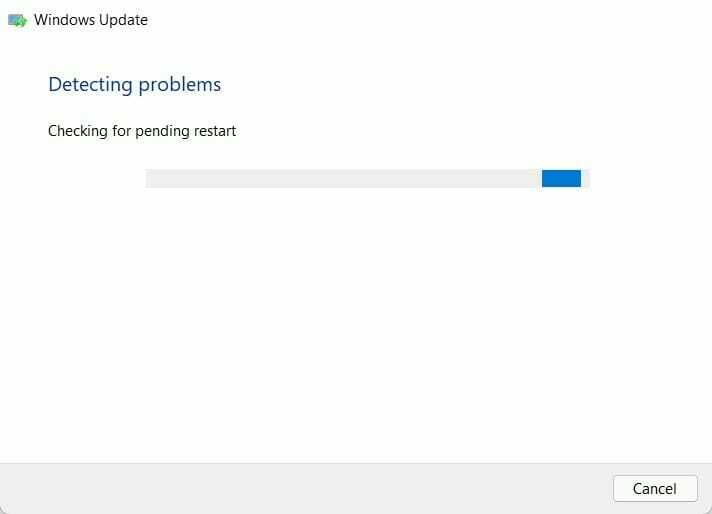
- Alkalmazza a javasolt javítások.
- Újrakezd a számítógépét.
A legtöbb gyakori Windows 11 probléma megoldásának egyik leggyakoribb megoldása a beépített Windows hibaelhárító futtatása.
A Windows 11 0x800f081f frissítési hibájának kijavításához javasoljuk, hogy próbálja ki a Windows frissítési hibaelhárítóját. Nemcsak észleli a problémát, de esetleg kijavítja is a folyamat során.
2. Módosítsa a csoportszabályzatot
- nyomja meg Győzelem + R gombokat a Futtatás párbeszédpanel megnyitásához.
- típus gpedit.msc és ütött Belép.

- Kiterjed Számítógép konfigurációja.
- Ezután bővítse ki adminisztratív sablonok.
- Kattintson Rendszer.
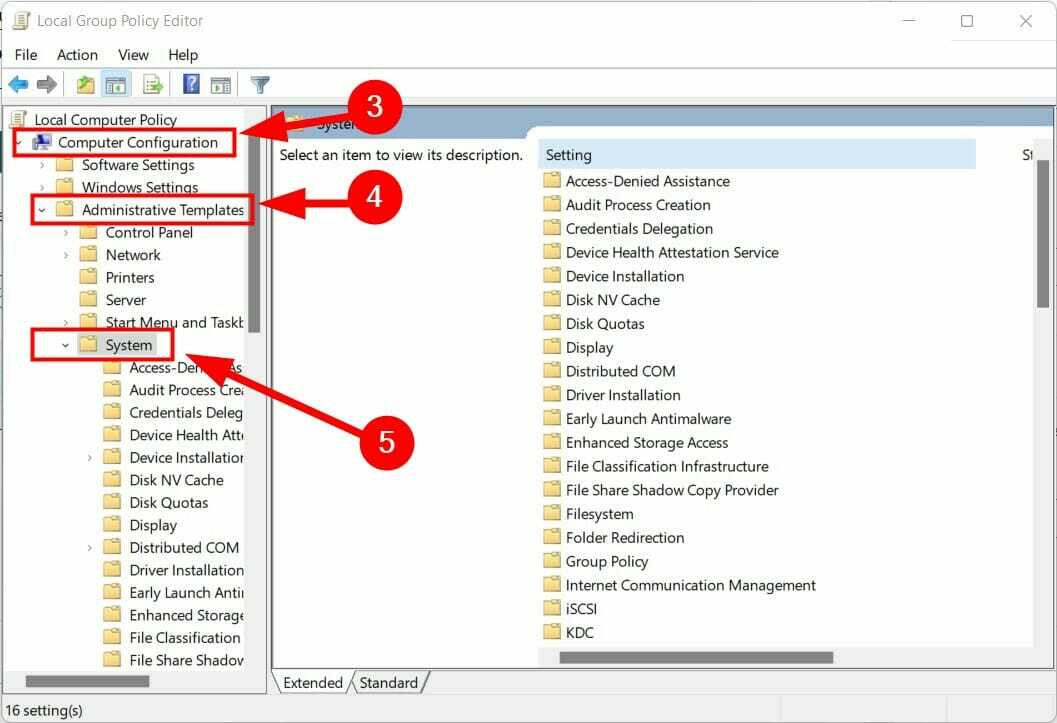
- A jobb oldalon kattintson a feliratú bejegyzésre Adja meg az opcionális alkatrészek telepítésének és javításának beállításait.
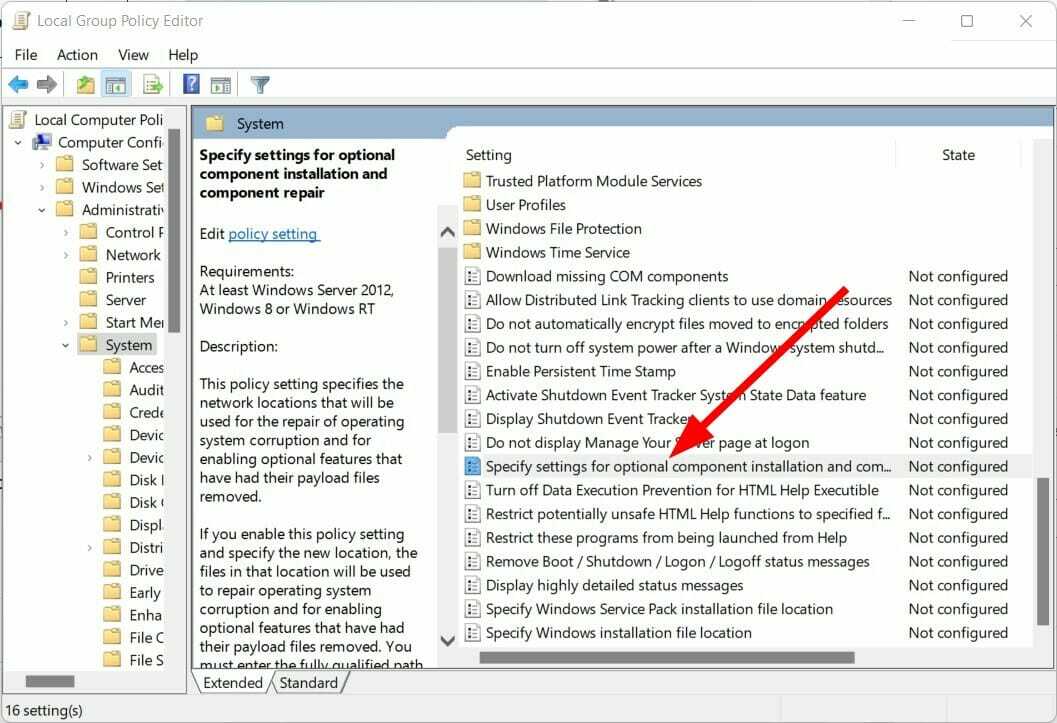
- Kattintson duplán erre a bejegyzésre a megnyitásához.
- Jelölje be Engedélyezve és ütött rendben.

3. Windows rendszerfájlok javítása
- Nyissa meg a Rajt menü.
- Keressen rá Parancssor és futtasd úgy egy rendszergazda.
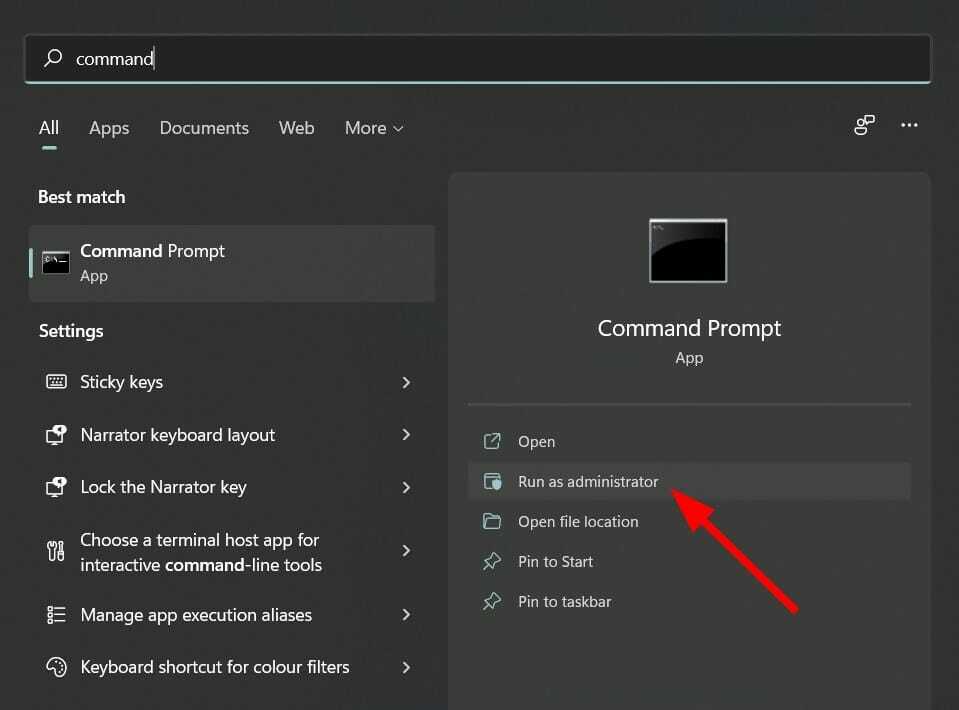
- Írja be az alábbi parancsot, és nyomja meg Belép.
sfc /scanow
- A számítógép elkezdi a beolvasást, és közben megpróbálja kijavítani a problémát is.
- Újraindítás a számítógépét.
- Újra nyitva parancssor.
- Írja be a parancs alatt és ütött Belép:
chkdsk C: /f /r /x - A folyamat befejezése után írja be az alábbi parancsot, és nyomja meg az Enter billentyűt:
DISM.exe /Online /Cleanup-image /Restorehealth - Ekkor megjelenik a „A művelet sikeresen befejeződött” üzenet. Zárja be az ablakot, és indítsa újra a számítógépet.
- Javítás: Windows 11 hiba, a Kmode kivétel nincs kezelve
- A Logitech G Hub letöltése Windows 11 rendszeren
- A lassú Chrome kijavítása Windows 11 rendszerben
4. Töltse le manuálisan a Windows 11 frissítést
- Nyissa meg a hivatalos A Microsoft katalógus webhelye.
- Ban,-ben kereső sáv, írd be a KB (Knowledge Base) szám a letölteni kívánt Windows frissítés közül, és nyomja meg a gombot Keresés gomb.
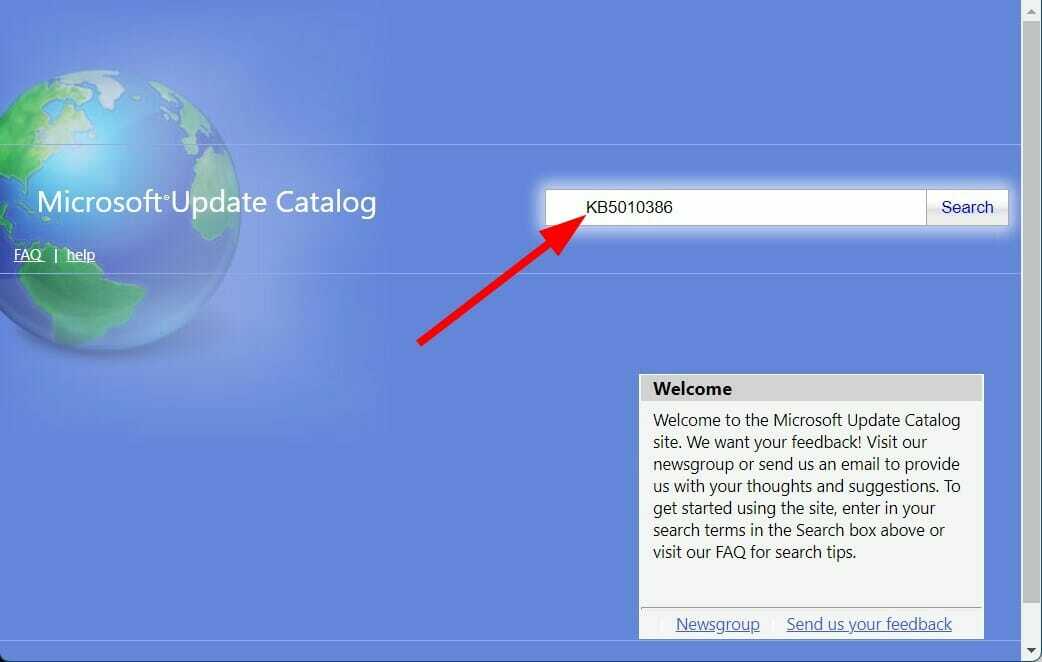
- Megjelenik a megadott KB-számhoz társított elérhető frissítési csomagok listája.
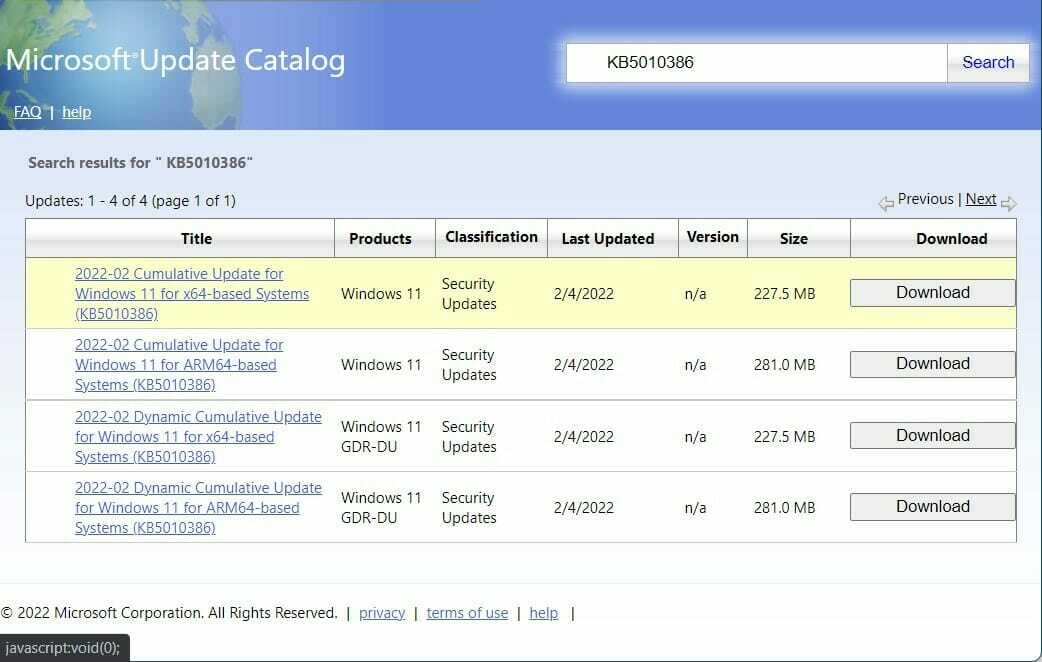
- Kattintson a frissítés címére további információkért, mint pl Telepítési források, A csomag részletei, és Támogatott nyelvek a frissítésről.

- Határozza meg a megfelelő frissítést, és nyomja meg a gombot Letöltés gomb.

-
Jobb klikk a letöltési linkre, és nyomja meg Link mentése.

- Válassza ki a letöltési könyvtárat, és nyomja meg a gombot Megment.

- Nyissa meg azt a mappát, ahová letöltötte a Windows 11 frissítőcsomagját.
-
Dupla kattintás rajta futni.

- Néhány másodperc múlva nyomja meg a gombot Igen gombot a Windows Update önálló telepítő felugrik a telepítés megkezdéséhez.

- Újraindítás számítógépét, és ellenőrizze, hogy ez javítja-e a Windows 11 0x800f081f frissítési hibáját.
5. Törölje a Windows Update gyorsítótárát és az összetevőket
- Nyisd ki Rajt menü.
- Keressen rá Parancssor és futtasd úgy egy rendszergazda.
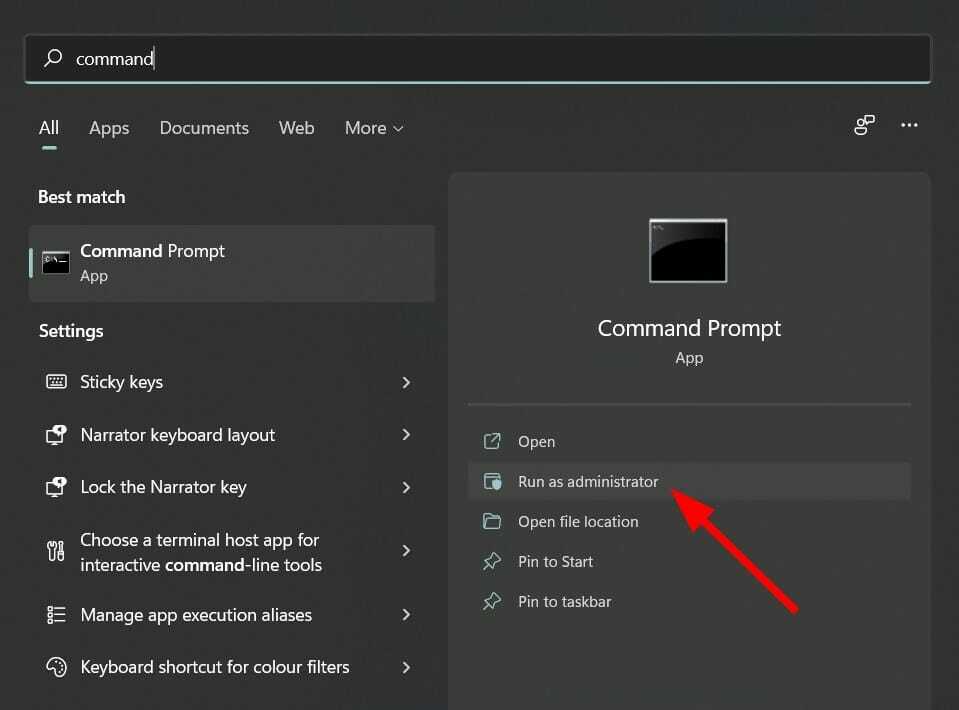
- Írja be az alábbi parancsokat, és nyomja meg Belép miután az egyes parancsokat egyenként beírta.
Net Stop bitek
Net Stop wuauserv
Net Stop appidsvc
Net Stop cryptsvc
Ren %systemroot%SoftwareDistribution SoftwareDistribution.bak
Ren %systemroot%system32catroot2 catroot2.bak
Net Start bitek
Net Start wuauserv
Net Start appidsvc
Net Start cryptsvc
4. Kijárat cmd és indítsa újra a számítógépet.
6. Távolítsa el a WUServer és a WIStatusServer rendszerleíró adatbázisból
- Nyisd ki Fuss párbeszédablak segítségével Győzelem + R gombokat a billentyűzeten.
- Írja be az alábbi parancsot, és nyomja meg Belép.
regedit
- Kattintson Igen ha egy felszólítás engedélyt kér.
- Az alábbi címre kell navigálnia:
HKEY_LOCAL_MACHINE\SOFTWARE\Policies\Microsoft\Windows\WindowsUpdate - A jobb oldalon keresse meg WUServer és WIStatusServer.
-
Töröl mind a bejegyzések.

- Ha ezek a bejegyzések nem érhetők el, egyszerűen ugorjon a következő megoldásra.
Mit tehetek még a Windows 11 0x800f081f frissítési hibájának elkerülése érdekében?
Ha hibába ütközik, és ez a Windows 11 frissítésének telepítésekor is előfordul, frusztráló és bosszantó lehet.
A fent említett megoldások nagy segítséget jelenthetnek, ha a Windows 11 0x800f081f frissítési hibájával szembesül. Ez azonban nem minden.
Ha valamilyen okból a fenti lépések egyike sem segített kijavítani, akkor van néhány fontos pont, amelyeket követhet, és ellenőrizheti, hogy ez megoldja-e a problémát.
➡ Győződjön meg arról, hogy aA .NET-keretrendszer be van kapcsolva
Ez azért fontos, mert ez a probléma a Microsoft .Net-keretrendszerrel kapcsolatos. A Windows szolgáltatás megnyitásához keresse meg a Start menüben, és jelölje be a .NET-keretrendszer 3.5 (beleértve a .NET 2.0-t és 3.0-t is) melletti négyzetet.
Nyomja meg az OK gombot, és indítsa újra a számítógépet. Ha gondoskodik arról, hogy a .NET-keretrendszer engedélyezve legyen, akkor problémamentesen kaphat automatikus frissítéseket.
➡ Kapcsolja ki a Fejlesztői módot
Csak annyit kell tennie, hogy nyissa meg a Start menüt, és keresse meg a Fejlesztői módot. Nyissa meg, és kapcsolja ki a Fejlesztői módot.
Vannak olyan esetek, amikor a fejlesztői mód zavarhatja a Windows frissítés telepítését, és így a hibát. Győződjön meg arról, hogy le van tiltva, és ellenőrizze, hogy ez megoldja-e a problémát.
➡ Állítsa vissza a Windows 11 példányát
Ha semmi sem működik, akkor végső megoldásként csak alaphelyzetbe állíthatja vagy újratelepítheti a Windows 11 operációs rendszert a számítógépére. Előfordulhat, hogy néhány fontos fájl nem lett telepítve az előző telepítés során.
Az alábbi megjegyzésekben tudassa velünk, hogy a fenti megoldások közül melyik segített kijavítani a Windows 11 0x800f081f frissítési hibáját. Ezenkívül megoszthat velünk bármilyen más megoldást, amely megoldotta a problémát.


