- A Windows 11 proxybeállítások írási hibája akkor jelenik meg, ha egy harmadik féltől származó alkalmazás megzavarja a proxy beállításait, vagy valamilyen probléma van a kiválasztott proxyterminállal.
- Tekintse meg válogatott listánkat a megoldásokról, amelyek segíthetnek a probléma megoldásában.
- Javasoljuk, hogy a probléma megoldásához hajtsa végre a számítógép tiszta indítását, távolítsa el a nem kívánt alkalmazásokat, vagy válasszon másik terminálbeállítást.

xTELEPÍTÉS A LETÖLTÉSI FÁJLRA KATTINTVA
Ez a szoftver kijavítja a gyakori számítógépes hibákat, megvédi Önt a fájlvesztéstől, a rosszindulatú programoktól és a hardverhibáktól, és optimalizálja számítógépét a maximális teljesítmény érdekében. Javítsa ki a számítógéppel kapcsolatos problémákat és távolítsa el a vírusokat 3 egyszerű lépésben:
- Töltse le a Restoro PC-javító eszközt ami a szabadalmaztatott technológiákkal együtt jár (szabadalom elérhető itt).
- Kattintson Indítsa el a szkennelést hogy megtalálja azokat a Windows-problémákat, amelyek számítógépes problémákat okozhatnak.
- Kattintson Mindet megjavít a számítógép biztonságát és teljesítményét érintő problémák megoldásához
- A Restorót letöltötte 0 olvasói ebben a hónapban.
Egy ideje a Microsoft hivatalosan bemutatta a Windows 11 operációs rendszert. Bár a Windows 10 volt állítólag az utolsó Windows operációs rendszer, a dolgok megváltoztak, és Windows 11-et használunk.
Windows 11 behoz néhányat új funkciók Windows 10 felett. Ez magában foglalja az újratervezett általános esztétikát, a középre helyezett tálcát, új háttérképek, hangok, ikonok, beállítások stb.
Egy dolog azonban nem sokat változott, ez pedig a hibák, hibák és hibák elérhetősége.
A Windows 11 felhasználók folyamatosan jelentettek több szoftverrel kapcsolatos problémát. A Microsoft a hivatalos támogatási oldalakat is nagy figyelemmel kíséri a legtöbb probléma orvoslása érdekében.
Az egyik probléma, amely továbbra is állandó megoldásra szorul, a Windows 11 hiba történt a proxy beállításainak írásakor.
Ez a probléma akkor jelentkezik, ha a rendszer nem kap engedélyeket a proxybeállítások írásakor. Ekkor megjelenik egy hibaüzenet: "Hiba a proxybeállítások írásakor. Hozzáférés megtagadva.“
A legtöbb felhasználó számára ez a Windows 11 proxybeállítások írási hibája akkor jelenik meg, amikor újraindítja számítógépét. Egy parancssor jelenik meg a képernyőn ezzel a hibaüzenettel.
A Windows operációs rendszeren megjelenő legtöbb problémához és problémához hasonlóan ennek a problémának sincs konkrét oka a megjelenésére.
Szerencsére, ha olyan hatékony megoldásokat keres, amelyek esetleg kijavítanák ezt a Windows 11 proxybeállítások írási hibáját, akkor a megfelelő helyen landolt.
Összeállítottunk egy listát a legjobb megoldásokról, amelyek segítenek megoldani ezt a problémát. Vessünk egy pillantást mindegyikre.
Milyen lépésekkel állíthatja be manuálisan a proxybeállításokat Windows 11 rendszeren?
- nyomja meg Győzelem + én gombokat a billentyűzeten a megnyitáshoz Beállítások menü.
- Kattintson Hálózat és internet a bal oldali ablaktáblán.
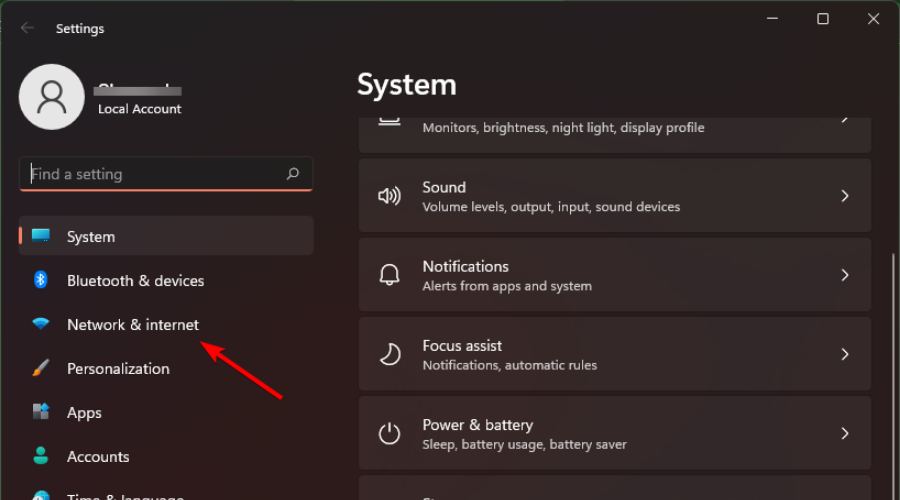
- Válassza ki Meghatalmazott.
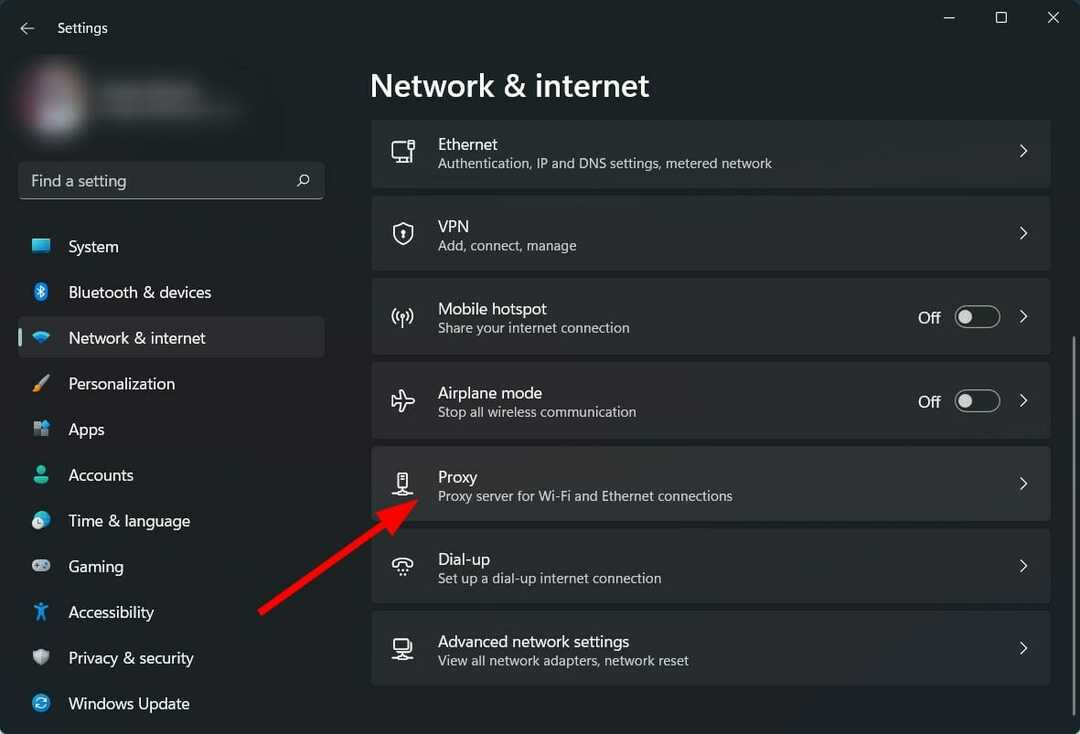
- Alatt Kézi proxy beállítás részben kattintson a gombra Beállít gombot a Használjon proxyszervert.
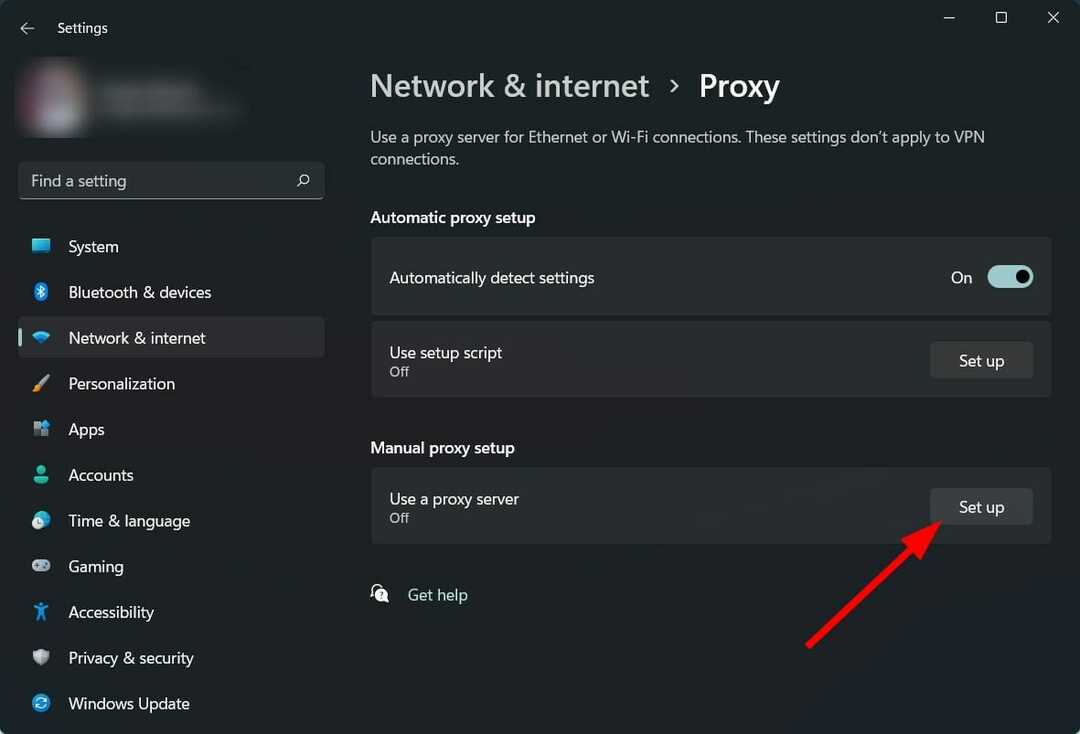
- Kapcsolja be a Használjon proxyszervert.
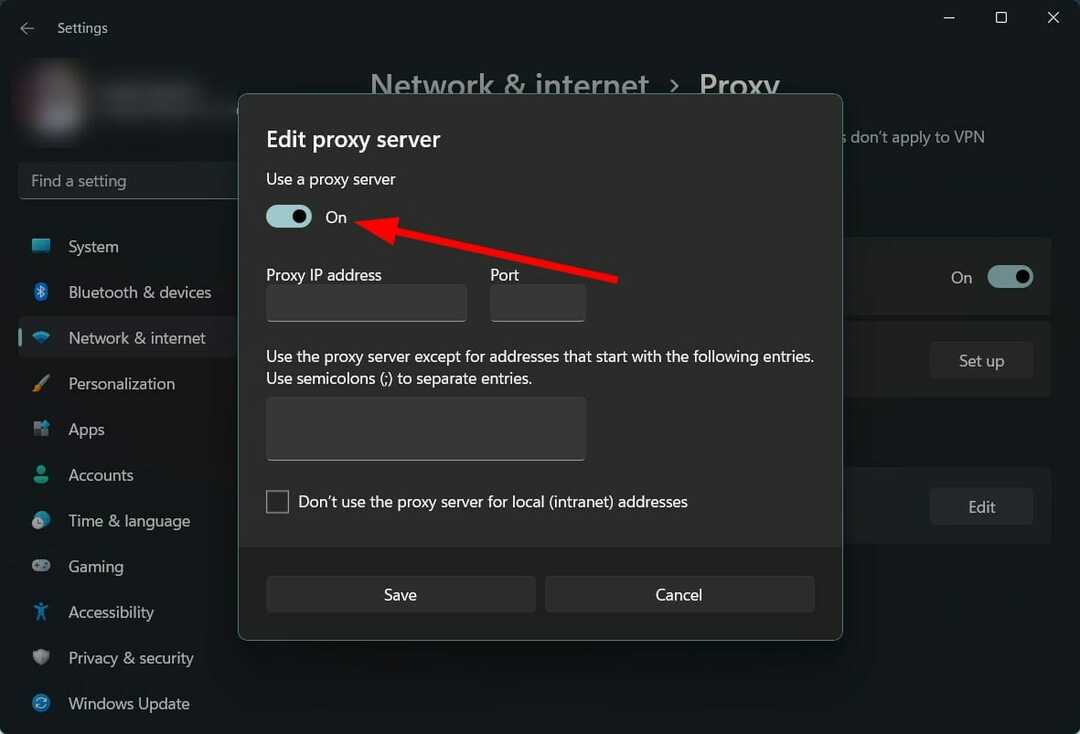
- Írja be a IP-cím és a portszám a proxy szerverről.

- Kattintson Megment.
Többféleképpen is beállíthat proxyszervert a Windows 11 rendszerű számítógépen. Ezek egyike a proxyszerver manuális beállításának módja.
A proxyszerver segítségével kapcsolatot létesíthet számítógépe és az internet között. Átjáróként működik a számítógép és az internet között.
Számos szervezet nem támaszkodik az automatikus proxyszerverre, és kapcsolatait egy másik átjárókiszolgálón keresztül kívánja irányítani. Ebben segítenek a fenti lépések.
Hogyan javíthatom ki a Windows 11 proxybeállítások írási hibáját?
1. Tiszta indítsa el a számítógépet
- Nyissa meg a Rajt menüt, és keressen rá msconfig.
- Nyisd ki Rendszerbeállítások.

- Érintse meg a Szolgáltatások lapon.

- Jelölje be a négyzetet Az összes Microsoft szolgáltatás elrejtése.

- megnyomni a Az összes letiltása gomb.

- Most váltson a üzembe helyezés fület, és kattintson rá Nyissa meg a Feladatkezelőt.
- Mindegyiket tiltsa le induló elem, egyenként.
- Zárd be a Feladatkezelő.
- nyomja meg rendben a Rendszerkonfiguráció ablakban.
- Újrakezd a számítógépét.
Amikor a számítógép újraindul, tiszta rendszerindítási környezet lesz. Ez lehetőséget ad arra, hogy ellenőrizze a bűnös alkalmazást, amely a Windows 11 hibát okozza a proxybeállítások írása során.
Több felhasználó számára egy harmadik féltől származó alkalmazás vagy szoftver ütközött a proxy beállításaival, és megpróbált hozzáférni a számítógépén lévő proxybeállítások szerkesztéséhez.
A tiszta rendszerindítás segít az alkalmazás azonosításában, mivel egyik alkalmazás sem indul el a rendszerindítási folyamat során, és ellenőrizheti, hogy továbbra is megjelenik-e a hiba.
2. Törölje a nem kívánt alkalmazásokat
- Nyissa meg a Rajt menüt az alábbi tálcáról.
- Keressen rá Kezelőpanel és nyissa ki.

- Válassza ki Programok és szolgáltatások.

- Az alkalmazáskezelőben válassza ki az összes nem kívánt programot.
- Üsd a Eltávolítás gombot mindegyikhez.
Amint már említettük, egy harmadik féltől származó alkalmazás lehet az oka a Windows 11 proxybeállítások írási hibájának.
Előfordulhat, hogy a harmadik féltől származó alkalmazás megpróbálja szerkeszteni a proxy beállításait a számítógépén, ez az oka annak, hogy Ön tapasztalja a hibát.
Kövesse a fenti lépéseket, és eltávolíthatja az összes nem kívánt alkalmazást a rendszerről. Ez nem csak a tárhelyet takarítja meg, hanem segít a probléma megoldásában is.
3. Használjon speciális szoftvert
- Töltse le a Restoro-t.
- Rajt az alkalmazás.
- A RESTORO automatikusan megkezdi a számítógép hibakeresését.
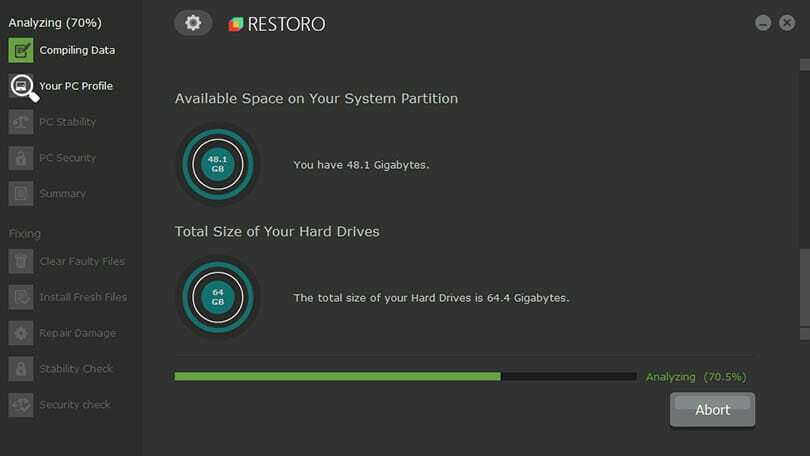
- A beolvasás befejezése után a szkennelési jelentés megjelenik a képernyőn.
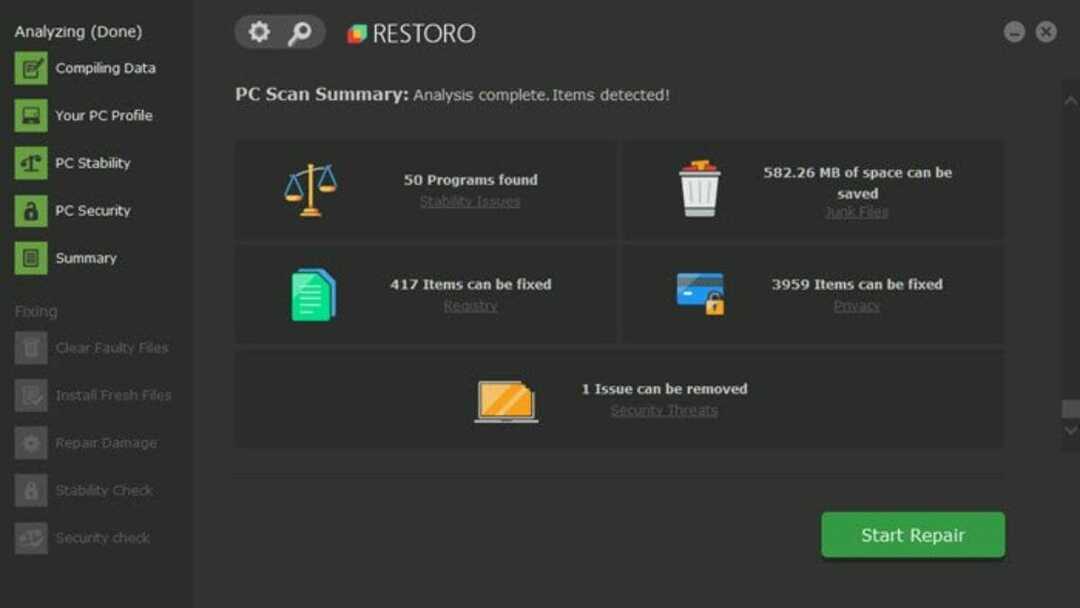
- Az észlelt problémák kijavításához nyomja meg a gombot Indítsa el a Javítást gomb.

- Ügyeljen arra, hogy ne szakítsa meg a rögzítési folyamatot.
- Újraindítás a számítógépét.
A Restoro egy megbízható, harmadik féltől származó eszköz, amely segít a számítógép több hibájának kijavításában, beleértve a hálózati és proxybeállításokkal kapcsolatos problémákat is.
Ez a szoftver nagyon praktikus, mivel a rendszerrel kapcsolatos hibák észleléséhez és kijavításához szükséges összes eszközt tartalmazza.
4. Módosítsa a terminál beállításait
- nyomja meg Győzelem + én gombokat a billentyűzeten a megnyitáshoz Beállítások menü.
- Kattintson Adatvédelem és biztonság a bal oldalról.
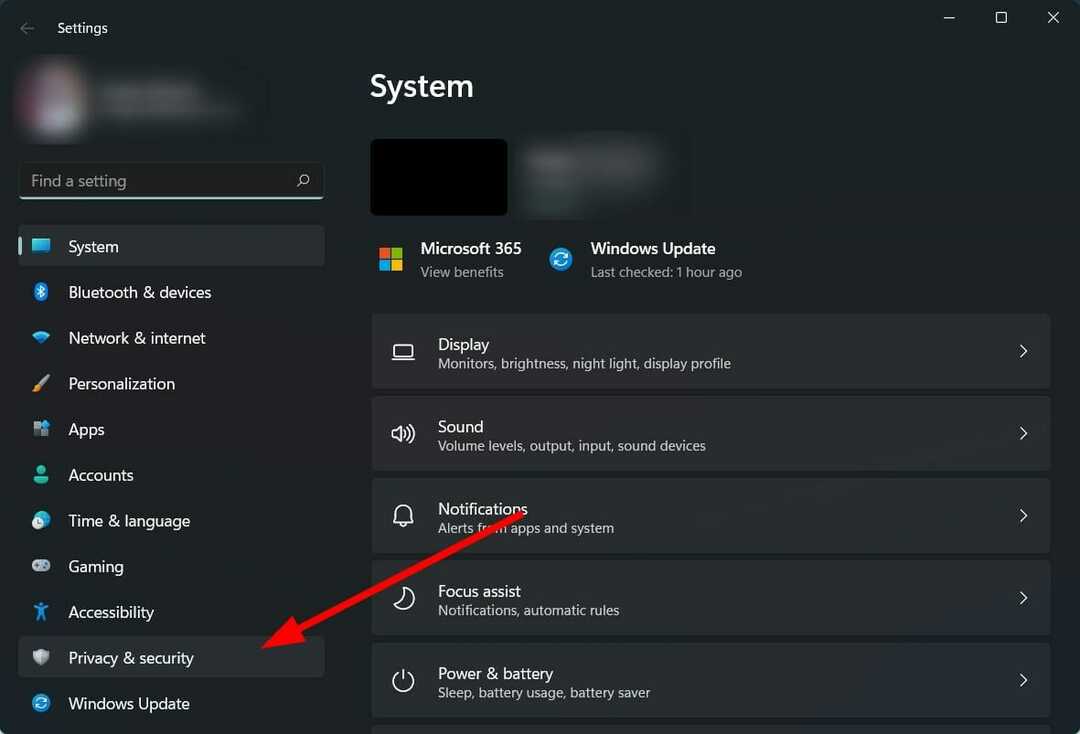
- Válassza ki A fejlesztőknek opció a jobb oldalon.

- Görgessen le és alá Terminál részben kattintson a ledob menü.
- Válasszon egy másikat Terminál verzió.

Ha tudja, mit csinál, és van tapasztalata a Windows-beállítások módosításában, akkor a Microsoft lehetőséget ad arra, hogy szinte mindent módosítson a számítógépén.
Az egyik ilyen beállítás lehetővé teszi a terminál beállításainak módosítását. Számos felhasználó arról számolt be, hogy ez a Windows 11 hibaüzenet a proxybeállítások írásakor megjelent, miután kiválasztották a Microsoft új terminálját.
Ilyen esetben a fenti lépéseket követve átválthat egy másik terminálra. Miután ezt megtette, indítsa újra a számítógépet, és ellenőrizze, hogy ez megoldja-e a problémát.
- Javítás: Windows 11 hiba, a Kmode kivétel nincs kezelve
- A Logitech G Hub letöltése Windows 11 rendszeren
- A lassú Chrome kijavítása Windows 11 rendszerben
- A NordVPN nem működik a Windows 11 rendszerben? Javítsd meg most
- A Clipchamp letöltése Windows 11 PC-re [Útmutató]
5. Vizsgálja meg számítógépét vírusok szempontjából
- Kattintson a felfelé mutató nyíl gombot a jobb alsó tálcán.

- Válassza ki Windows biztonság.

- Kattintson Vírus- és fenyegetésvédelem.
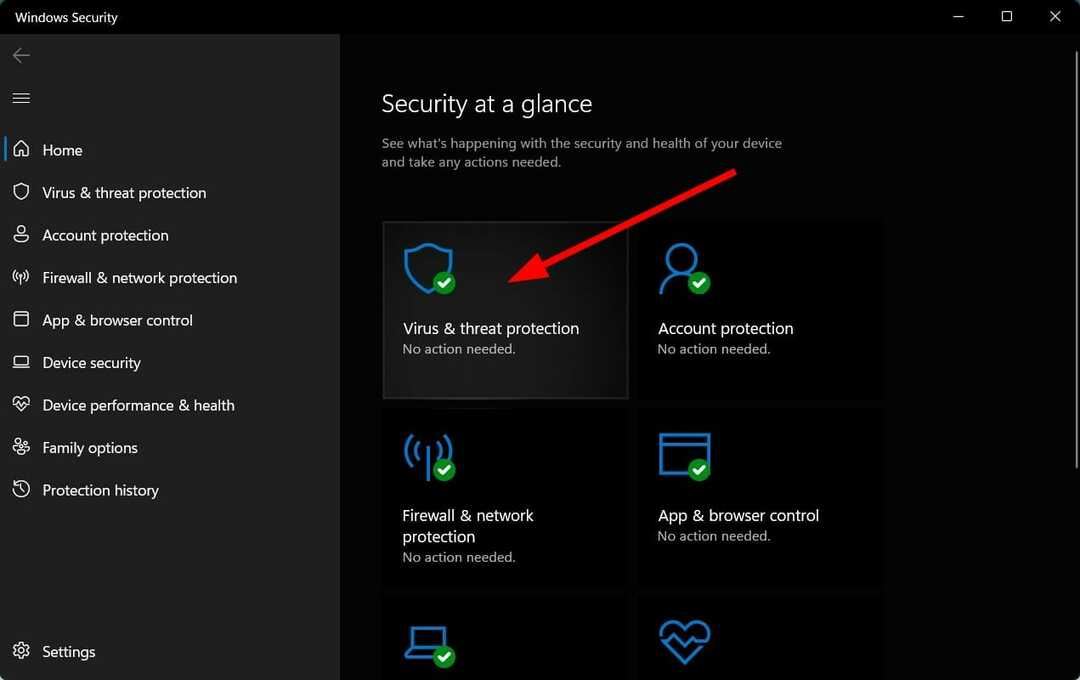
- Üsd a Gyors vizsgálat gombot, és hagyja, hogy a Windows Security megvizsgálja a számítógépét vírusok és rosszindulatú programok után.
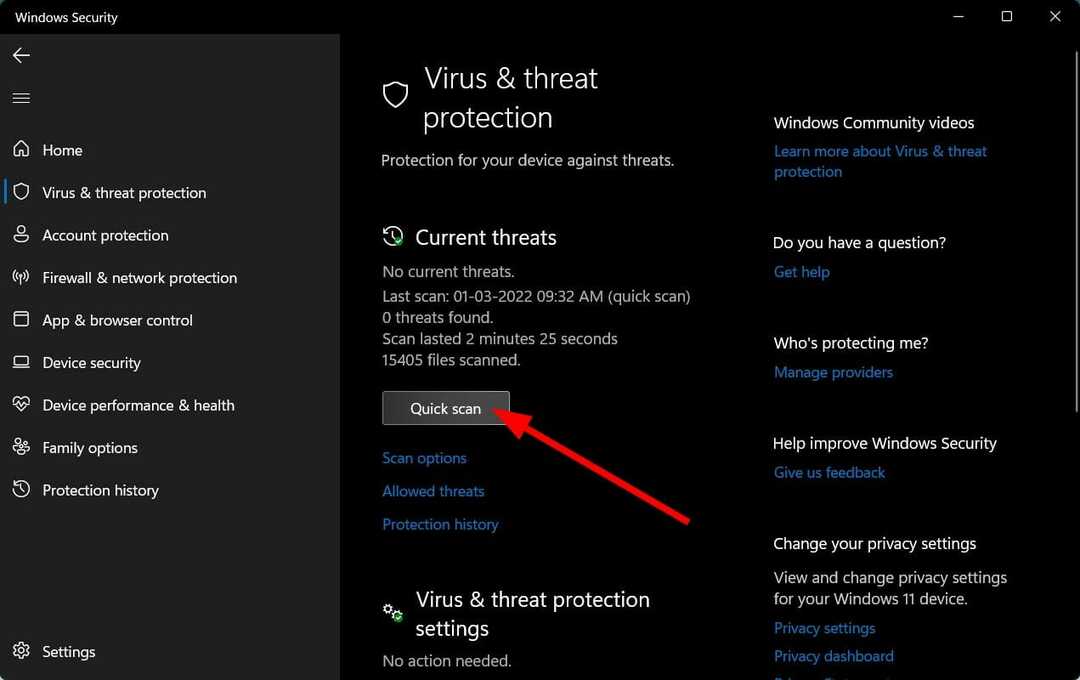
- Kiválaszthatja azt is Szkennelési beállítások gomb.

- Alatt Szkennelési beállítások, te is választhatsz Teljes vizsgálat vírusok vagy rosszindulatú programok keresésére.

Miközben nekünk nincs harmadik féltől származó víruskereső alkalmazások számítógépünkre telepítve a Windows Security Defendert használtuk.
A fenti lépések azonban azt a gondolatot adják, hogy végre kell hajtania egy vizsgálatot, hogy ellenőrizze, nem található-e vírus vagy rosszindulatú program a számítógépén.
Nem zárhatja ki, hogy potenciálisan vírus vagy rosszindulatú ami befolyásolja számítógépe zavartalan működését.
Mivel a vírusok és a rosszindulatú programok különböző típusúak, és különböző problémákat okoznak, biztonságos megoldás lesz ellenőrizni, hogy nem tartalmaz-e vírusokat a számítógép.
6. Javítsa ki a sérült rendszerfájlokat
- Nyissa meg a Rajt menü.
- Keressen rá Parancssor és futtasd úgy egy rendszergazda.

- Hajtsa végre az alábbi parancsot, és nyomja meg Belép.
sfc /scanow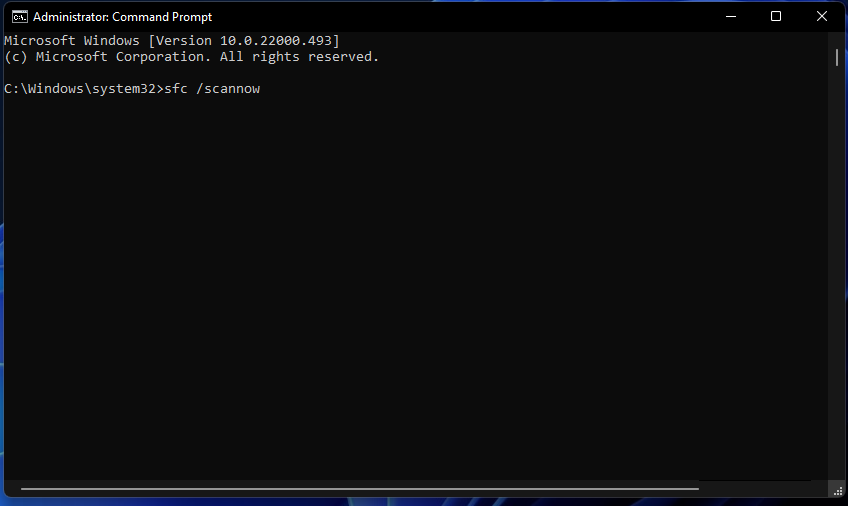
- A számítógép elkezdi a beolvasást.
- A folyamat befejezése után, újraindítás a számítógépét.
- Újra nyitva parancssor.
- Hajtsa végre a parancs alatt és ütött Belép:
chkdsk C: /f /r /x
- A folyamat befejezése után írja be az alábbi parancsot, és nyomja meg a gombot Belép:
DISM.exe /Online /Cleanup-image /Restorehealth - Ekkor megjelenik a „A művelet sikeresen befejeződött” üzenet. Csukja be az ablakot és újraindítás a számítógépét.
A proxybeállításokhoz kapcsolódó sérült rendszerfájlok a Windows 11 hibát is kiválthatják a proxybeállítások írása során a számítógépen.
Ezért fontos kijavítani ezeket a fontos rendszerfájlokat, mert nemcsak az adott probléma megoldásában segítenek, hanem minden egyéb probléma kiküszöbölésében is.
7. Állítsa vissza a Windows 11-et
- nyomja meg Győzelem + én gombok a nyitáshoz Beállítások menü.
- Válassza ki Rendszer bal oldalról.
- A kiválasztáshoz görgessen le a jobb oldalon Felépülés.

- Alatt Helyreállítási lehetőségek, kattintson a Állítsa vissza a számítógépet gomb.

- Válaszd a Tartsa meg a fájljaimat választási lehetőség.

- Válassza ki Felhő letöltése.

- Kattintson Következő.

- Választ Visszaállítás.

A számítógép visszaállítási folyamaton megy keresztül. Ha a fájlok megtartását választotta, akkor csak a rendszerfájlokat állítja vissza a rendszer, és a folyamat befejeződése után meg tudja keresni személyes fájljait.
Ráadásul, a Windows 11 számítógép alaphelyzetbe állítása az utolsó lehetőség, ha a fent említett megoldások egyike sem működött az Ön számára.
Nos, ez nem egy új hiba, amely a közelmúltban kezdett megjelenni a Windows-felhasználók számára. A Windows operációs rendszer korábbi verzióinál is ott volt.
A másik megoldás, amellyel remélhetőleg kijavíthatja a Windows 11 proxy-beállítások írási hibáját, a terminál rendszergazdai jogosultságokkal történő elindítása.
Az alábbi megjegyzésekben tudassa velünk, hogy a fenti megoldások közül melyik segített megoldani a problémát a számítógépen.
Megoszthat velünk minden olyan megoldást is, amely megoldotta a problémát, így segíthet másoknak, akik ugyanezt tapasztalják.


