- A fájlok vagy mappák titkosításával megvédhetjük bizalmas adatainkat az illetéktelen felhasználók hozzáférésétől.
- Sajnos a Windows 11 rendszerleíró adatbázis hibája miatt váratlanul nem teszi lehetővé a fájlok és mappák titkosítását.
- A jó hír az, hogy könnyen javítható, és néhány egyszerű módszer nagyon sokat segít.
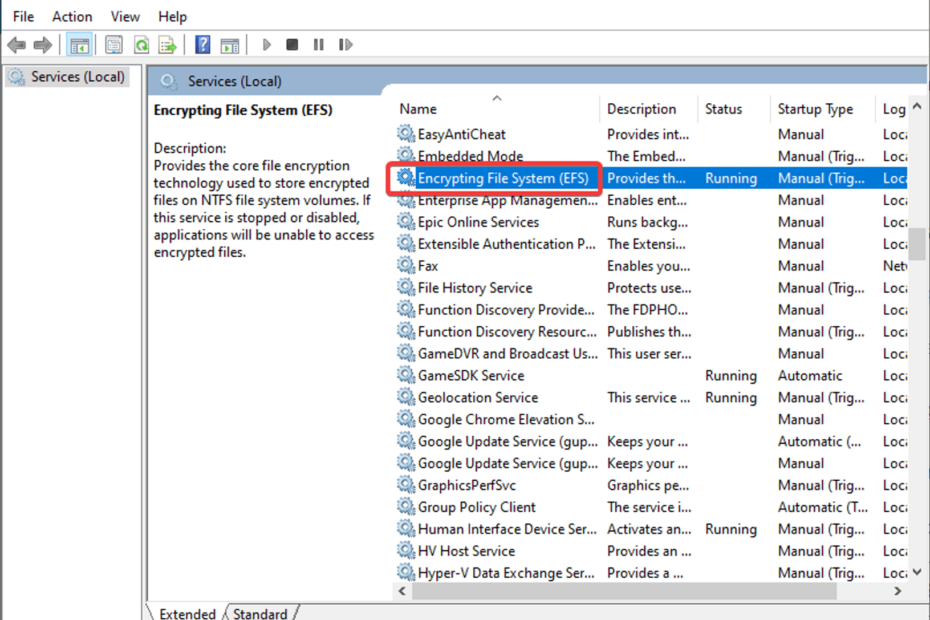
xTELEPÍTÉS A LETÖLTÉSI FÁJLRA KATTINTVA
Ez a szoftver kijavítja a gyakori számítógépes hibákat, megvédi Önt a fájlvesztéstől, a rosszindulatú programoktól és a hardverhibáktól, és optimalizálja számítógépét a maximális teljesítmény érdekében. Javítsa ki a számítógéppel kapcsolatos problémákat és távolítsa el a vírusokat 3 egyszerű lépésben:
- Töltse le a Restoro PC-javító eszközt amely a szabadalmaztatott technológiákkal együtt jár (szabadalom elérhető itt).
- Kattintson Indítsa el a szkennelést hogy megtalálja azokat a Windows-problémákat, amelyek számítógépes problémákat okozhatnak.
- Kattintson Mindet megjavít a számítógép biztonságát és teljesítményét érintő problémák megoldásához
- A Restoro-t letöltötte 0 olvasói ebben a hónapban.
A fájlok titkosítása megvédi Önt a kíváncsi tekintetektől és az adatokhoz hozzáférni vagy ellopni kívánó személyek jogosulatlan hozzáférésétől. Mostanában azonban sok Windows-felhasználó arról számolt be, hogy a tartalom titkosítása az adatok biztonságossá tétele érdekében lehetséges szürkén jelenik meg a Windows 11 rendszerben.
Nincs több gond! Segítünk Önnek megoldani ezt a problémát azáltal, hogy olyan javításokat biztosítunk, amelyek lehetővé teszik a fájlok és mappák ismételt titkosítását.
Miért jelenik meg szürkén a tartalom titkosítása az adatok biztonságossá tétele érdekében a Windows 11 rendszerben?
Tehát miért van szürkén az opció? Ennek oka a rendszerleíró adatbázis hibája.
De mi okozta a hibát a rendszerleíró adatbázisban, amikor nem módosította saját maga? Hogy lehet, hogy automatikusan módosítja magát?
A válasz erre az, hogy a nem megfelelően eltávolított alkalmazások, vírusok, trójai programok vagy kémprogramok összezavarhatják a rendszerleíró adatbázis bejegyzéseit.
A másik ok a szükségtelen fájlok nagy száma is lehet, amelyek a rendszer erőforrásait fogyasztják anélkül, hogy további értéket adnának.
Javítsa ki a titkosított tartalmat a Windows 11 rendszerben szürkén megjelenő adatok biztonsága érdekében
1. A Windows Registry használata az EFS engedélyezéséhez
- nyomja meg Győzelem + Rkinyitni a Fuss párbeszédablak.
- Nyissa meg a rendszerleíróadatbázis-szerkesztőt beírásával Regedit.

- Kattintson Igen a Felhasználói fiókok felügyelete előugró ablakban.
- Ban,-ben rendszerleíró adatbázis szerkesztő ablak, menj oda
HKEY_LOCAL_MACHINE\SYSTEM\CurrentControlSet\Control\FileSystem - Találd meg NtfsDisableEncryption gombot a jobb oldali ablaktáblán.

- Kattintson duplán a megnyitásához, majd állítsa be az értéket 1 és nyomja meg belép.

- Indítsa újra a számítógépet.
Ellenőrizze, hogy a probléma megoldódott-e.
2. A parancssor használata az EFS engedélyezéséhez
Alternatív megoldásként használhatja a parancssor az EFS engedélyezése; ehhez kövesse az alábbi lépéseket:
- Nyissa meg a Fuss párbeszédpanelen a gomb megnyomásával Győzelem + Rkulcs.
- Ír cmd és nyomja meg belép.

- Írja be a parancsot
Az fsutil viselkedés letiltása 0
- nyomja meg Belép, A parancs végrehajtása után indítsa újra a számítógépet.
Ellenőrizze, hogy van-e lehetőség titkosítja a tartalmat az adatok biztonsága érdekében most rendesen működik.
3. Ellenőrizze, hogy fut-e az Encryption File System (EFS) szolgáltatás
- nyomja meg Győzelem + Rkinyitni a Fuss párbeszédablak.
- A Futtatás mezőbe írja be szolgáltatások.msc és ütött Belép.
- Keresse meg a megnevezett szolgáltatást Titkosító fájlrendszer a szerviz ablakban.

- Miután megtalálta, kattintson duplán a Titkosító fájlrendszer szolgáltatás.
- Kattintson a Indítási típus és válassza ki Automatikus.

- Ezt követően kattintson rendben és akkor Alkalmaz.
Ha ez nem működik, próbálkozzon az alábbiakban felsorolt következő megoldással.
- A Windows 11 widgetek használata bejelentkezés nélkül
- A Windows 11 File Explorer lapjainak aktiválása
- A Windows 11 nem adja ki a külső merevlemezt? Próbálja ki ezeket a javításokat
- 5+ legjobb Windows 11 kihangosító hang
- A Windows 11 nem ismeri fel a GoPro Hero 8-at? Íme, mit kell tenni
4. Ellenőrizze, hogy NTFS-meghajtót használ-e
Ha FAT32-t használ fájlrendszerként, módosítsa NTFS-re. Mivel a titkosítás csak NTFS fájlrendszeren lehetséges.
A meghajtók NTFS-re cseréjéhez kövesse az alábbi lépéseket:
- Nyissa meg a parancssort rendszergazdaként a start menüből.
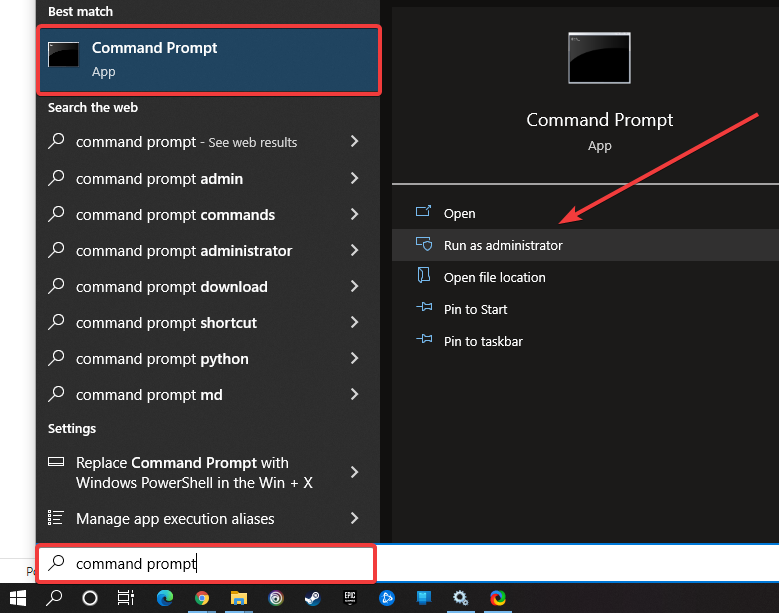
- Kattintson Igen a Felhasználói hozzáférés-vezérlési promptban.
- Írja be a parancsot
konvertálni :/ fs: ntfs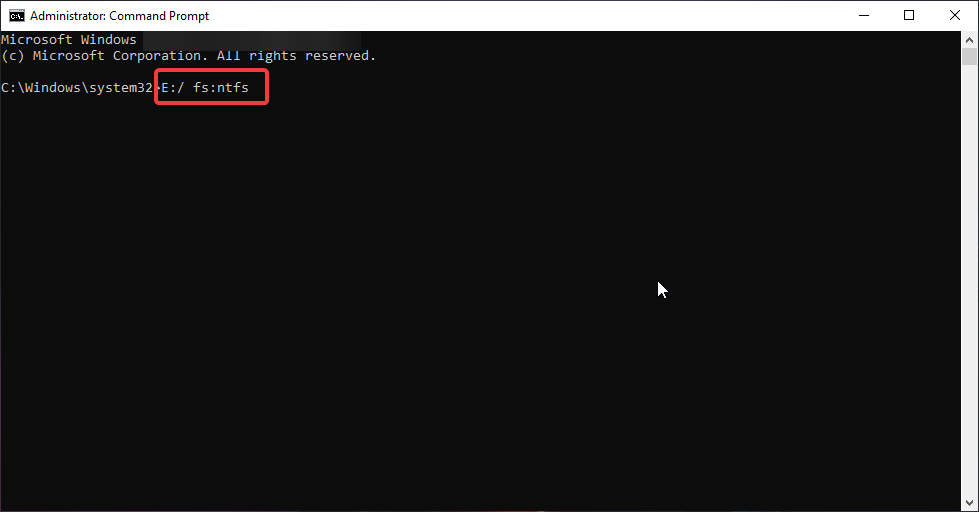
- megnyomni a Belép gomb a parancs végrehajtásához
Tipp
Ha például az E meghajtót szeretné konvertálni, akkor a parancsot át kell alakítani erre E:/ fs: ntfs
Remélhetőleg ez segít. Ha nem, van még egy javításunk, amely segíthet Önnek!
5. Futtasson le egy DISM és SFC vizsgálatot
- Nyissa meg a parancssort rendszergazdaként.
- A User Access Control Prompt ablakban kattintson a gombra Igen.
- Írja be a parancsot
sfc /scannow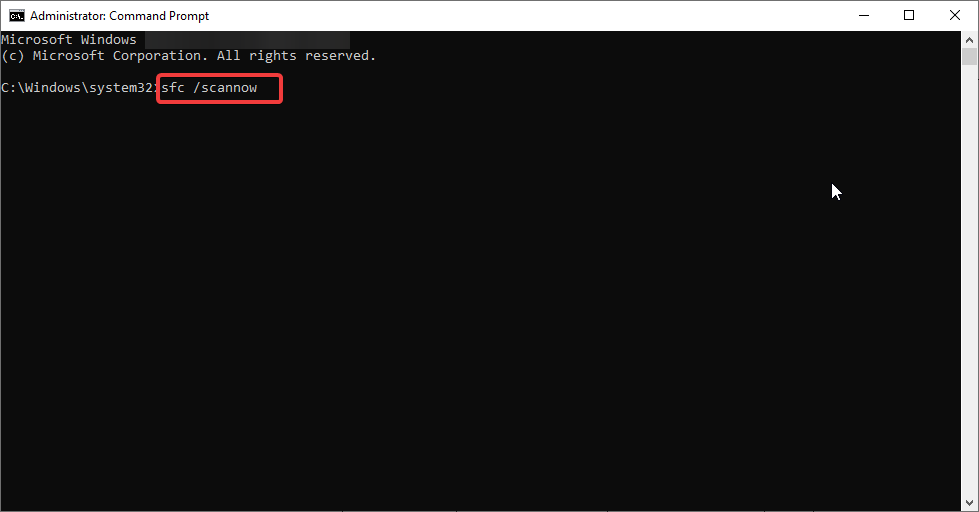
- nyomja meg Belép.
Most indítsa újra a rendszert, és ellenőrizze, hogy a probléma megoldódott-e. Ha nem, próbálja meg DISM szkennel.
- Futtassa a parancssort rendszergazdaként.
- Írja be a parancsot
DISM.exe /Online /Cleanup-image /scanhealth
- Indítsa újra a rendszert.
Ezzel az összes sérült fájlt megjavítja, és újra titkosíthatja az összes fájlt és mappát.
A Microsoft a Windows 10 elindításával bemutatta a titkosító fájlrendszert (EFS), amely lehetővé teszi Önnek titkosítsa fájljait és mappáit hogy mások hozzáférjenek. Mappazár egy nagyszerű, harmadik féltől származó eszköz is, amelyet fájlok és mappák titkosítására is használhat.
A felhasználók azonban a tartalom titkosításával szembesültek a biztonságos adatok védelme érdekében a Windows 11 rendszerben szürkén. Ennek oka a rosszul konfigurált rendszerleíró kulcsok, csoportházirendek stb. Reméljük, hogy ez a cikk segített a probléma megoldásában.
 Még mindig vannak problémái?Javítsa ki őket ezzel az eszközzel:
Még mindig vannak problémái?Javítsa ki őket ezzel az eszközzel:
- Töltse le ezt a PC-javító eszközt Kiváló értékelést kapott a TrustPilot.com oldalon (a letöltés ezen az oldalon kezdődik).
- Kattintson Indítsa el a szkennelést hogy megtalálja azokat a Windows-problémákat, amelyek számítógépes problémákat okozhatnak.
- Kattintson Mindet megjavít a szabadalmaztatott technológiákkal kapcsolatos problémák megoldására (Exkluzív kedvezmény olvasóinknak).
A Restoro-t letöltötte 0 olvasói ebben a hónapban.


