A Windows beépített Eszközkezelője egy hasznos Windows-alkalmazás, amellyel könnyedén elvégezhet bizonyos módosításokat a rendszerfunkciókon. Például, ha problémája van egy olyan Windows-szolgáltatással, amely nemrégiben kapott frissítést az illesztőprogramjához, az Eszközkezelő lehetővé teszi, hogy visszatérjen az előző illesztőprogramhoz. verzió, ha a funkció egy elavult illesztőprogram miatt okoz problémát, lehetővé teszi az illesztőprogram frissítését, az illesztőprogram letiltását, az illesztőprogram eltávolítását és akár újratelepítését is a probléma megoldása érdekében. probléma. Általában a legutóbb telepített eszközök vagy a számítógéphez csatlakoztatott Plug and Play eszközök részleteit jeleníti meg.
A legújabb illesztőprogramokkal együtt az alkalmazás felsorolja a már nem használt régi illesztőprogramokat, a korábbi verziókat és még sok mást, és ezek mind rejtve vannak. Előfordulhat azonban, hogy hozzáférésre van szüksége ezekhez a rejtett eszközökhöz, amelyek nem plug and play, és ehhez magán az Eszközkezelőn keresztül fedezheti fel az ilyen eszközöket. Lássuk hogyan:
Rejtett eszközök megjelenítése az Eszközkezelőben a Windows 11 rendszeren
HIRDETÉS
Ez a módszer lehetővé teszi, hogy a rejtett eszközöket közvetlenül az Eszközkezelőn keresztül tekintse meg, és hozzáférjen a rejtett eszközökhöz, hogy további változtatásokat hajtson végre a rendszerhiba megoldása érdekében. A folytatáshoz kövesse az alábbi utasításokat:
1. lépés: megnyomni a Win + R gombokat egyszerre a számítógépen, és megnyílik a Futtatás parancsablak.
2. lépés: A Parancs futtatása keresőmezőbe írja be a következőt: devmgmt.msc és nyomja meg rendben kinyitni a Eszközkezelő ablak.

3. lépés: Az Eszközkezelő ablakban keresse meg a Kilátás fülre a felső menüsorban, kattintson rá, és válassza ki Rejtett eszközök megjelenítése.
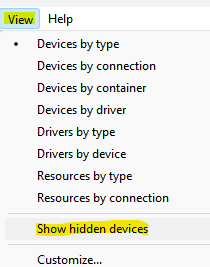
Most lépjen az ellenőrizni kívánt eszközre, bontsa ki a részt, és a rejtett eszközöknek most látnia kell.
1. lépés - Töltse le a Restoro PC Repair Tool eszközt innen
2. lépés – Kattintson a Vizsgálat indítása gombra a számítógéppel kapcsolatos problémák automatikus megkereséséhez és kijavításához.


