A testreszabási képesség birtokában többet fedezhet fel az ember. A Windows a legnagyobb testreszabási lehetőséget kínálja felhasználóinak, és ezt mindannyian nagyra értékeljük. Szóval, gondolt-e arra, hogy személyre szabja? CTRL + ALT + DEL képernyő? Természetesen megvan, különben most nem olvasná ezt a cikket. Nos, nagyszerű hírünk van számodra! Valóban lehetőség van a biztonsági beállítások képernyőjének testreszabására. Csak a kívánt opciókat tarthatja meg, és eltávolíthatja az összes nem kívánt opciót.
A CTRL + ALT + DEL a képernyő testreszabása a következőből is elvégezhető Helyi csoportházirend-szerkesztő vagy a Rendszerleíróadatbázis-szerkesztő. Kiválaszthatja a választott módszert, mindkettőnek ugyanaz a hatása. Szóval, mire vársz, merüljünk bele a cikkbe! Remélem élvezed!

Tartalomjegyzék
1. módszer: Helyi csoportházirend-szerkesztőn keresztül
1. lépés: A tálcán kattintson a gombra Keresés ikon.

2. lépés: Begépel gpedit a keresősávban, és kattintson a gombra Csoportházirend szerkesztése belépés a Legjobb találat szakasz.
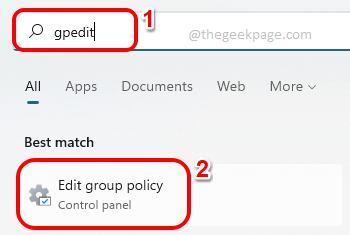
3. lépés: A Helyi csoportházirend-szerkesztő ablak, hajózik a következő helyre. tudsz bontsa ki az egyes mappákat egyszeri dupla kattintással.
Felhasználói konfiguráció --> Felügyeleti sablonok --> Rendszer --> Ctrl+Alt+Del Opciók
Ha egyszer a Ctrl+Alt+DelLehetőségek mappát, győződjön meg róla, hogy van kiválasztott rákattintással.
Most a jobb oldal az ablakban láthatja mind a 4 biztonsági opciót, amely a készülékén található CTRL+ALT+DEL képernyő. Dupla kattintás a beállítás hogy szeretnél eltávolítani.
Az alábbi példában eltávolítom Zár biztonsági lehetőség az enyémtől CTRL + ALT + DEL először a képernyő. Szóval, duplán kattintottam a Távolítsa el a számítógép zárolását beállítást a konfiguráció szerkesztéséhez.
HIRDETÉS

4. lépés: A Távolítsa el a számítógép zárolását ablakban válassza ki a megfelelő rádiógombot Engedélyezve választási lehetőség. Üsd a Alkalmaz gombot, majd a rendben gomb.

Hasonlóképpen eltávolíthatja a többi biztonsági beállítást a CTRL + ALT + DEL képernyőt az alábbiak szerint.
- Eltávolítani a Feladatkezelő választási lehetőség, dupla kattintás tovább Távolítsa el a Feladatkezelőt beállítást, és állítsa be az értékét Engedélyezve
- Eltávolítani a Kijelentkezés opciót, kattintson duplán Távolítsa el a kijelentkezést beállítást, és válassza ki a rádiógombot a mellett Engedélyezve választási lehetőség.
- Eltávolítani a Jelszó módosítása opciót, ehhez hasonlóan be kell állítania az értékét Jelszómódosítás eltávolítása beállításra Engedélyezve.
Csak a kívántakat távolíthatja el, a többit pedig megtarthatja választása szerint.
Ha vissza szeretné állítani a módosításokat, és vissza szeretné állítani az eltávolított biztonsági beállításokat CTRL + ALT + DEL képernyőn, akkor az egyes beállításokat bármelyikként kell konfigurálnia Nincs beállítva vagy mint Tiltva.
2. módszer: A Rendszerleíróadatbázis-szerkesztőn keresztül
1-3 szakasz összes alszakaszához szükséges.
1. lépés: Nyomja meg a gombokat CTRL + R együtt és írd be regedit. Ha elkészült, nyomja meg a Belép kulcs.
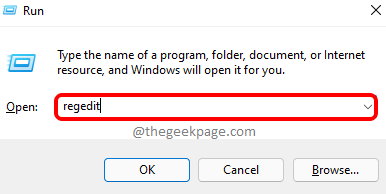
2. lépés: A Rendszerleíróadatbázis-szerkesztő ablak, másolás és beillesztés a következő helyen a navigációrúd és megütötte a Belép kulcs.
Számítógép\HKEY_CURRENT_USER\Software\Microsoft\Windows\CurrentVersion\Policies
A következőképpen Jobb klikk a Irányelvek mappát, kattintson a Új opciót, majd kattintson a Kulcs választási lehetőség.

3. lépés: Kattintson az újonnan létrehozott gombon, és nyomja meg a gombot F2 gombot az átnevezéshez. Nevezze el az új kulcsot: Rendszer.

Most nézzük meg, hogyan hozhatja létre a szükséges duplaszó-értékeket a biztonsági beállítások eltávolításához CTRL + ALT + DEL képernyőt az alábbi lépésekkel.
2.1 Távolítsa el a „Zárolás” biztonsági opciót
Új duplaszó-értéket kell hozzáadnunk a Zár biztonsági lehetőség a CTRL + ALT + DEL képernyő. Ehhez kövesse az alábbi lépéseket.
1. lépés: Győződjön meg arról, hogy a Rendszer gomb rákattintással kiválasztható. Most a jobb oldali ablak ablaktábla, Jobb klikk üres helyen kattintson a gombra Új opciót, majd tovább DWORD(32 bites) Érték.

2. lépés: A Zár opció a CTRL + ALT + DEL képernyő, név az újonnan létrehozott DWORD értéket mint DisableLockWorkstation.
Dupla kattintás a tulajdonságainak szerkesztéséhez. Állítsa be az értéket mint 1 ban,-ben Értékadatok terület. Üsd a rendben gombot, ha kész.

Ez az. A változásoknak azonnalinak kell lenniük. Megnyomhatja a CTRL + ALT + DEL a kulcsokat össze, hogy megnézze, vajon a Zár opció most eltűnt vagy sem.
Ha vissza szeretné vonni ezt a módosítást, beállíthatja az értékét DisableLockWorkstation mint 0 (nulla) ban ben 2. lépés vagy egyszerűen törölheti a DisableLockWorkstation DWORD értéke összesen.
2.2 Távolítsa el a „Feladatkezelő” biztonsági opciót
Most meglátjuk, hogyan távolíthatjuk el a biztonsági opciót Feladatkezelő tól CTRL+ALT+DEL képernyő. Ehhez is létre kell hoznunk egy új DWORD értéket.
1. lépés: Még egyszer, Jobb klikk egy üreshely a jobb oldal a Rendszer kulcs. Kattintson a Új opciót, majd a DWORD (32 bites) érték választási lehetőség.

2. lépés: Kattintson az újonnan létrehozott DWORD értékre, és nyomja meg a gombot F2 kulcsa átnevezni azt mint DisableTaskMgr. Állítsa be az értéket a Értékadatok mező as 1 és megütötte a rendben gomb.

Ez az. Ellenőrizheti, hogy a módosítás érvényben van-e vagy sem.
Ha ezt szeretné visszaállítani, állítsa be az értéket a Értékadatok mező as 0 (nulla) ahelyett 1 ban ben 2. lépés. Vagy törölheti a DisableTaskMgr kulcs.
2.3 Távolítsa el a „Jelszó módosítása” biztonsági opciót
1. lépés: Ehhez is kezdjük egy új duplaszó-érték létrehozásával. Jobb klikk egy üres tér a Rendszer gombot, kattintson rá Új, majd kattintson rá DWORD (32 bites) érték.

2. lépés: Kattintson az újonnan létrehozott DWORD értéket, nyomja meg a gombot F2 kulcsot, és nevezze el DisableChangePassword. Dupla kattintás rajta, hogy megnyissa a tulajdonságait, majd állítsa be az értéket, mint 1 ban,-ben Értékadatok terület. Üsd a rendben gomb.

Ez az. Jelszó módosítása opciónak most el kell tűnnie az Ön közül CTRL + ALT + DEL képernyő. Ha vissza szeretné hozni, beállíthatja az értéket a következőképpen: 0 (nulla) az előző lépésben, vagy megteheti töröl a DisableChangePassword DWORD érték.
2.4 Távolítsa el a „Kijelentkezés” biztonsági opciót
Eltávolítani a Kijelentkezés biztonsági lehetőség a CTRL + ALT + DEL képernyőn, le kell tiltania az értéket a Felfedező mappát a Rendszer mappa helyett. Ehhez kövesse az alábbi lépéseket.
1. lépés: Először is, másolás és beillesztés a következő helyen a navigáció bár, és nyomja meg a Belép kulcs.
HKEY_CURRENT_USER\Software\Microsoft\Windows\CurrentVersion\Policies\Explorer
A következőképpen Jobb klikk a Felfedező mappát, kattintson rá Új, majd kattintson a gombra DWORD (32 bites) érték.

2. lépés: Kattintson a Felfedező mappa és győződjön meg arról, hogy az újonnan létrehozott duplaszó az Intéző mappában van maga.
Nevezze el az újonnan létrehozott duplaszót így NoLogoff és dupla kattintás a tulajdonságainak szerkesztéséhez. Ban,-ben Értékadatok mezőbe írja be 1 majd nyomja meg a rendben gomb.
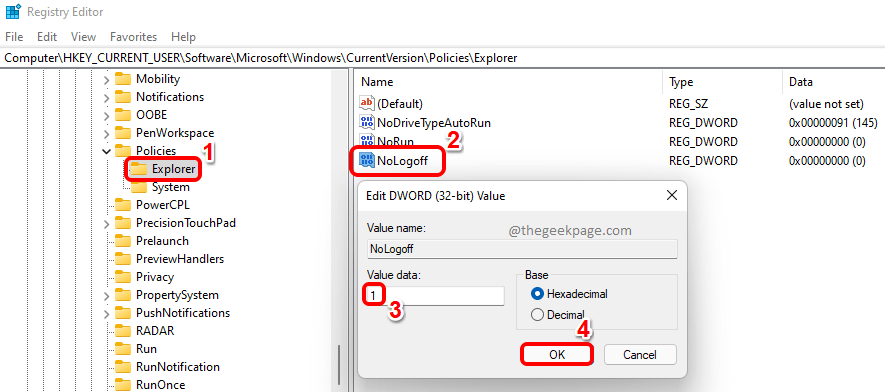
A Kijelentkezés opciót most el kell távolítani a CTRL + ALT + DEL képernyő. Nak nek visszaszáll ez a változás, vagy törölje a NoLogOff DWORD érték vagy állítsa be az értéket mint 0 (nulla) ban,-ben Értékadatok terület.
Kérjük, jelezze nekünk a megjegyzések részben, ha elakadt az említett lépések bármelyikénél, itt vagyunk, hogy segítsünk.
1. lépés - Töltse le a Restoro PC Repair Tool eszközt innen
2. lépés – Kattintson a Vizsgálat indítása gombra a számítógéppel kapcsolatos problémák automatikus megkereséséhez és kijavításához.


