Manapság sokan sokféle betűtípust, valamint különféle szimbólumokat és hangulatjeleket használnak, hogy tartalmukat vonzóbbá tegyék. Ennek eredményeként az emberek szívesebben töltenek le nagy számú betűtípust a rendszerre, ami lelassítja, és nem mindig van rá szükség.
Azonban időnként jó ötlet a ritkábban használt betűtípusok törlése/eltávolítása.
Kérjük, olvassa el ezt az oldalt, amely leírja, hogyan távolíthat el bizonyos betűtípusokat a rendszerből.
JEGYZET: Ehhez rendszergazdai jogosultság szükséges. Ha felhasználóként van bejelentkezve, rendszergazdai hitelesítő adatokra lehet szüksége, és ez a változás a rendszer összes felhasználóját érinti.
Tartalomjegyzék
A betűtípusok eltávolítása a Windows 11 rendszerben a Beállítások alkalmazáson keresztül
1. Menj a asztali nyomással Windows + D gombok együtt a billentyűzeten.
2. Jobb klikk bárhol az asztal üres részén, és válassza ki Személyre szabhatja opciót a helyi menüből az alábbiak szerint.
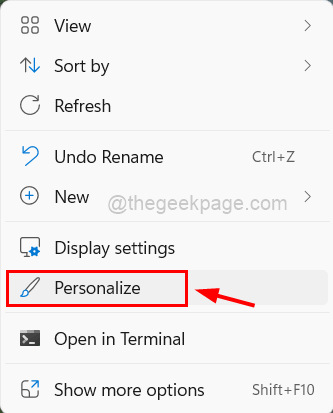
3. Ezzel a rendszer Személyre szabás oldalára jut.
4. Ezután görgessen le, és kattintson a gombra Betűtípusok alján, az alábbiak szerint.
HIRDETÉS

5. A betűtípusok oldalon az összes telepített és elérhető betűtípus felsorolásra kerül.
6. A betűtípus eltávolításához kattintson a gombra három vízszintes pont (további lehetőségek megjelenítése) a betűtípuson.
7. Ezután kattintson a gombra Eltávolítás gombot a listából az alábbiak szerint.
JEGYZET: Győződjön meg arról, hogy az eltávolítani kívánt betűtípusokat más programok (Word vagy jegyzettömb stb.) nem használják.
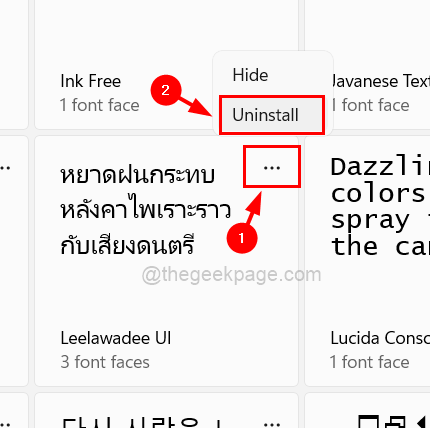
8. Ezzel eltávolítja a kívánt betűtípust.
9. Így egyenként eltávolíthatja az összes kívánt betűtípust.
10. Miután végzett, zárja be a Betűtípusok oldalt.
Így távolíthatja el a betűtípusokat a Windows 11 rendszerből.
A betűtípusok eltávolítása a Windows 11 rendszerben a Vezérlőpulton keresztül
1. Nyisd ki a Kezelőpanel gépeléssel ellenőrzés ban,-ben fuss parancsmező (Nyomja meg a Windows + R kulcsok együtt).
2. Üsd a Belép kulcs.

3. A Vezérlőpulton válassza ki a lehetőséget Nagy ikonok tól től Megtekintés: legördülő lista.
4. Ezután kattintson a gombra Betűtípusok kinyitni.
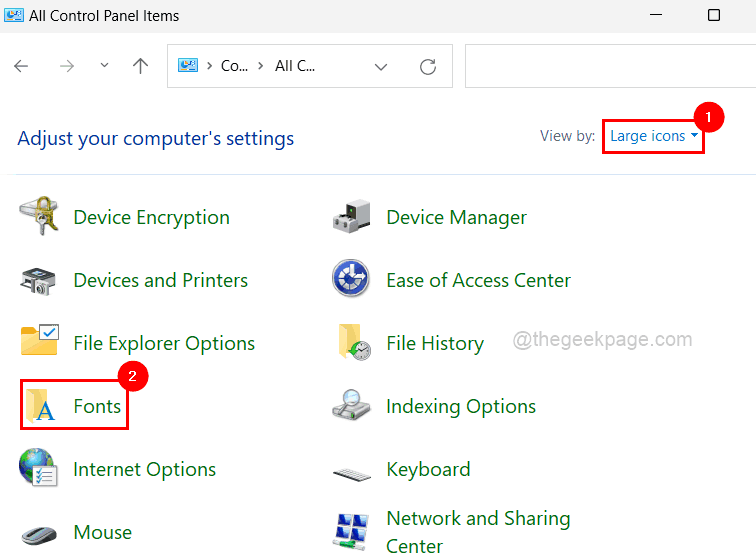
5. Megjeleníti a rendszerre telepített összes betűtípust.
6. megnyomni a CTRL gombot, és kattintson az összes eltávolítani kívánt betűtípusra, majd kattintson a gombra Töröl gombot a tetején, ahogy az alábbi képernyőképen is látható.
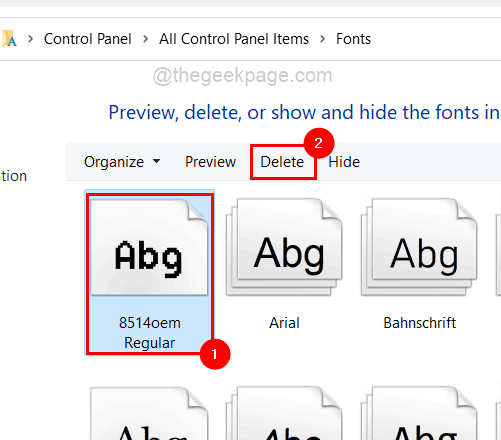
7. Ha végzett, zárja be a Vezérlőpult ablakát.
A betűtípusok eltávolítása a Windows 11 rendszerben a File Explorer segítségével
1. nyomja meg Windows + E kulcsok össze a nyitáshoz Fájlkezelő a rendszeren.
2. A fájlkezelőben írja be C:\Windows\Fonts a címsorban, és nyomja meg a gombot Belép kulcs.
3. Ezzel megnyílik a betűtípusok mappája.
4. Ezután válassza ki az összes eltávolítani kívánt betűtípust, és koppintson a gombra töröl az alábbi képernyőképen látható módon.

5. Zárja be a fájlkezelőt, miután végzett.
1. lépés - Töltse le a Restoro PC Repair Tool eszközt innen
2. lépés – Kattintson a Vizsgálat indítása gombra a számítógéppel kapcsolatos problémák automatikus megkereséséhez és kijavításához.


