Amikor arra kerül sor Microsoft Word, a megjegyzések fontosak, különösen akkor, ha a dokumentumot több személy is megosztja. Mindenki hozzáfűzhet valamit a dokumentum tartalmához megjegyzéseivel, és nagyon fontos, hogy ezeket a megjegyzéseket megőrizze későbbi hivatkozás céljából. De valóban ki kell nyomtatnia a megjegyzéseket, amikor ki kell nyomtatnia a dokumentumot? Bizonyos esetekben igen. De néhány más esetben ez egy nagy Nem!
Ebben a cikkben 2 különböző megoldáson keresztül magyaráztuk el, hogyan nyomtathat egyszerűen a Szó dokumentumot anélkül, hogy kinyomtatná a rajta lévő megjegyzéseket. Ne feledje, a megjegyzések csak el vannak rejtve, nem kerülnek eltávolításra. Tehát határozottan nem kockáztatja itt a dokumentum egyetlen részét sem, ha megjegyzések nélkül nyomtatja ki. Remélem élvezed!
1. megoldás: A Jelölés beállításaival az Ellenőrzés lapon
1. lépés: Nyissa meg a kinyomtatni kívánt Word-dokumentumot megjegyzések nélkül.
Ezután kattintson a FELÜLVIZSGÁLAT fület a felső panelen.
A következőként kattintson a legördülő menüre Egyszerű jelölés és válassza ki a Nincs jelölés választási lehetőség.

HIRDETÉS
2. lépés: Most már láthatja, hogy a megjegyzések el vannak rejtve. Nyomja meg a gombokat CTRL + P kinyitni a Nyomtatás beállítások oldalon.
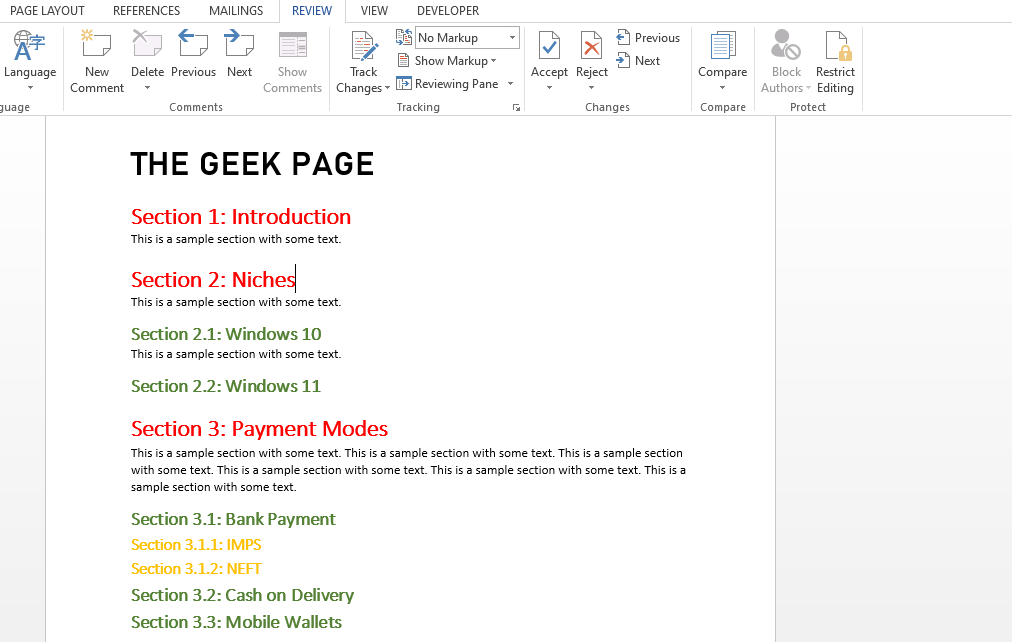
3. lépés: A nyomtatási előnézetben is láthatja, hogy a megjegyzések el vannak rejtve.
Továbbléphet a gombra kattintva Nyomtatás gombot az oldal megjegyzés nélküli nyomtatásához.

4. lépés: Ha újra meg szeretné tekinteni a megjegyzéseket, kattintson a FELÜLVIZSGÁLAT fület, és válasszon Egyszerű jelölés helyett a legördülő menüben Nincs jelölés. Észrevételei rövid időn belül visszakerülnek a dokumentumba.
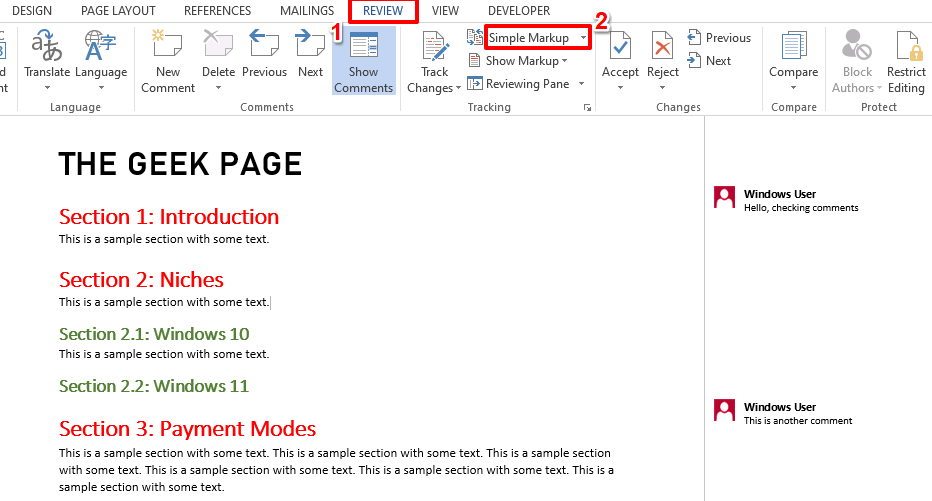
2. megoldás: Törölje a Nyomtatási jelölés jelölését a Nyomtatási oldal beállításainál
1. lépés: Nyissa meg a Word dokumentumot, és nyomja meg a gombot CTRL + P gombok megtekintésére Nyomtatás beállítások ablak.
Az előnézetben láthatja, hogy a megjegyzések jelen vannak.
Most, a Beállítások részben kattintson a legördülő menüre Minden oldal nyomtatása.
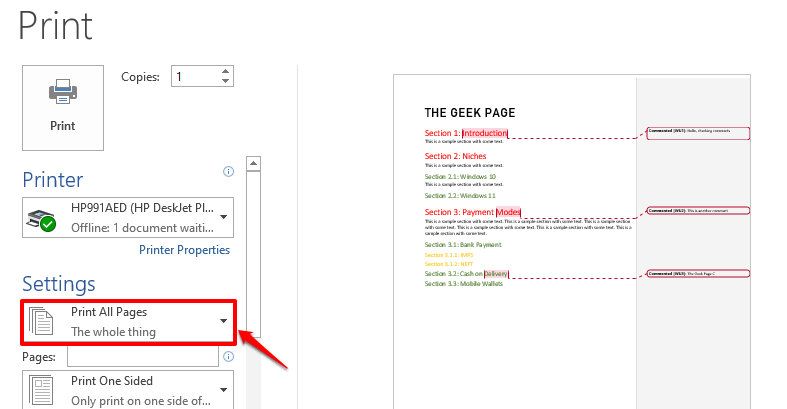
2. lépés: Most rá kell kattintania az opcióra Jelölés nyomtatása, nak nek törölje a jelölést azt.

3. lépés: Most már láthatja, hogy a megjegyzések eltűntek a nyomtatási előnézetből. Folytassa a gombra kattintva Nyomtatás gombot a dokumentum megjegyzések nélküli kinyomtatásához.

Reméljük, hogy örömmel olvasta a cikket, és sikeresen ki tudta nyomtatni Szó dokumentumot a megjegyzések kinyomtatása nélkül.
Köszönöm az idődet.
1. lépés - Töltse le a Restoro PC Repair Tool eszközt innen
2. lépés – Kattintson a Vizsgálat indítása gombra a számítógéppel kapcsolatos problémák automatikus megkereséséhez és kijavításához.


