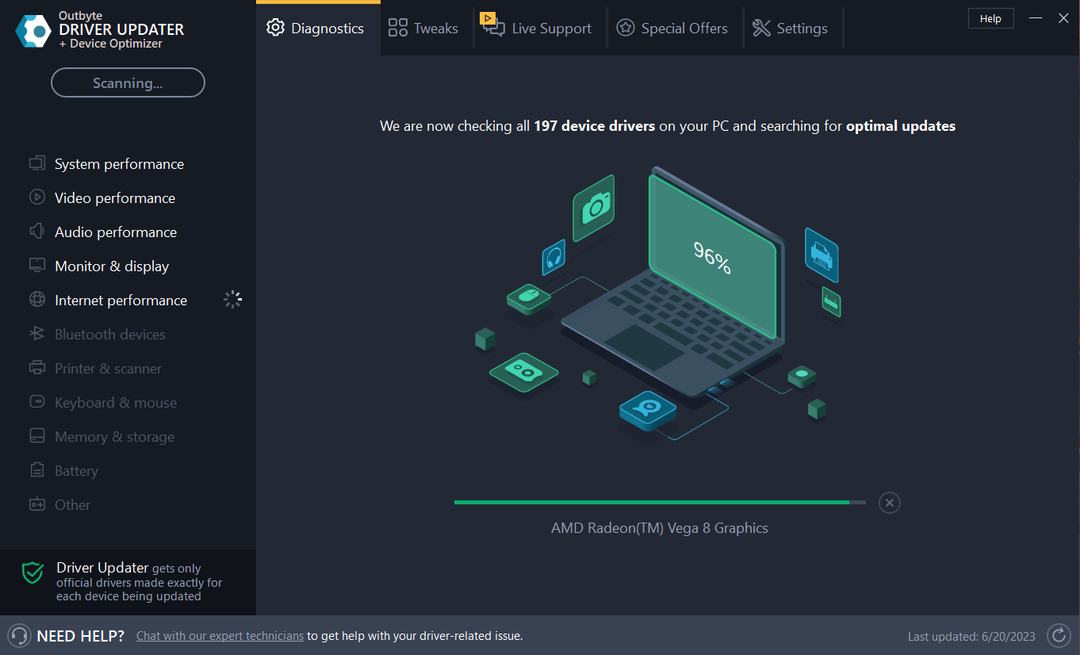- Minden alaplaphoz van egy alapértelmezett rendszerindítási sorrend. Bizonyos helyzetekben, például USB-meghajtóról történő indításkor, módosítania kell a rendszerindítási sorrendet.
- A BIOS egyfajta, az alaplapon tárolt firmware, amely indítás előtt konfigurálja a hardvert.
- A Windows 11 rendszerű számítógépek rendszerindítási sorrendjének megváltoztatásához először el kell érnie a BIOS beállításait.
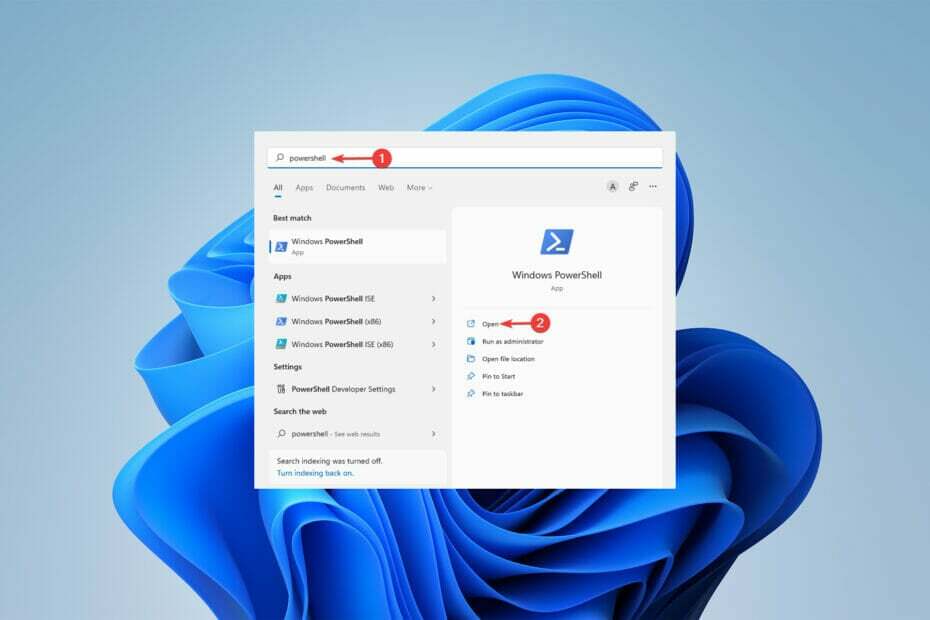
xTELEPÍTÉS A LETÖLTÉSI FÁJLRA KATTINTVA
Ez a szoftver kijavítja a gyakori számítógépes hibákat, megvédi Önt a fájlvesztéstől, a rosszindulatú programoktól és a hardverhibáktól, és optimalizálja számítógépét a maximális teljesítmény érdekében. Javítsa ki a számítógéppel kapcsolatos problémákat és távolítsa el a vírusokat 3 egyszerű lépésben:
- Töltse le a Restoro PC-javító eszközt amely a szabadalmaztatott technológiákkal együtt jár (szabadalom elérhető itt).
- Kattintson Indítsa el a szkennelést hogy megtalálja azokat a Windows-problémákat, amelyek számítógépes problémákat okozhatnak.
- Kattintson Mindet megjavít a számítógép biztonságát és teljesítményét érintő problémák megoldásához
- A Restorót letöltötte 0 olvasói ebben a hónapban.
Vannak bizonyos helyzetek, amikor meg kell változtatnia a rendszerindítási sorrendet a Windows 11 rendszerben. Érdemes lehet USB-meghajtóról vagy külső merevlemezről indítani, vagy módosítani szeretné az alapértelmezett operációs rendszert.
A Windows 10 előtt nem sok módja volt ennek elérésére. Csak annyiszor tudna lenyomni egy billentyűt rendszerindításkor, csak nehogy egyáltalán elérje a BIOS-t.
Ma azonban több módszer is létezik ennek elérésére. Ez a cikk részletesen bemutatja az összes módot, amellyel megváltoztathatja a rendszerindítási sorrendet a Windows 11 rendszerben.
Hogyan módosíthatom a rendszerindítási sorrendet a Windows 11 rendszerben?
1. Lépjen a BIOS menübe
- Először kattintson a Rajt menüben keressen rá Beállítások, és kattintson Nyisd ki.
- A bal oldali panelen válassza a lehetőséget Rendszer majd görgessen le a Felépülés opciót, és kattintson rá.

- Kattintson Újraindítás most előtt Speciális indítás.
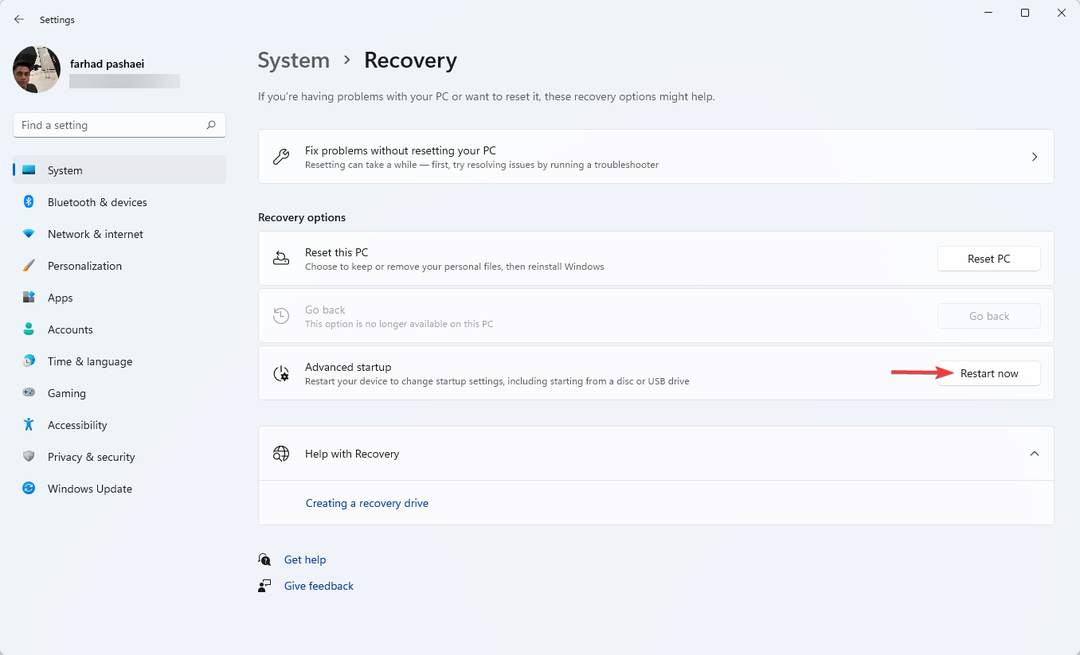
- Amikor a számítógép elindul, a Válassz egy lehetőséget képernyő, válassza ki Hibaelhárítás. Aztán irány a Haladó beállítások.
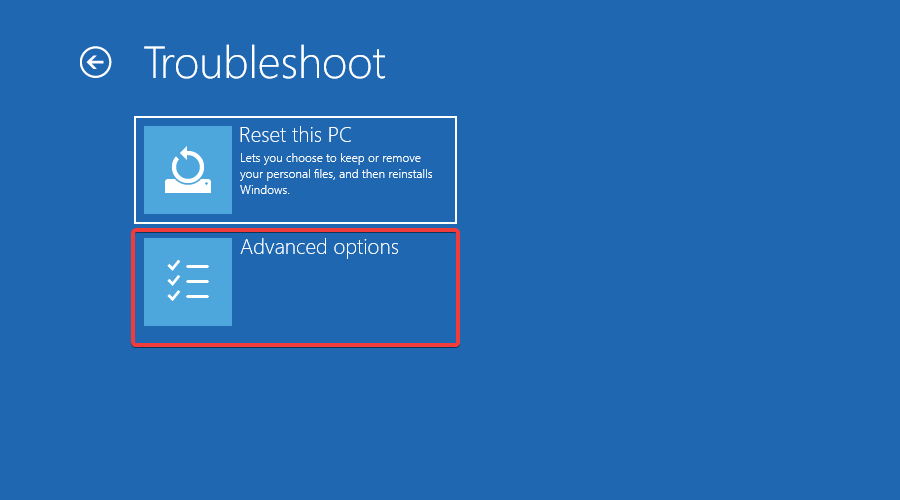
- Végül válassz UEFI firmware beállítások és kattintson rá Újrakezd.
A BIOS/UEFI-beállítások megnyitása lehetővé teszi az alacsony szintű számítógép-beállítások módosítását. Még a CPU beállításait is elérheti és módosíthatja.
A Windows 11 rendszerindító menüjének megnyitása számos módon lehetséges. Ezt azonban ez volt a legegyszerűbb módja.
Az UEFI firmware beállításait az alábbi lépések végrehajtásával is elérheti:
- megnyomni a Ablak + S kulcsokat, keressen PowerShell, és kattintson rá Nyisd ki.

- Írja be a következő parancsot, és nyomja meg Belép:
leállítás /r /o /f /t 00
- Ban,-ben Válassz egy lehetőséget képernyő, válassza ki Hibaelhárítás.
- Aztán irány a Haladó beállítások, és végül válassz UEFI firmware beállítások és kattintson rá Újrakezd.
Ha kell frissítse a BIOS-t, kövesse az ebben a cikkben található utasításokat.
- Javítsa ki a Windows rosszindulatú szoftvereket eltávolító eszközének telepítését
- Acer Swift webkamerát nem észlelt? 2 egyszerűen alkalmazható javítás
- 3 Eszközkezelő alternatíva, amelyekről nem tudtál
- Az Eszközkezelő folyamatosan frissül? 7 egyszerű módszer a javításra
- 3 egyszerű módszer az Eszközkezelő rejtett eszközeinek megtekintéséhez
2. Végezzen módosításokat a Boot Option Priorities menüpontban
-
Nyissa meg a BIOS beállítások vagy a fent említett módszerekkel, vagy megnyomásávala F10, F2, F12, F1, vagy DEL kulcsok folyamatosan, amikor a számítógép elindul.
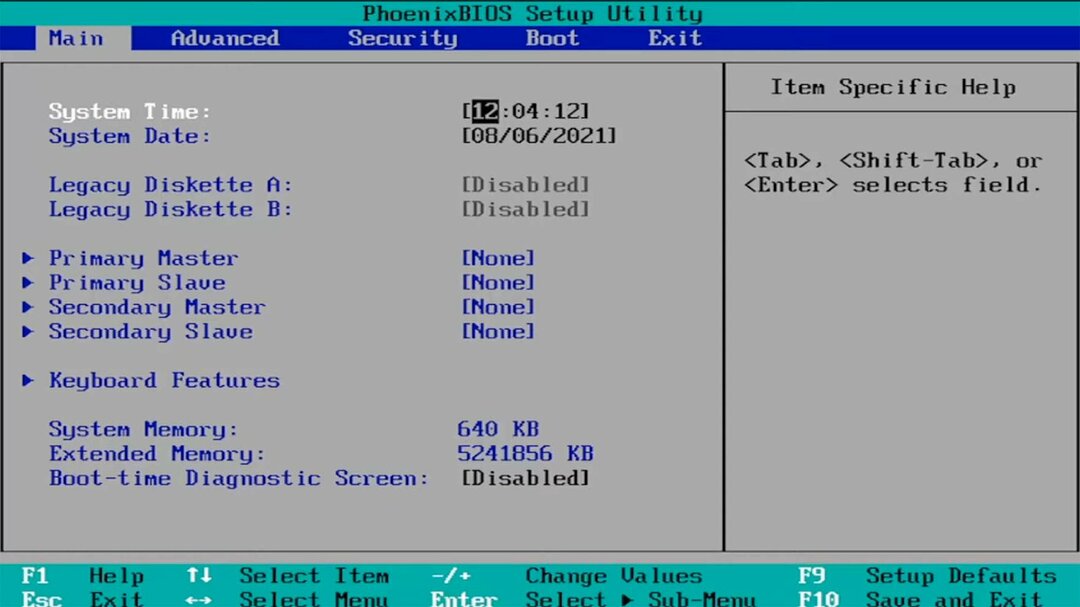
- Ezt követően váltson át a Csomagtartó lapon. Aztán alatta Rendszerindítási beállítások prioritásai, lépjen az egyes rendszerindítási lehetőségekre, és nyomja meg a gombot Belép.

- Ezután lépjen a Kijárat fület, majd válassza ki Mentés és kilépés, és nyomja meg Belép.
A BIOS az alap bemeneti/kimeneti rendszer rövidítése. Ez egy alaplapi chipen tárolt firmware, amely hozzáfér a számítógép hardveréhez.
A számítógép indítás után elindul a BIOS-ba, és ez konfigurálja a hardvert, mielőtt a rendszert egy indítóeszköznek adná, pl. a merevlemezed.
Ezenkívül a rendszerindítás-kezelő alkalmazások, például az EasyBCD használata hasznos lehet, ha nem akarja mindezt a problémát átélni.
Ezek az alkalmazások teljes irányítást biztosítanak a rendszerindítási beállítások felett. Még abban is segíthetnek, hogy rendszerindítási opciókat adjon hozzá az aktuális listához.
Nézze meg ezt a cikket, ha azt keresi A legjobb Windows 10/11 rendszerindítás-javító eszközök a számítógép megmentéséhez.
Az alábbi megjegyzések részben tudassa velünk, hogy sikeresen megváltoztatta-e a rendszerindítási sorrendet a Windows 11 rendszerben.
 Még mindig vannak problémái?Javítsa ki őket ezzel az eszközzel:
Még mindig vannak problémái?Javítsa ki őket ezzel az eszközzel:
- Töltse le ezt a PC-javító eszközt Kiváló értékelést kapott a TrustPilot.com oldalon (a letöltés ezen az oldalon kezdődik).
- Kattintson Indítsa el a szkennelést hogy megtalálja azokat a Windows-problémákat, amelyek számítógépes problémákat okozhatnak.
- Kattintson Mindet megjavít a szabadalmaztatott technológiákkal kapcsolatos problémák megoldására (Exkluzív kedvezmény olvasóinknak).
A Restorót letöltötte 0 olvasói ebben a hónapban.