Az SSD-k forradalmasították a technológiai világot. Eszméletlen gyors és páratlan olvasási/írási sebességükkel ezek az adattárolási megoldások vágyat keltettek minden felhasználóban, hogy telepítse a rendszer operációs rendszert. De mi van akkor, ha az új SSD nem jelenik meg a Windows-eszközön? Ez az egyik tipikus probléma, amellyel szembesülhet egy vadonatúj SSD csatlakoztatása a rendszerhez. ne aggódj. Megtaláltuk a megfelelő megoldást, és mindössze annyit kell tennie, hogy kövesse ezeket a lépéseket, és az SSD azonnal visszakerül a File Explorerbe.
Megoldások –
1. Ellenőrizze az SSD csatlakozását. Ha USB-elosztót használ, csatlakoztassa közvetlenül az SSD-t a rendszerhez. Nézze meg az SSD csatlakozóját, hogy nincs-e fizikai hiba.
2. Próbálja meg csatlakoztatni az SSD-t egy másik rendszerhez. Ha még mindig nem ismeri fel, akkor lehet, hogy az SSD elromlott.
Tartalomjegyzék
1. javítás – Hozzon létre egy új egyszerű kötetet
Lehetséges, hogy az új SSD még mindig nincs lefoglalva.
1. Új egyszerű kötetet kell létrehoznia a fel nem osztott terület felhasználásával.
2. Tehát a gomb megnyomása után Windows billentyű+X a kulcsokat együtt, érintse meg a „Lemezkezelés“.

3. Amikor a Lemezkezelés megjelenik a képernyőn, keresse meg az itt található fel nem osztott tárhelyet.
4. Miután megtalálta, kattintson a jobb gombbal a fel nem osztott helyre, és érintse meg a „Új egyszerű kötet“.

5. Ez az Új egyszerű kötet varázslóhoz vezet.
6. Csak érintse meg a „Következő" A folytatáshoz.

7. Most, ha akarja, kiválaszthatja, hogy melyik meghajtóbetűjelet részesíti előnyben ehhez a meghajtóhoz.
Ellenkező esetben hagyhatod.
HIRDETÉS
8. Most érintse meg a „Következő” a következő lépéshez.
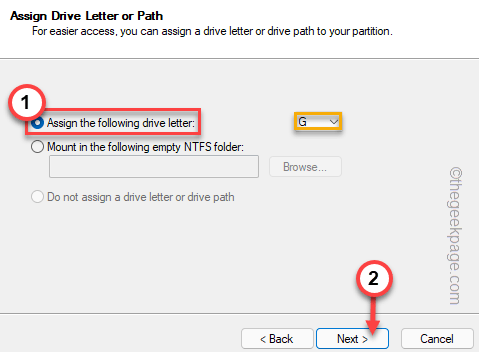
8. A következő lépésben válassza a „NTFS” és állítsa az „Elosztási egység mérete” értéket „Alapértelmezett“.
[Vagy módosíthatja ezeket a beállításokat saját igényei szerint.]
9. Végül érintse meg a „Következő" A folytatáshoz.

10. Ezután érintse meg a „Befejez” az új egyszerű kötetvarázsló befejezéséhez.

Ezt követően látni fogja, hogy az SSD megjelent a Lemezkezelésben. Ezenkívül a Fájlkezelőbe léphet, és megnézheti, hogy megjelent-e az új SSD vagy sem.
2. javítás – Formázza meg a RAW-meghajtót
Ha az SSD megjelenik a Lemezkezelésben, de RAW formátumban van, akkor manuálisan formázta a meghajtót a lekéréshez.
1. Ismét el kell érnie a Lemezkezelést. Tehát ezúttal nyomja meg a Windows billentyű+R kulcs.
2. Ezután írja be ezt, és nyomja meg Belép.
diskmgmt.msc
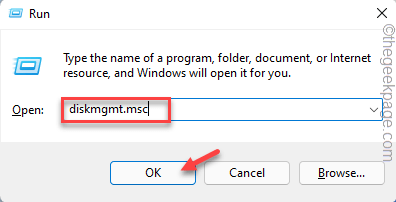
3. A Lemezkezelés ablakban keresse meg a
4. Ha van olyan meghajtó, amely a következőt mutatja:NYERS” a Fájlrendszerben.
5. Most csak jobb gombbal érintse meg azt a meghajtót, és érintse meg a „Formátum…” a meghajtó formázásához a számítógépen,

5. Mielőtt formázná a meghajtót, tetszés szerint elnevezheti, például - " Új SSD“.
6. Módosíthatja a típust is (NTFS vagy FAT32), és érintse meg a „rendben“.

7. A formázási folyamat megkezdése előtt egyszer figyelmeztetést kap.
8. Csak érintse meg a „rendben“.

Csak várja meg, amíg a formázási folyamat befejeződik.
3. javítás – Módosítsa a meghajtó betűjelét
Előfordulhat, hogy az SSD nem jelenik meg a Fájlkezelőben, ha nincs hozzá társítva meghajtóbetűjel.
1. Indítsa el a Lemezkezelést.
2. Most csak kattintson a jobb gombbal az új formázott meghajtóra, és érintse meg a „Meghajtóbetűjel és elérési út módosítása…“.

3. Csak kattintson a „Hozzáadás…” új meghajtóbetűjel hozzáadásához a meghajtóhoz.

4. Válaszd a "Rendelje hozzá a következő meghajtóbetűjelet:“.
5. Válassza ki a meghajtó betűjelét a legördülő menüből.
6. Ezután érintse meg a „rendben“.

Csak ellenőrizze, hogy az új SSD megjelenik-e a képernyőn.
4. javítás – Inicializálja a lemezt
Lehetséges, hogy az SSD-meghajtó még nincs inicializálva.
1. Kattintson a Windows ikonra, és indítsa el a „merevlemez-partíciókat hozhat létre és formázhat” a keresőmezőben.
2. Ezután érintse meg a „Merevlemez-partíció létrehozása és formázása“.
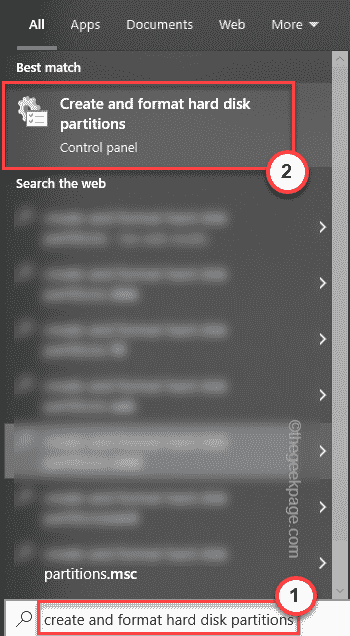
3. Ezzel közvetlenül megnyílik a Lemez inicializálása ablak a Lemezkezelésben.
4. Most válassza a „GPT (GUID partíciós tábla)” és érintse meg a „rendben" A folytatáshoz.
Ezzel inicializálja a lemezt a rendszeren. De most ezzel egy új egyszerű kötetet kell létrehozni.
1. Tehát jobb gombbal érintse meg a meghajtót, és érintse meg a „Új egyszerű kötet“.

2. Amikor a New Simple Volume Wizard ablak megjelenik a rendszeren, érintse meg a „Következő“.
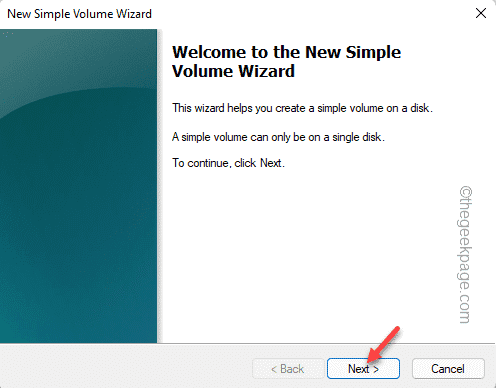
7. Most, ha akarja, kiválaszthatja, hogy melyik meghajtóbetűjelet részesíti előnyben ehhez a meghajtóhoz.
Ellenkező esetben hagyhatod.
8. Most érintse meg a „Következő” a következő lépéshez.
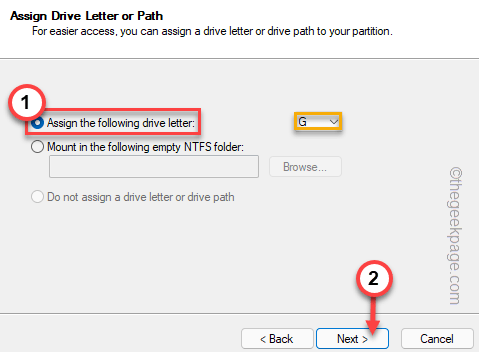
8. A következő lépésben válassza a „NTFS” és állítsa az „Elosztási egység mérete” értéket „Alapértelmezett“.
[Vagy módosíthatja ezeket a beállításokat saját igényei szerint.]
9. Végül érintse meg a „Következő” a folytatáshoz és a folyamat befejezéséhez.
Ezt követően zárja be a Lemezkezelés képernyőt. Így az SSD újra látható lesz a Fájlkezelőben.
Alternatív tipp –
Ha a fent említett javítások egyike sem oldja meg a problémát, előfordulhat, hogy az Ön által használt SSD fájltípus nem megfelelő. Csak formázza meg a Lemezkezelőből.
1. lépés - Töltse le a Restoro PC Repair Tool eszközt innen
2. lépés – Kattintson a Vizsgálat indítása gombra a számítógéppel kapcsolatos problémák automatikus megkereséséhez és kijavításához.


