- A monitor és a grafikai beállítások közötti összeférhetetlenség a képernyő elszakadásához vezethet.
- Az alábbi cikk végigvezeti a probléma kijavításának szükséges lépésein, különösen, ha Nvidia grafikus kártyája van.
- További információ erről a grafikus kártya márkáról: dedikált Nvidia Hub.
- További hibaelhárítási útmutatók szintén megtalálhatók a weboldalunkon Windows 10 Fix oldal is.

Ez a szoftver kijavítja a gyakori számítógépes hibákat, megvédi Önt a fájlvesztésektől, a rosszindulatú programoktól, a hardverhibáktól és optimalizálja számítógépét a maximális teljesítmény érdekében. Javítsa ki a PC-problémákat és távolítsa el a vírusokat most 3 egyszerű lépésben:
- Töltse le a Restoro PC-javító eszközt amely a szabadalmaztatott technológiákkal érkezik (szabadalom elérhető itt).
- Kattintson a gombra Indítsa el a szkennelést hogy megtalálja azokat a Windows problémákat, amelyek PC problémákat okozhatnak.
- Kattintson a gombra Mindet megjavít a számítógép biztonságát és teljesítményét érintő problémák kijavításához
- A Restorót letöltötte 0 olvasók ebben a hónapban.
Elgondolkozott már azon, hogy mi okozza a képernyő szakadás videojáték közben? Az állandó dadogás kiveszi a szórakozást a játékból, amikor ez megtörténik, és végül veszítesz.
Legtöbbször a szakadás a a videó frissítési gyakorisága és a rendszer grafikus beállításait.
sajnos elég, ez akkor is megtörténhet, amikor használja NVIDIA grafikus kártyák. Jó hír azonban, hogy ez a dadogás és könnyezés megoldható.
Ebben a cikkben megismerünk néhány megoldást a probléma végleges kiküszöbölésére.
Hogyan lehet kijavítani a képernyő szakadását a Windows 10 rendszeren?
Addig próbálkozzon ezekkel a javításokkal, amíg egyikük nem működik, és leállítja a képernyő szakadását.
1. Felbontás-változás választása
- Tartsa lenyomva a Windows Key és nyomja meg az S gombot a keresési opciók megtekintéséhez.
- típus felbontás a keresőmezőben, majd kattintson a gombra Legjobb találat az eredményekből.

- Most lapozzon egy kicsit lefelé, hogy megtalálja Speciális megjelenítési beállítások.
- A beállításokban kattintson a gombra Kijelző adapter tulajdonságai az 1. kijelzőhöz a megjelenítési beállítások módosításához.
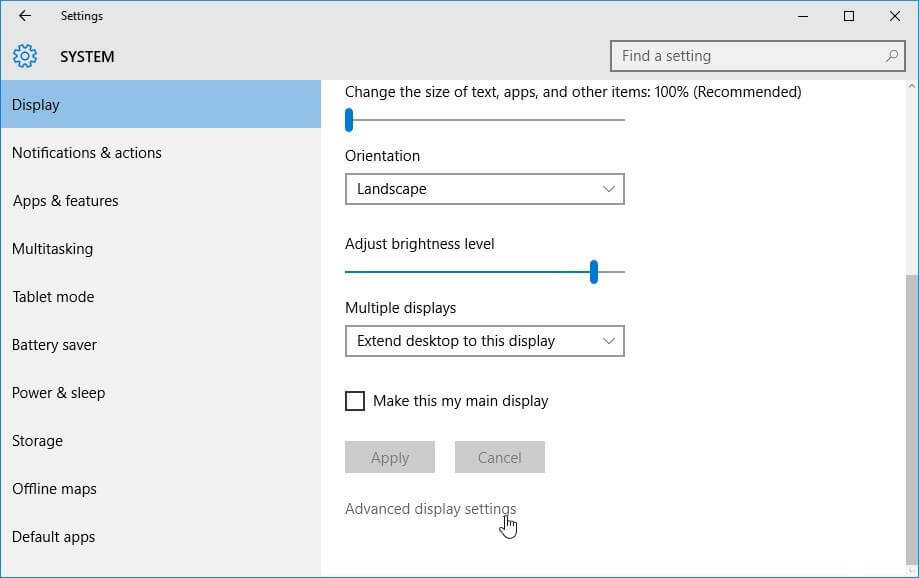
- Most egy felugró ablak hardver tulajdonságai különböző fülekkel jelenik meg.
- Tól adapter lapon válassza a Kiválaszt lehetőséget Sorolja fel az összes módot az elérhető módok listájának megtekintéséhez.
- Válasszon egy megfelelő felbontást, amely kompatibilis a rendszerével.
- Miután elvégezte a lépéseket, indítsa újra az operációs rendszert, hogy a beállítások érvénybe lépjenek.

2. Frissítse a grafikus kártyát
Nem meglepő, hogy egy elavult grafikus illesztőprogram lehet a bűnös a képernyő dadogásában. Vizsgáljuk meg az illesztőprogram frissítésének lépéseit.
- Tartsd a Windows Key és nyomja meg az R gombot kinyitni Fuss.
- Most lépjen be devmgmt.msc a bárban és nyomja meg Belép.
- Ban,-ben Eszközkezelő, vigye a kurzort a Kijelzőadapter opciót, és kattintson rá duplán.
- Kattintson a jobb gombbal az alábbi grafikus illesztőprogramra Kijelző adapterek és eltalálja Illesztőprogram frissítése.

3. A Játék mód és a teljes képernyős optimalizálás kikapcsolása
A felhasználói élmény javítása érdekében a Windows 10 kínál Önnek Játék mód ez lehetővé teszi, hogy képernyőképeket készítsen a játék során, és rögzítse kedvenc pillanatait.
Ez az optimalizálási funkció azonban a könnyezés okává válhat. Így javíthatja a könnyezést és a játékot zökkenőmentesen futtathatja.
- Tartsa lenyomva a Windows Key és nyomja meg az I gombot a beállítások megnyitásához.
- Kapcsolja a Játék mód ki.
- Indítsa újra a számítógépet, hogy lássa, eltűnt-e a könnyezés.

Ha játék közben még mindig széttép a képernyő, megpróbálhatja letiltani a teljes képernyős optimalizálás.
- Vigye a kurzort a játék ikonra és kattintson a jobb gombbal a tulajdonságok megnyitásához.
- Ban,-ben kompatibilitás lapon, feltétlenül tiltsa le a teljes képernyős optimalizálás.
- Indítsa újra a rendszert a változtatások alkalmazásához.

Ezek a megoldások segíthetnek a képernyőszakadással kapcsolatos problémák megoldásában. Mondja el nekünk, melyik működött az Ön számára, ha üzenetet hagyott nekünk az alábbi megjegyzések részben.
 Még mindig vannak problémái?Javítsa ki őket ezzel az eszközzel:
Még mindig vannak problémái?Javítsa ki őket ezzel az eszközzel:
- Töltse le ezt a PC-javító eszközt Nagyszerűnek értékelte a TrustPilot.com oldalon (a letöltés ezen az oldalon kezdődik).
- Kattintson a gombra Indítsa el a szkennelést hogy megtalálja azokat a Windows problémákat, amelyek PC problémákat okozhatnak.
- Kattintson a gombra Mindet megjavít hogy megoldja a szabadalmaztatott technológiákkal kapcsolatos problémákat (Exkluzív kedvezmény olvasóinknak).
A Restorót letöltötte 0 olvasók ebben a hónapban.
Gyakran Ismételt Kérdések
Egyszerűbben fogalmazva: a képernyő elszakadása az, amikor egy kép egyszerre több képkockáról mutat információkat.
A képernyőszakadás leállításának leggyorsabb módja annak biztosítása, hogy a monitor frissítési gyakorisága szinkronizálva legyen a számítógép videóbeállításaival.
A képernyő elszakadása súlyosan akadályozhatja a számítógépen végzett bármilyen mozgó képekkel járó tevékenységet, például filmnézést vagy játékot.


