A Windows Microsoft Photos alkalmazás összegyűjti a számítógépén található összes fényképet, és egy helyen elérhetővé teszi őket, így könnyebben megtalálhatja a keresett fényképeket. Az alkalmazás lehetővé teszi a felhasználó számára, hogy ne csak nézze meg a képeket, hanem módosítsa is azokat saját igényei szerint. Amikor megnyit egy fényképet ezzel az alkalmazással, olyan vezérlők jelennek meg, amelyek segítségével az előző vagy a következő fotóra léphet anélkül, hogy vissza kellene térnie az azokat tartalmazó mappához.
Sok felhasználó azonban arról számolt be, hogy problémába ütközött a következő és az előző fényképek megtekintése során a Photos alkalmazásban Windows PC-jén. Egyes felhasználók arról számoltak be, hogy az alkalmazás következő és előző gombjai leállnak, és a billentyűzet kurzorbillentyűivel sem tudnak navigálni a fotók között.
Szembesül ezzel a problémával a Windows PC-jén lévő Microsoft App alkalmazással? Ezután ez az a bejegyzés, amely segít a többi felhasználó által sikeresen kipróbált megoldásokkal megoldani ezt a problémát a Fotók alkalmazással.
Tartalomjegyzék
1. javítás – Módosítsa a mappakeresési beállításokat
1. Csak nyomja meg és tartsa lenyomva a Windows + E billentyűkombinációt a billentyűzeten a megnyitásához Fájlkezelő.
A tetején a Fájlkezelő, kattintson a hárompontos menü és válassz Lehetőségek.

2. Ezzel megnyílik a Mappa beállításai ablak neked.
Kattintson a Keresés lapon válassza ki azt.
3. Itt, jelölje be a hozzá tartozó doboz Ne használja az indexet, amikor a fájlmappákban rendszerfájlokat keres (a keresés tovább tarthat).
Kattintson Alkalmaz majd tovább rendben a módosítások megerősítéséhez és mentéséhez.

HIRDETÉS
4. Most indítsa el a Fotók alkalmazást, és ellenőrizze, hogy probléma nélkül tud-e navigálni a következő és az előző fényképekhez.
2. javítás – Távolítsa el a fénykép tulajdonságait és személyes adatait
1. Nyissa meg a megtekinteni kívánt fényképeket tartalmazó mappát.
Itt, nyomja meg Ctrl + A a mappában lévő összes kép kiválasztásához.
Most, Jobb klikk és válassz Tulajdonságok a helyi menüben.

2. Benne leszel a Tulajdonságok ablak.
Menj a Részletek lapon.
Itt kattintson a linkre Távolítsa el a tulajdonságokat és a személyes adatokat ennek az ablaknak az alján.

3. Ban,-ben Tulajdonságok eltávolítása ablak, válassza ki az opcióhoz tartozó rádiógombot Távolítsa el a következő tulajdonságokat ebből a fájlból.
Menj biztosra, hogy törölje a jelölést az opció Felvétel dátuma ha be van jelölve.
Ezután kattintson a gombra rendben a tulajdonságok eltávolításához.

4. Vissza a Fényképek tulajdonságai ablakban kattintson rá rendben a változtatások mentéséhez.
Nyissa meg a Fotók alkalmazást, és ellenőrizze, hogy a probléma megoldódott-e.
3. javítás – Állítsa vissza a Fotók alkalmazást
1. nyomja meg Windows + I kinyitni a Windows beállítások oldalon.
Itt válassza ki a Alkalmazások elemre fület a bal oldalon.
Lépjen jobbra, és válassza ki a feliratú négyzetet Alkalmazások és funkciók.

2. Görgessen le ezen az oldalon, hogy megkeresse a Alkalmazások listája.
Az alábbi szövegmezőben a Alkalmazások listája, típus fényképeket az alkalmazás megkereséséhez a számítógépére telepített alkalmazások listájában.
3. Kattintson a három függőleges pont a jobb végén, amely a Microsoft Photos kb.
A megnyíló menüben válassza a lehetőséget Haladó beállítások.

4. Ezen Haladó beállítások oldalon a Fotók alkalmazáshoz, görgessen, és keresse meg a Javítás szakasz.
Itt kattintson a Visszaállítás gomb.
A megjelenő promptban kattintson a gombra Visszaállítás gombot újra.
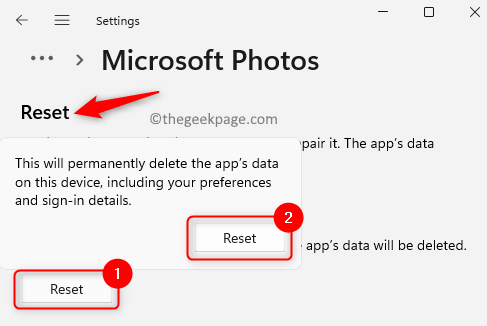
Ezzel visszaállítja az alkalmazást az alapértelmezett beállításokra.
5. Újrakezd számítógépére, miután a visszaállítási művelet befejeződött.
Most ellenőrizze, hogy működik-e a fotók közötti navigáció a Fotók alkalmazásban.
4. javítás – Válassza ki az összes fényképet
Jelölje ki az összes fényképet a mappában, majd nyomja meg a Hit belép Kulcs a billentyűzetről.
5. javítás – Kattintson a Diavetítés lehetőségre, majd lépjen ki a programból
1 – A Fotók alkalmazásban egyszerűen kattintson a gombra három vízszintes pont és kattintson a diavetítésre.
2 – Most, ha a diavetítés megnyílik, lépjen ki belőle a gomb megnyomásával Kilépés kulcsot a számítógépről.

Köszönöm, hogy elolvasta.
A következő és előző képekhez való navigációnak működnie kell a Fotók alkalmazásban. Reméljük, hogy ez a cikk segített megoldani a Microsoft Photos alkalmazással kapcsolatos problémát a Windows 11 rendszerű számítógépen. Kérjük, az alábbi megjegyzésekben tudassa velünk az Ön számára bevált javítást.
1. lépés - Töltse le a Restoro PC Repair Tool eszközt innen
2. lépés – Kattintson a Vizsgálat indítása gombra a számítógéppel kapcsolatos problémák automatikus megkereséséhez és kijavításához.


