A JSON-t a szerver és a webalkalmazások közötti adatok átvitelére használják, és többnyire programozók használják. Kulcsértékpárokat használ az információk tárolására. A JSON-nak számos előnye van, például összetett adatokkal való munkavégzésre, az adatok megosztására, gyorsabbra stb. De ezt többnyire csak a programozók vagy a rajta dolgozók értik. Ha egy hétköznapi embernek meg kell értenie a benne lévő adatokat, akkor ez egy kicsit nehéz dolga lenne. Ezt megkönnyíthetjük, ha a JSON-adatokat excel-be konvertáljuk, mivel az excel-adatok mindenki számára könnyen érthetők és könnyen olvashatók. Az Excel számos lehetőséget kínál különböző feladatok végrehajtására, és ezek egyike az adatok átalakítása. Ebben a cikkben nézzük meg, hogyan lehet a JSON-adatokat Excel-be konvertálni.
Konvertálja a Json-adatokat Excel-be
Ez a folyamat sokkal egyszerűbb, mivel az Excelnek lehetősége van az adatok konvertálására és betöltésére. Ez egy lépésről lépésre zajló folyamat, amely magában foglalja a JSON-fájl importálását, a formátum igény szerinti kezelését, az adatok szükség szerinti szűrését, konvertálását és excel formátumba való átalakítását. Mindez a Power Query Editor segítségével történik, és végül az adatok most Excel formátumban vannak. Nézzük meg mélyebben ezt a folyamatot.
Mielőtt belevágna az 1. lépésbe, itt van az én előnézete JSON adatok amelyet excelbe kell konvertálnunk, és a rendszer test.json fájlként menti.

1. lépés: Nyisson meg egy újat excel, majd kattintson a gombra Adat lap található az Excel szalagon. Az adatok fül alatt számos lehetőség jelenik meg.

HIRDETÉS
2. lépés: Az adatok lapon kattintson a Adatok beszerzése opciót, amelynek van egy legördülő menüje, és megjelenik a lehetőségek listája. Kattintson Fájlból és ismét a megjelenő listában kattintson a gombra JSON-ból választási lehetőség. Ez azt jelenti, hogy importálni szeretné az adatokat a JSON-fájlból az Excelbe.

3. lépés: Jön egy ablak, ahol kell böngésszen és navigáljon arra a helyre, ahol a JSONfájlt jelen van. Kattintson rá és nyisd ki azt.
4. lépés: Most a Power Query szerkesztő megnyílik egy ablak, ahol néhány műveletet hajthatunk végre, például szűrést, mozgatást, rendezést stb. Kattintson a A táblázatba opció található az ablak bal sarkában. Ez az adatokat táblázattá alakítja.

5. lépés: Most látnia kell a táblázatot az ablakban, de felmerülhet, hogy miért nincs adat a megjelenő képernyőn, ezért egyszerűen kattintson arra az opcióra, amelyik két nyíl egymástól elfelé mutatva, hogy kiterjesszék a sejteket. Két lehetőséget kap, kattintson a gombra Bontsa ki az új sorokra.
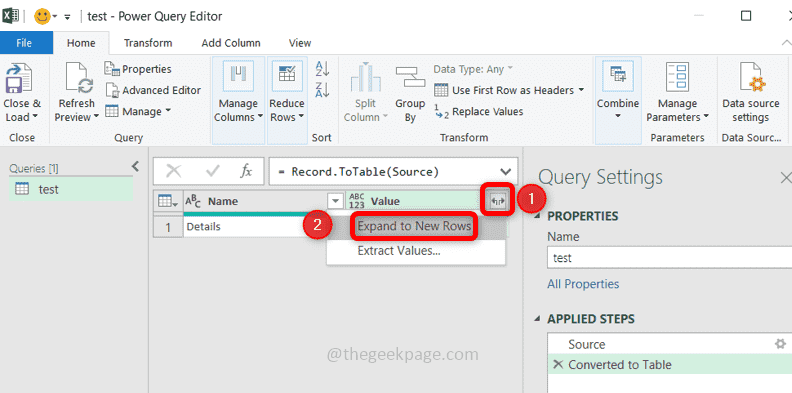
6. lépés: Újra kattintson a két nyíl egymásra mutatva lehetőségeket. Megjelenik az oszlopok listája, megteheti válassza ki az oszlopokat amelyeknek az Excelben kell lenniük a gombra kattintva jelölőnégyzetet. A jelölőnégyzet jelölését is törölheti, ha nincs szüksége az adott oszlopra. Kattintson rendben.
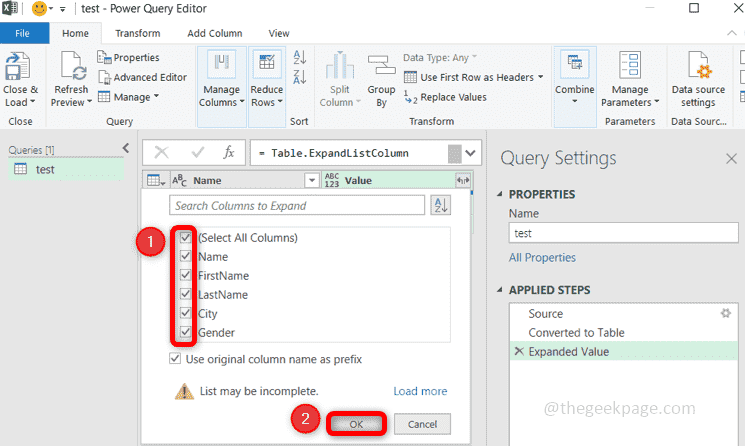
7. lépés: Az adatok készen állnak, és az ablakban láthatóak. Ha egyáltalán kell néhány módosítást végrehajtani, például mozgatni az oszlopot jobbra, balra stb Jobb klikk a fejléc oszlopban megjelenik a lehetőségek listája. Kattintson a Mozog opciót, és válassza ki a kívánt igazítást.

8. lépés: Ha elégedett az elrendezéssel, kattintson a Bezárás és betöltés opció található a bal felső sarokban. Ez betölti az adatokat a Power Query szerkesztőből az Excel munkalapba.

9. lépés: Most az excel betöltődött az adatokkal, és az alábbiak szerint néz ki. A Lekérdezések alatt a jobb sarokból azt az üzenetet is láthatod, hogy hány sor van betöltve az excelbe. Így a JSON-adatokat Excel-be konvertálják, és könnyen érthetők és olvashatók.
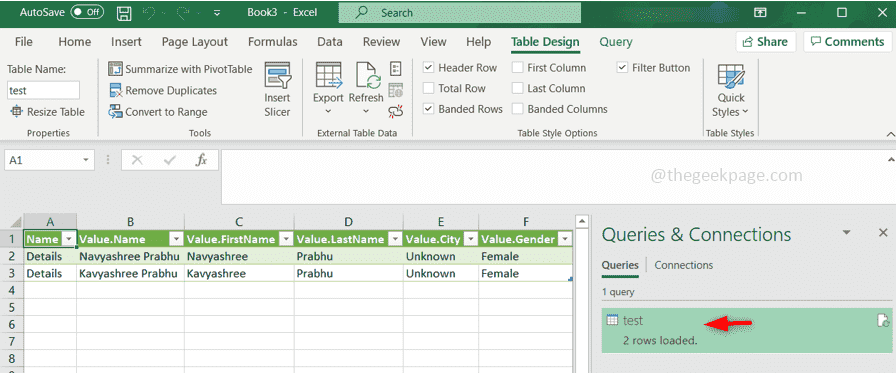
Ez volt a kézikönyv A JSON-fájl Excel-be konvertálásának folyamata. De van egy gyorsabb lehetőség is, ahol konvertálhatja a fájlt online. Számos webhely kínálja ezt a lehetőséget, ahol csak fel kell töltenie a JSON-fájlt, és kattintson a konvertálás gombra, ez az, másodperceken belül konvertálja, és visszaadja az adatokat excel. Ezeket a webhelyeket nagyon könnyen megtalálhatja egyetlen internetes kereséssel. Tehát ha nem részesíti előnyben a kézi átalakítást, válasszon online konvertálást. Ha ezt mondjuk, mindig jó tudni, hogy a manuális folyamat mely lépéseiből áll, és hogyan kell ezt egyedül megtenni.
1. lépés - Töltse le a Restoro PC Repair Tool eszközt innen
2. lépés - Kattintson a Vizsgálat indítása elemre a számítógéppel kapcsolatos problémák automatikus megkereséséhez és kijavításához.
Ennyit ehhez a cikkhez. Reméljük, hogy az információ hasznos volt, és könnyen meg tudta csinálni. Köszönöm és jó olvasást!!!


