Egyszerű képlet hozzáadása egy cellához az Excelben. Szöveg hozzáadása még egyszerűbb. De mit szólnál hozzá, ha egyszerre egyetlen cellába szöveget és képletet adnál? Próbáltad, de nem sikerült? Nos, már nem, amikor Geek Page itt van, hogy segítsen.
Ebben a cikkben több példa segítségével részletesen elmagyarázzuk, hogyan adhat hozzá egyszerűen szöveget és képletet az Excel munkalap egyetlen cellájához. Tartalmát dinamikussá teheti, így a cikkünkben részletezett lépésekkel könnyedén teljesíthető ezzel kapcsolatos különféle igényei. Remélem élvezed!
Példa forgatókönyv
Tegyük fel, hogy a következő Excel táblázattal rendelkezik Hossz oszlop és a Szélesség oszlop. Fel kell töltenie a Terület oszlop a szöveggel A téglalap területe a . Ahol A terület kiszámításához a hossz és a szélesség tényleges szorzatával kell helyettesíteni.
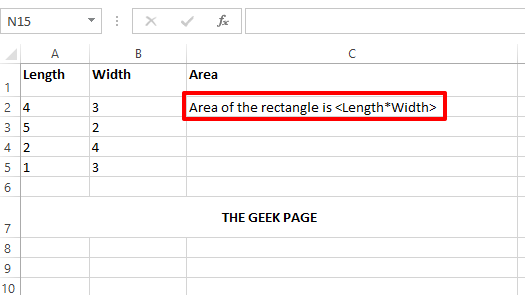
Ez csak egy példa forgatókönyv. Az Excel-munkalap cellájában tetszőleges szöveg és képlet szerepelhet, az itt részletezett megoldást követve.
Megoldás
1. lépés: Először írjon be egy an
= jel. Majd ha szöveget ír be, írja be dupla idézőjelek. Egy képlet összefűzéséhez vagy változó hozzáadásához, vagy bármi dinamikus hozzáadásához használja a összefűzés operátor &.Például a jelen cikkben említett példahelyzetben rendelkeznie kell a szöveggel A téglalap területe a hogy előbb legyen. Tehát duplán kell kattintania a cellájára, és meg kell írnia a tartalmat, mint = "A téglalap területe". Ezt a részt idézőjelbe tettük, mert ez egy szöveg.
HIRDETÉS
Most ki kell számítanunk a területet, és hozzá kell fűznünk a szöveghez. Tehát tegye az összefűzési operátort & következő. Ezután írja le a képletet TERMÉK(A2, B2). A TERMÉK képlet a megadott 2 cellaérték szorzatát számítaná ki.
Tehát a végső cellatartalom ebben az esetben a következőképpen nézne ki.
="A téglalap területe " & TERMÉK(A2,B2)
jegyzet: Dinamikus jelent valamit, ami megváltoztatja az értékét. Például, Terület hossz és szélesség alapján változik. Nincs dupla idézőjel a dinamikus tartalomhoz. A statikus valami olyasmit jelent, ami nem változtatja meg az értékét. Például a szövegtartalom statikus, és idézőjelbe kell tenni.
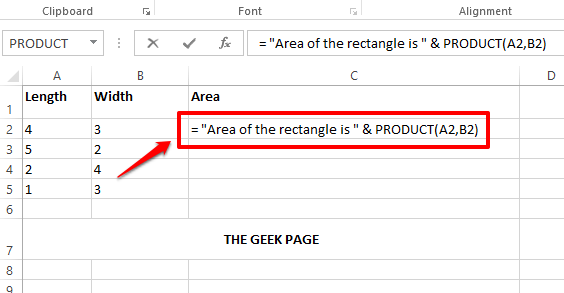
2. lépés: Ha a cella teljes tartalmát formázta, nyomja meg a gombot Belép gombot, és láthatja, hogy a téglalap területe helyesen lett kiszámítva, és az érték sikeresen cserélve.

3. lépés: Kattintson a cellára, majd kattintson és húzza le a kis négyzetet alakja a a cella jobb alsó sarkában hogy ugyanazt a képletet és szöveget alkalmazza ugyanazon oszlop összes cellájára.
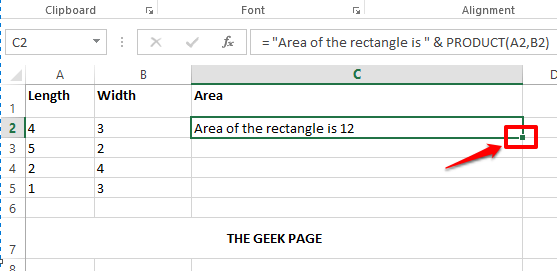
4. lépés: Az alábbiakban egy képernyőkép látható a képletről a teljes oszlopra vonatkoztatva.
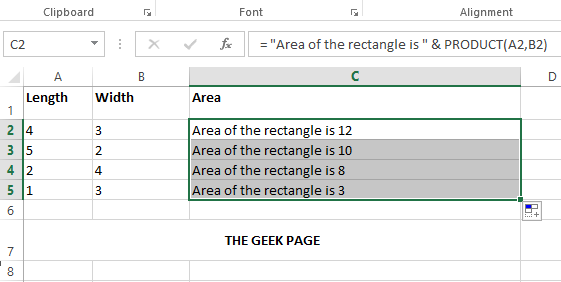
5. lépés: Most tegyük egy kicsit dinamikusabbá a celláját. Tegyük fel, hogy azt szeretné, hogy a cellában lévő szöveg a következő formátumú legyen A téglalap területe hossza =
="A téglalap területe hossza = " & A2 & " és Width = " & B2 & " = " & TERMÉK(A2, B2)
Magyarázat
- Először tettem fel a = operátor.
- Ezután dupla idézőjelbe tette a szöveget. vagyis A téglalap területe hossza = dupla idézőjelek közé tartozik.
- Ezután tettem egy & karakter a dinamikus tartalom összefűzéséhez.
- Ezután a dinamikus tartalom szerepel a cellaazonosító megadásával, ami az hossz a téglalapból.
- Következő, fel kell tennem egy & ismét, mert egy szöveget fogok hozzáfűzni.
- Ezután a szöveget még egyszer írjuk, és dupla idézőjelbe tesszük. A szöveg ezúttal: " és szélesség = ".
- Újra, & B2 & kerül, hogy dinamikusan tartalmazza a szélesség a sejtértékünkbe.
- Az utolsó szöveg, ami a cellánkban van " az ".
- Végül hozzá kell fűznünk a TERMÉK képlet, amelyhez egy utolsót kell tennie &.
- Ezután a képlet le van írva, TERMÉK(A2,B2).
A fenti lépéseket követve bármilyen dinamikus tartalmat létrehozhat a cellán belül, ilyen egyszerű. Csak emlékezz egy aranyszabályra. Minden dinamikus használatával kell összefűzni & karakter dupla idézőjel nélkül, és minden statikust bele kell tenni dupla idézőjelek.
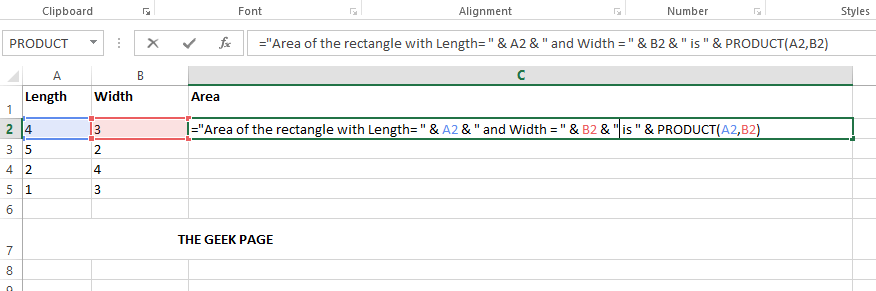
6. lépés: Ha megnyomja a gombot Belép gombot, láthatja, hogy az összes érték dinamikusan lecserélődik, és ugyanazt a formátumot húzhatja és alkalmazhatja ugyanazon oszlop összes cellájára a 3. lépésben leírtak szerint.

Ha valamelyik lépésnél elakad, írjon nekünk egy megjegyzést, szívesen segítünk. Maradjon velünk a további lenyűgöző trükkökért és tippekért.
1. lépés - Töltse le a Restoro PC Repair Tool eszközt innen
2. lépés - Kattintson a Vizsgálat indítása elemre a számítógéppel kapcsolatos problémák automatikus megkereséséhez és kijavításához.


