Tegyük fel, hogy van egy dátumoszlop és egy másik időoszlop az Excel-lapon. Szüksége van egy extra oszlopra, amely mindkét oszlop együttes értékét tartalmazza. Nos, normál körülmények között ez fejfájást okozhat. Még ha sikerül is rendbe tenni a kombináló részt, a formázás bonyolult lehet. A dátumok és időpontok formátuma mindenhol előfordulhat, és nagy nehézségekbe ütközhet a javítása. Nos, ne aggódj tovább, itt vagyunk, hogy segítsünk, mint mindig!
Ebben a cikkben 2 különböző megoldáson keresztül ismertetjük, hogyan kombinálhatja egyszerűen a dátum- és időértékeket, és tölthet fel egy teljesen új oszlopot a kombinált értékek alapján. Olvass tovább, és tanuld meg, hogyan!
Tartalomjegyzék
Példa forgatókönyv
A cikkben bemutatott példa Excel-lap 3 oszlopból áll Dátum, Idő, és Kombinált. A Dátum oszlop dátumértékeket tartalmaz, a Idő oszlopban időértékek és a
Kombinált oszlop még nincs kitöltve. A követelmény az elnevezett oszlop kitöltése Kombinált a megfelelő oszlopokból származó dátum és idő kombinált értékeivel. A kombinált érték megfelelő formázásához is megfelelő dátum- és időformátummal.1. megoldás: Egyszerűen adja hozzá a dátum és az idő értékeket a Hozzáadás művelet segítségével
1. lépés: Kattintson duplán az első cellára az oszlop, amelyet a kombinált dátum- és időértékek használatával szeretne kitölteni.

2. lépés: Most írja be =
és le kell cserélni a megfelelő cellaazonosítókra az adatelrendezésnek megfelelően.
Az alábbi példában a kezdeti dátum értéke az A3 cellában, a kezdeti időértékem pedig a B3 cellában található. Ezért a képletem a következő lenne =A3+B3.
HIRDETÉS

3. lépés: Ha megüti a Belép gombot, láthatja, hogy a dátum és az idő értékei a legelső cellában vannak kombinálva Kombinált oszlop.
A formátum azonban kissé furcsának tűnik, és ezen javítanunk kell. Azért, kattintson a jobb gombbal a kombinált cellára és kattintson a Cellák formázása opciót a jobb gombbal kattintson a helyi menüből.
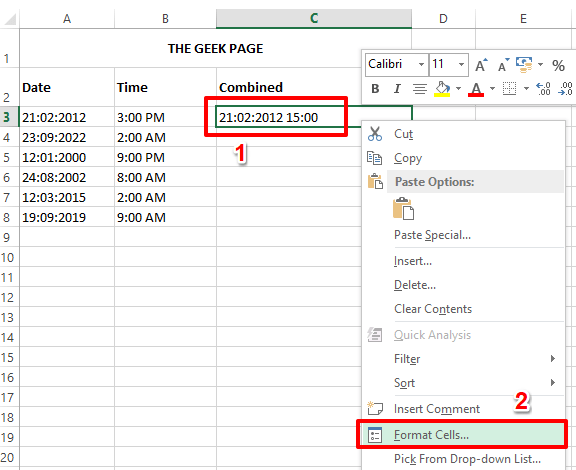
4. lépés: Ban,-ben Cellák formázása ablakban kattintson a Szám először a fület.
Alatt Kategória opciókat, kattintson a Egyedi opció a következő.
A következőképpen írja be a formátumot alatti kombinált adataira alkalmazni kívánja típus terület. Például a formátumot így adtam meg nn/hh/yyyy hh: mm AM/PM. A mintamező alatt láthatja, hogyan nézne ki a kombinált adatok mintája.
Ha minden készen van, nyomja meg a gombot rendben gomb.
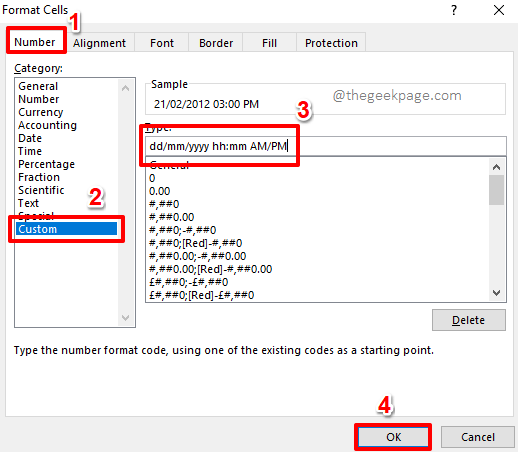
5. lépés: Ha most megnézi az Excel-táblázatot, a dátum és idő együttes értéke jól formázva van.
A képlet teljes oszlopban való alkalmazásához, kattintson és húzza le a kis négyzet alakzatot a cella jobb alsó sarkában.

6. lépés: Tessék! Sikeresen alkalmazta a formázott képletet az oszlop összes cellájára. Élvezd!
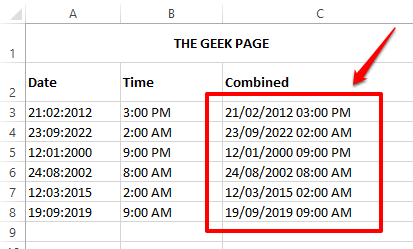
2. megoldás: Az összefűzött képlet használatával
Ez a módszer az összefűzés nevű képletfüggvényt használja. Beveszi az összes összefűzni kívánt karakterláncot, majd visszaadja a végső összefűzött karakterláncot.
1. lépés: Kattintson duplán az első cellára annak az oszlopnak, ahová a dátum és az idő kombinált értékét szeretné elérni, majd másolás és beillesztés a következő képletet rá.
=ÖSSZESÍTÉS(SZÖVEG(A3,"")," ",SZÖVEG(B3," "))
Cserélned kell az Ön által választott dátumformátummal és a kívánt időformátummal. Ha azt szeretné, hogy az idő AM/PM formában jelenjen meg, akkor ezt meg kell említenie az időformátum végén. Az alábbi képlet a dátum- és időformátumok helyettesítésével.
=ÖSSZEFÜGGÉS(SZÖVEG(A3,"nn-hh-éééé")," ",SZÖVEG(B3,"óó: mm AM/PM"))

2. lépés: Ha megüti a Belép gombot, láthatja, hogy a végső dátum és idő együttes értéke abban a cellában van, ahol a képletet alkalmazta.
A képlet teljes oszlopban való alkalmazásához, kattintson és húzza le a kis négyzetet ikont a kiválasztott cella jobb alsó sarkában.

3. lépés: Viola! A képlet mostantól az egész oszlopban érvényesül. Igen, ennél egyszerűbb már nem is lehet, mi is egyetértünk!

Ha kétségei vannak a lépések bármelyikével kapcsolatban, kérjük, írjon nekünk egy megjegyzést, szívesen segítünk. Térjen vissza további lenyűgöző cikkekért kedvenc témáiról.
1. lépés - Töltse le a Restoro PC Repair Tool eszközt innen
2. lépés - Kattintson a Vizsgálat indítása elemre a számítógéppel kapcsolatos problémák automatikus megkereséséhez és kijavításához.


