Az MS Teams a vállalatok egyik legfontosabb eszközévé vált, különösen a pandémiás távmunka forgatókönyve idején. Az alkalmazás számos olyan funkciót tartalmaz, amelyek megkönnyítik mindennapi munkáját. A csapatok lehetővé teszik a felhasználók számára, hogy tartalmakat oszthassanak meg az asztali képernyőmegosztáson keresztül, ami nagyobb együttműködést tesz lehetővé munka közben. A funkciónak megvannak a maga kihívásai és előnyei. Ezek egyike a hangtartalom megosztása. A szokásos asztali képernyő megosztása vizuális prezentációhoz egyszerű feladat. Ha azonban audiotartalomról van szó, a dolgok bonyolultak lehetnek. Az előadók gyakran hibázhatnak, amikor bármilyen hanganyagot meg kell osztani az értekezleten. A megfelelő felkészülés segíthet az ilyen alapvető hibák leküzdésében.
Tartalmazzon hangtartalmat, miközben megosztja a képernyőt az MS Teamsben a teljes megbeszélés során
1. lépés: Az MS Teams ablakában lépjen a naptár és válasszon egy találkozót a csatlakozáshoz.

2. lépés: Kattintson a gombra Találkozz most és Kezdje meg a találkozót.

3. lépés: Kattintson a gombra Csatlakozz most.
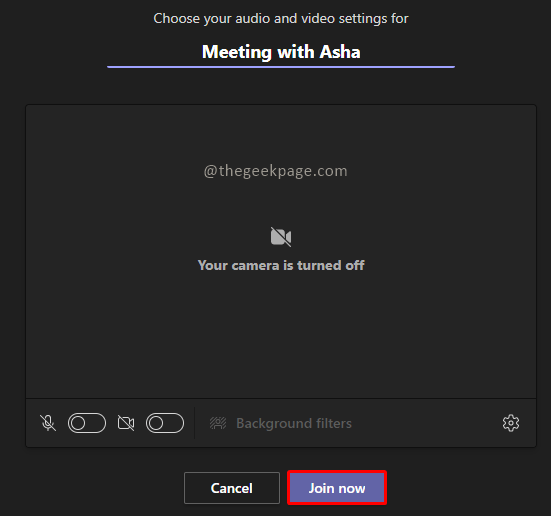
jegyzet: Ebben a példában egyéni találkozót indítunk anélkül, hogy meghívnánk senkit.
4. lépés: Most menjen a jobb felső sarokba, és kattintson a ikonra Tartalom megosztása.

5. lépés: Válassza a kapcsolót Tartalmazza a számítógép hangját.
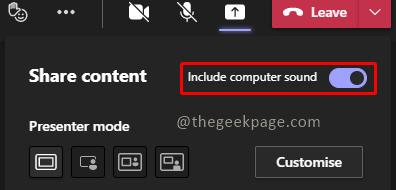
jegyzet: Ez a funkció tartalmazza az összes rendszerhangot, hogy az értekezleten mindenki hallhassa. Ez magában foglalja az értesítési hangokat, az értekezlet-figyelmeztetéseket, a videókat vagy bármely más hangjelzést.
6. lépés: Válassza ki a képernyő meg szeretné osztani a lehetőségek közül.
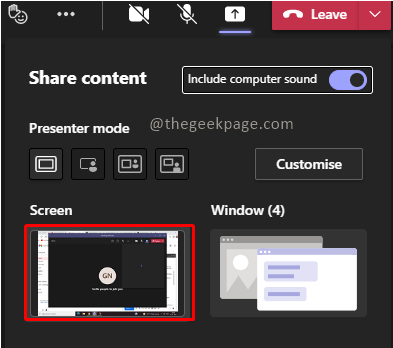
Bár ez a funkció akkor hasznos, ha teljes hangtartalommal rendelkezünk, előfordulhat, hogy néhány prezentáció minimális hangtartalommal rendelkezik. Ilyen esetekben bármikor be- vagy kikapcsolhatja a hangot a képernyő megosztása közben.
Hangtartalom felvétele a Presentation Bar-ból
1. lépés: Lépjen ide Naptár és kattintson rá Találkozz most. Ezután válassza ki Kezdje meg a találkozót.


2. lépés: Menjen a jobb felső sarokba, és kattintson a ikonra Tartalom megosztása.

jegyzet: Engedélyezze a kapcsolót: Tartalmazza a számítógép hangját kikapcsolni.

3. lépés: A képernyő aktív megosztása közben görgessen az egeret a képernyő tetejére, hogy megtekinthesse a prezentációvezérlő sáv.

4. lépés: Kattintson a gombra Tartalmazza a számítógép hangját a vezérlősávban a hang megosztásához. Ez biztosítja, hogy a prezentáció során megosszák a szükséges hangtartalmakat.

5. lépés: A hangmegosztási funkció eltávolításához kattintson ugyanerre a gombra a Prezentáció vezérlősávján.

Ez a funkció biztosítja, hogy prezentációi rendkívül gördülékenyek legyenek, és a hangot akkor és amikor szükséges. Remélem, hogy a cikk hasznos és informatív volt. Mondja el nekünk a megjegyzésekben, ha szeretne bármilyen hanganyagot elhelyezni a csapatülések során, ha igen, akkor folyamatosan bekapcsolva tartja. Köszönöm, hogy elolvasta!!


