Gyakran előfordul, hogy egy PDF-dokumentumot be kell szúrni egy Excel-lapba. Mint egy vállalati projektlista esetében, a szöveges és karakteres adatokat azonnal csatolhatjuk Excel cellákhoz. De mi van akkor, ha egy adott projekt megoldástervét szeretné csatolni a megfelelő adatsorhoz? Nos, az emberek gyakran megállnak gondolkodni. Néha a gondolkodás sem működik, mivel a megoldás nem egyszerű.
Merüljön el a cikkben, és megtudja, hogyan illeszthet be egyszerűen több PDF-dokumentumot egy Excel-lapba, mégpedig nagyon konkrét adatsorokba.
Tartalomjegyzék
Példa forgatókönyv
A cikkben bemutatott példában van egy oszlopunk Termékkategória amely minden cellában felsorol egy elemnevet. Egy másik oszlop Termékleírás feltehetően az adott termékkategóriák termékkatalógusaival kell kitölteni. A katalógusok PDF formátumúak, és minden termékkategóriához más PDF formátumú. Nézzük meg, hogyan illeszthetünk be PDF-et egy cellába ennek a feladatnak a végrehajtásához.
1. szakasz: PDF-dokumentum beágyazása Excel-lapba
1. lépés: Először is, kattintson a cellára hova szeretné beszúrni a PDF-et. A következőként kattintson a BESZÁLLÍTÁS lapon az Excel ablak tetején.
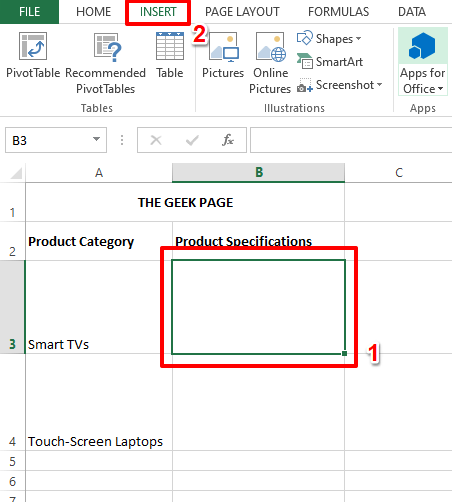
2. lépés: Most nézd meg a jobb sarok a felső szalagról alatt az BESZÁLLÍTÁS lapon. Látnia kell egy részt, amely tartalmazza Szövegdoboz, fejléc és láblécés egyéb kapcsolódó beállításokat. Kattintson az ikonra egy Tárgy az alábbi képernyőképen látható módon.

3. lépés: A Tárgy ablakban kattintson a Létrehozás fájlból lapon.
Használja a Tallózás gombbal tallózhat a gépén, hogy megtalálja a beilleszteni kívánt PDF fájlt.
Most jelölje be az opciónak megfelelő jelölőnégyzetet Megjelenítés ikonként.
HIRDETÉS
Végül nyomja meg a rendben gomb.

4. lépés: Ez az. A PDF-fájlt most sikeresen beillesztette az Excel-lapba. Egyszerűen lehet dupla kattintás a PDF fájlba nyisd ki azt.

2. szakasz: A beágyazott PDF javítása egy cellában
Ha csökkenti a sor magasságát, láthatja, hogy a beszúrt PDF-ikon nem méretezi át magát, hogy elférjen a cellájában. Lássuk most, hogyan lehet ezt a problémát kezelni.
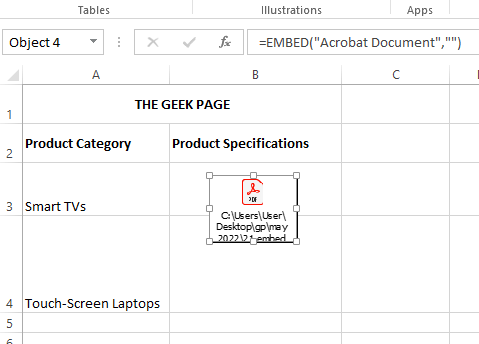
1. lépés: Először is győződjön meg arról, hogy a PDF ikon tökéletesen benne van a megfelelő cellában. Ehhez használhatja az áthelyezési és átméretezési lehetőségeket.
A PDF ikon mozgatásához vigye rá az egeret, és megjelenik egy kereszt alakú ikon. Kattintson rá és húzza át a PDF ikont.
A PDF ikon átméretezéséhez kattintson a kicsire üreges négyzet ikon jelenjenek meg a cellaszegélyeken, majd húzzák befelé vagy kifelé.

2. lépés: Ha az ikon tökéletesen a cellában van, Jobb klikk rá, majd válassza ki a Objektum formázása választási lehetőség.

3. lépés: A Objektum formázása ablakban kattintson a Tulajdonságok lapon.
Válaszd ki a rádió az opciónak megfelelő gombot Mozgás és méretezés cellákkal.
Üsd a rendben gombot, ha kész.

5. lépés: Ha most átméretezi a sor magasságát, láthatja, hogy a PDF ikon is átméretezi magát.

3. szakasz: A beágyazott PDF átnevezése
Bár most minden tökéletesnek tűnik, ha megnézi a beillesztett PDF nevét, láthatja, hogy a teljes fájl elérési utat tartalmazza. Nos, ez valóban spoiler. Ó, igen, javítsuk ki azt is.
1. lépés: Kattintson jobb gombbal a PDF ikonra, kattintson a lehetőségre Acrobat dokumentumobjektum majd kattintson a Alakítani választási lehetőség.

2. lépés: A Alakítani ablakban kattintson a Ikon módosítása gomb.

3. lépés: Alatt Ikon módosítása opciók, megteheti adj bármilyen nevet alatt található PDF-fájlba Felirat terület.
Ha elkészült, nyomja meg a rendben gomb.

4. lépés: Ez az. A PDF-fájl most tökéletesen be van illesztve az Excel-táblázatba, megfelelő névvel. Élvezd!
Ugyanezeket a lépéseket megismételheti tetszőleges számú PDF-fájl beszúrásához az Excel-lapba.

Kérjük, írja meg nekünk a megjegyzés rovatban, hogy melyik módszer a kedvence. Köszönöm, hogy elolvasta.
1. lépés - Töltse le a Restoro PC Repair Tool eszközt innen
2. lépés - Kattintson a Vizsgálat indítása elemre a számítógéppel kapcsolatos problémák automatikus megkereséséhez és kijavításához.
![Az Office problémát észlelt ezzel a fájllal [Védett nézet]](/f/7da501593e9d79717bdfc9c51c81502b.webp?width=300&height=460)

