A felső index egy karakter vagy egynél több karakter, lehetnek betűk vagy számok, amelyeket valamivel a normál szövegsor fölé kell beállítani. Például, ha írni kell 1, a levelek utca valamivel a karakter felett kell lennie 1. Hasonlóképpen, az alsó index karakterek halmaza vagy egyetlen karakter, amelyet kissé a szöveg normál szintje alá kell állítani. Például amikor kémiai képleteket ír, a számokat a normál karaktersor alá kell helyeznie. A következő képernyőképen néhány példa látható a felső és alsó index formázására.
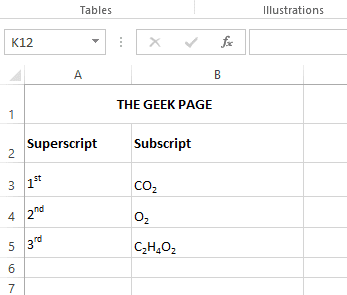
Bár ez nehéz feladatnak tűnhet, valójában nagyon egyszerű felül- és alsó index formázást alkalmazni a szövegekben. Ebben a cikkben néhány egyszerű lépésben elmagyarázzuk, hogyan formázhat egyszerűen szövegeket felső vagy alsó index formázással. Remélem, örömmel olvassa a cikket.
Felső index formázás alkalmazása Excelben
1. lépés: Kattintson duplán a cellára tartalmazza azt a szöveget, amelyre felső index formázást szeretne alkalmazni. Miután belépett a szerkesztési módba, kattintson, és válassza ki a szöveget ez lesz a felső index.

2. lépés: Miután kiválasztotta a szöveget, Jobb klikk rá, majd válassza ki a lehetőséget Cellák formázása.
HIRDETÉS
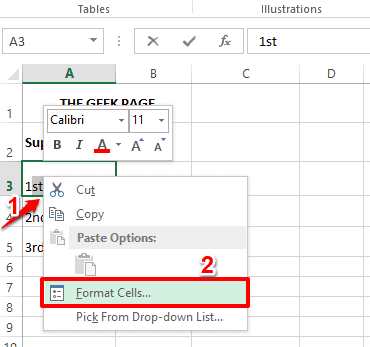
3. lépés: A Cellák formázása ablak, a szakasz alatt Hatások, ellenőrizd a jelölőnégyzetet opciónak megfelelő Felső index. Üsd a rendben gombot, ha kész.
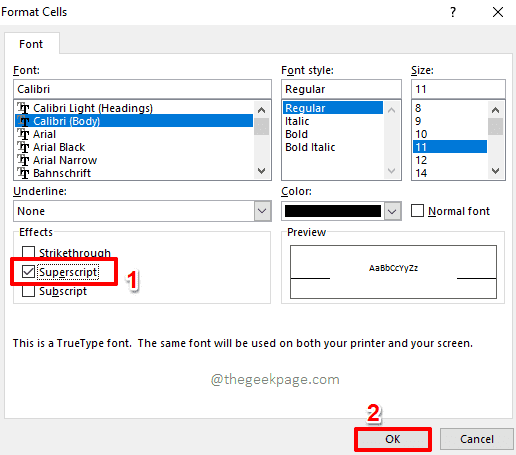
4. lépés: Ha most megnézi a formázott szöveget, láthatja, hogy a felső index formázása sikeresen megtörtént.
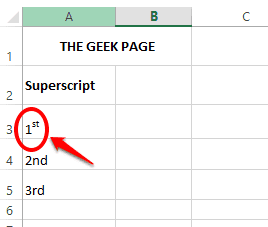
5. lépés: Nincsenek parancsikonok a felső index szövegeinek tömeges formázásához. A felső index formázását egyenként kell alkalmazni. A következő képernyőkép egy teljes oszlopot tartalmaz felső index formázással.
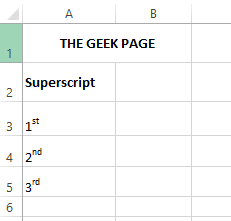
Az alsó index formázásának alkalmazása Excelben
1. lépés: Először is, mint a felső index formázásánál kattintson duplán a cellára és akkor válassza ki a szöveget amelyre az alsó index formázását alkalmazni szeretné.
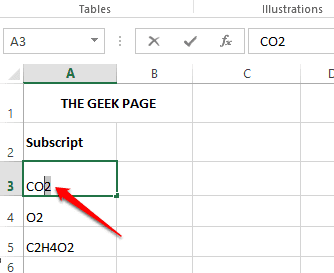
2. lépés: Most Jobb klikk a kiválasztott szöveg és kattintson a Cellák formázása választási lehetőség.
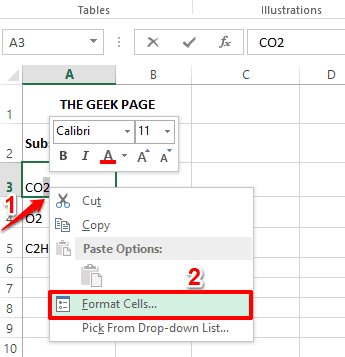
3. lépés: A következőképpen ellenőrizze a jelölőnégyzetet megfelel a Előjegyzés opciót, és nyomja meg a rendben gomb.

4. lépés: Ha most megnézi az Excel lapot, láthatja, hogy az alsó index formázása sikeresen megtörtént.

5. lépés: Ismét nincs lehetőségünk az alsó index formázásának tömeges alkalmazására. Tehát manuálisan kell elvégeznie egyenként, az alábbi képernyőképen látható módon.
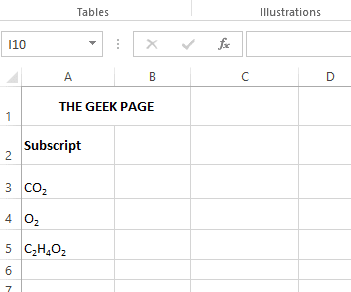
Kérjük, írja meg nekünk a megjegyzések részben, hogy hasznosnak találta-e a cikket. Maradjon velünk!
1. lépés - Töltse le a Restoro PC Repair Tool eszközt innen
2. lépés - Kattintson a Vizsgálat indítása elemre a számítógéppel kapcsolatos problémák automatikus megkereséséhez és kijavításához.


