- A Windows 11 memóriakezelési BSoD RAM-problémákhoz kapcsolódik, de a hibának számos egyéb oka is lehet.
- Ez az a funkció, amely kezeli a memóriáját, és kulcsfontosságú a rendszer megfelelő működéséhez.
- Ezenkívül meg kell keresnie a fájlsérüléssel, az illesztőprogramok eltérésével és a hardver-összeférhetetlenséggel kapcsolatos problémákat.

xTELEPÍTÉS A LETÖLTÉSI FÁJLRA KATTINTVA
- Töltse le a Restoro PC-javító eszközt amely a szabadalmaztatott technológiákkal együtt jár (szabadalom elérhető itt).
- Kattintson Indítsa el a szkennelést hogy megtalálja a Windows 11 problémáit, amelyek számítógépes problémákat okozhatnak.
- Kattintson Mindet megjavít a számítógép biztonságát és teljesítményét érintő problémák megoldásához.
- A Restorót letöltötte 0 olvasói ebben a hónapban.
A BSoD hibák nagyon kellemetlenek voltak a Windows 10 rendszerben, és minden bizonnyal nem különböznek a Windows 11-ben sem, mert úgy tűnik, hogy a semmiből jelennek meg, és általában elég komolyak.
Ilyen leállító kód a memóriakezelés kékképernyős hibája, amely RAM-problémát jelezhet, de más gyökerei is lehetnek, amint azt hamarosan felfedezni fogja.
Itt minden lehetséges megoldást megadunk erre a problémára, de először nézzünk meg néhány információt a Windows memóriakezeléséről.
Mi okozza a Memóriakezelés kékképernyős hibáját?
Bármennyire is nyilvánvaló, a Memóriakezelés az a funkció, amely kezeli a rendszermemóriát, és kulcsfontosságú a rendszer megfelelő működéséhez.
Feladata a memória helyének nyomon követése, valamint a memória és a folyamatok átvitelének kezelése a RAM és a fizikai memória között, amikor egy programot futtat.
Alapvetően eldönti, hogy mennyi memóriája van, és mekkora mennyiséget kell lefoglalni az egyes programokhoz vagy folyamatokhoz, és amikor bezárja ezt a folyamatot, jelzi a szabad memóriát, vagy lefoglalja egy másiknak.
Most nézzük meg, mi okozhat memóriakezelési BSoD hibát:
➡ Hibás vagy nem megfelelően csatlakoztatott RAM modul
A memóriakezelési hiba közvetlenül a RAM-hoz kapcsolódik, így a kék képernyő fő oka egy hibás vagy nem megfelelően csatlakoztatott RAM-modul.
Ezért a legrosszabb forgatókönyv esetén ki kell cserélnie a modult. Látni fogja, hogyan lehet valóban ellenőrizni, hogy van-e ilyen hardverprobléma.

➡ Hardver probléma vagy inkompatibilitás
Annak ellenére, hogy ez főként RAM-probléma, bármilyen más hardver-kompatibilitási probléma kiválthatja ezt a kék képernyőt.
A másik lehetséges komponens, amely a hibáért felelős, a grafikus kártya és annak illesztőprogramjai, pontosabban.
➡ Szoftverproblémák és sérült rendszerfájlok
Szakértői tipp: Néhány PC-problémát nehéz megoldani, különösen, ha sérült adattárakról vagy hiányzó Windows-fájlokról van szó. Ha problémái vannak a hiba kijavításával, előfordulhat, hogy a rendszer részben meghibásodott. Javasoljuk, hogy telepítse a Restoro eszközt, amely átvizsgálja a készüléket, és azonosítja a hibát.
Kattints ide a letöltéshez és a javítás megkezdéséhez.
Egy optimistább forgatókönyv szerint a memóriakezelés leállítási kódját a rendszer néhány sérült fájlja okozhatja.
Nem azt mondjuk, hogy ez valóban jó dolog, de a fájlsérülési problémákat könnyebben meg lehet javítani egy kis idő és erőfeszítés segítségével, és ez minden bizonnyal jobb, mint új RAM vásárlása.
Most, hogy pontosan tudjuk, mi ez a hiba, és mi okozza, elkezdhetjük a memóriakezelési hiba hibaelhárítását.
Hogyan javíthatom ki a memóriakezelési hibát a Windows 11 rendszerben?
1. Futtassa a Memóriadiagnosztikai eszközt
- Kattints a Keresés ikonra az Önön Tálca, típus memory diagnosztikát, és válassza ki az alkalmazást az eredmények közül.
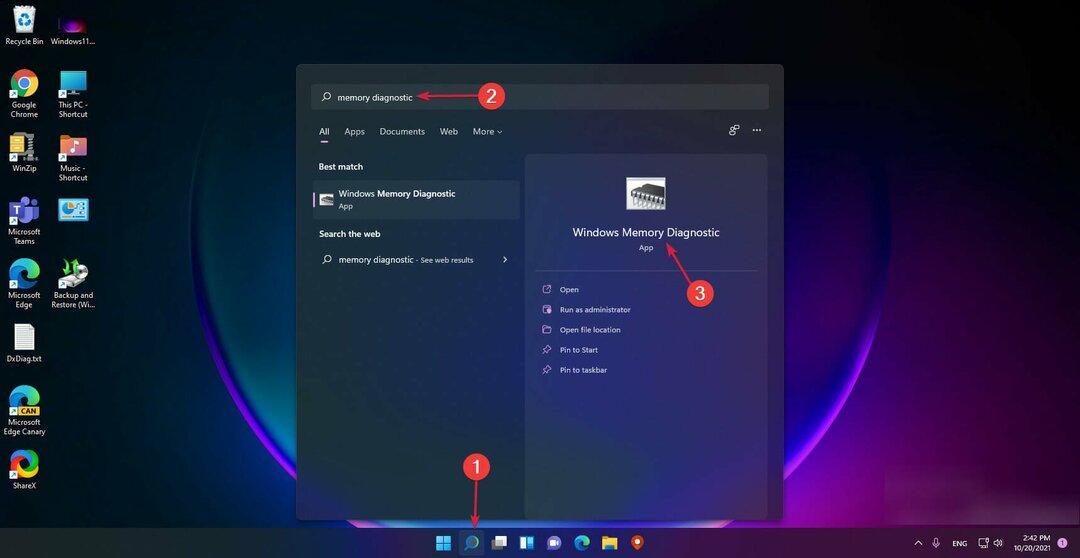
- Válassza ki az első lehetőséget, Indítsa újra most, és ellenőrizze a problémákat.
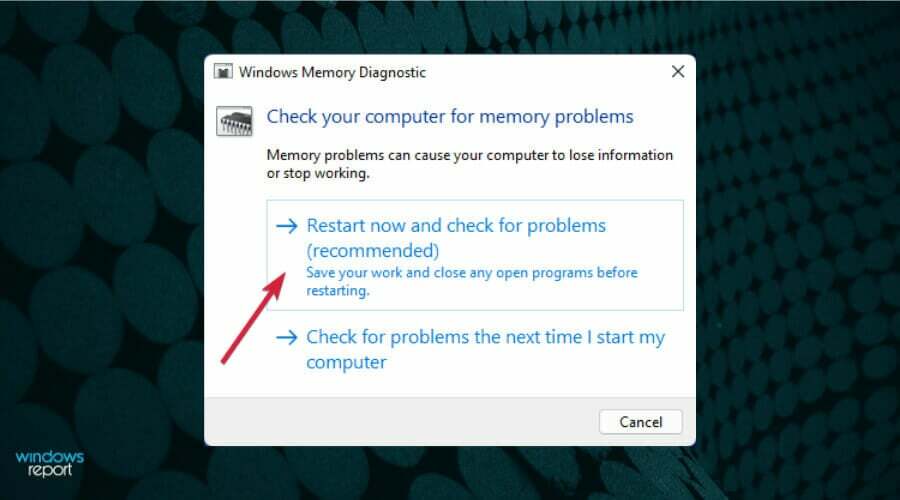
- Az újraindítás után a Memóriadiagnosztikai eszköz elkezdi ellenőrizni a RAM-ot, és ha talál, akkor részletes információkat kap róla. Ha nem, akkor a rendszer normál módon elindul.

Ha az eszköz hibát észlel, az általában egy vagy több RAM-modul hibájáról szól. Ha nemrégiben cserélte ki őket, ellenőrizze újra a kompatibilitásukat, és ellenőrizze, hogy megfelelően vannak-e bedugva a foglalatba.
2. Ellenőrizze a Windows frissítéseket
- Kattints a Rajt gombot, majd válassza ki Beállítások.

- Válassza ki Windows Update a bal oldali menüből, és kattintson a gombra Frissítések keresése gombot a jobb oldali ablaktáblából.

- Ha vannak frissítések, a rendszer letölti és telepíti azokat. A folyamat befejezése után indítsa újra a számítógépet.
Néha egy egyszerű rendszerfrissítés mindent megjavít, és soha nem fogod tudni, mi volt a probléma.
3. Ellenőrizze az illesztőprogramokkal kapcsolatos problémákat
- Kattints a Keresés ikonra az Önön Tálca, típus Eszközkezelő, és kattintson az alkalmazásra a találatok közül.

- Ellenőrizze a listát, és keressen olyan illesztőprogramot, amely felkiáltójellel van megjelölve.
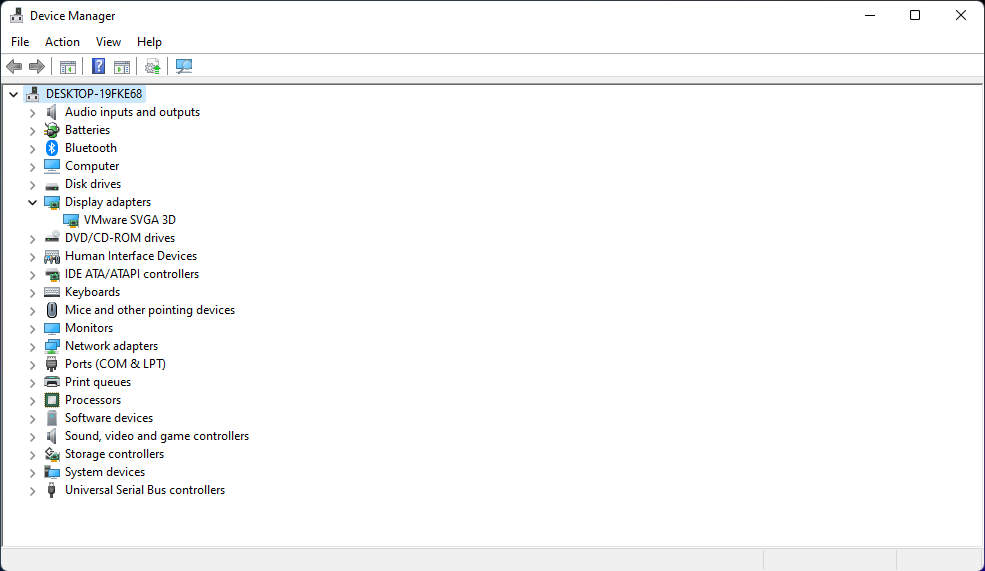
- Ha talál egyet, kattintson rá jobb gombbal, és válassza ki Illesztőprogram frissítése.

- Válassza ki az első lehetőséget, Az illesztőprogramok automatikus keresése.

- Ha a rendszer új illesztőprogramot talál, telepíti azt, és újraindítást kér. Ha nem, akkor rákattinthat Keressen frissített illesztőprogramokat a Windows Update webhelyen.

- Válassza ki Haladó beállítások.

- Nézzen alá a Opcionális frissítések szakasz. Ha vannak ilyen frissítések az illesztőprogramokhoz, telepítse azokat, majd indítsa újra a számítógépet.
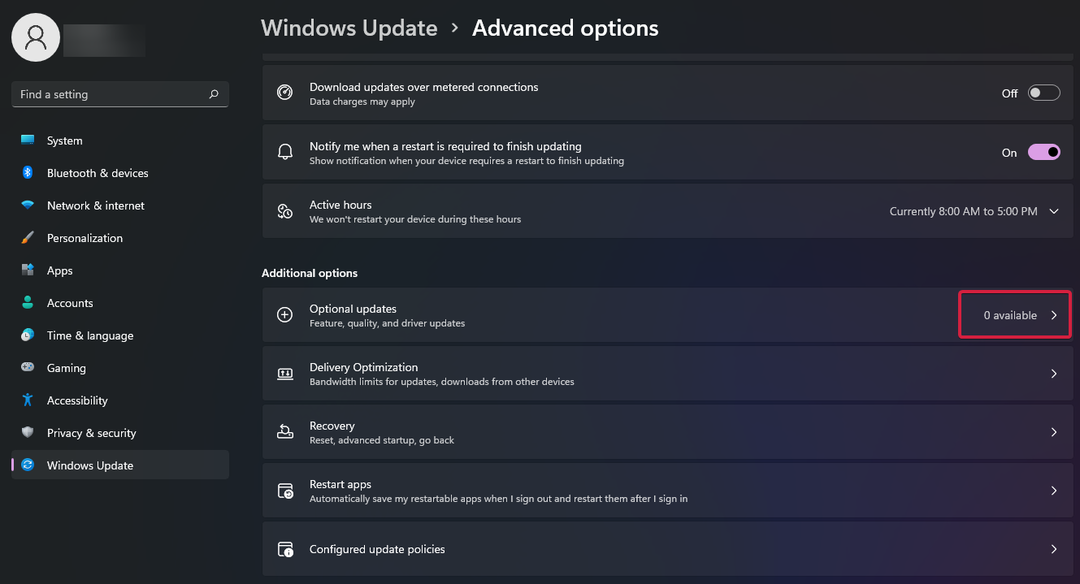
A több illesztőprogram javításának másik módja a dedikált szoftver, mint pl DriverFix, amely átvizsgálja számítógépét, hogy keressen hiányzó vagy elavult illesztőprogramokat, és felkéri azok frissítését.
4. Futtasson egy SFC-vizsgálatot
- Válaszd ki a Keresés ikonra a Tálca, típus cmd, és válassza ki Futtatás rendszergazdaként kezdeni Parancssor teljes kiváltságokkal.

- Írja be vagy illessze be a következő parancsot, és nyomja meg a gombot Belép futtatni:
sfc /scannow
- Az Rendszerfájl-ellenőrző megkeresi a sérült rendszerfájlokat, és megpróbálja kijavítani azokat. Várja meg, amíg a folyamat befejeződik, majd indítsa újra a rendszert.
5. Futtasson le egy CHKDSK vizsgálatot
- Kattints a Keresés opció a Tálca, típus cmd és válassza ki Futtatás rendszergazdaként kezdeni Parancssor teljes kiváltságokkal.

- Írja be vagy illessze be a következő parancsot, és nyomja meg a gombot Belép futtatni:
chkdsk /r
- A CHKDSK eszköz elkezdi észlelni a meghajtóval kapcsolatos problémákat, és megpróbálja kijavítani azokat. Várja meg, amíg az eljárás véget ér, majd indítsa újra a számítógépet.
Bármilyen furcsán is hangzik, a probléma gyökere a merevlemez egy vagy több hibás szektora lehet, ami viszont fájlsérülést és még sok mást okozhat.
6. Állítsa alaphelyzetbe a számítógépet
JEGYZET
A lépés végrehajtása előtt készítsen biztonsági másolatot fontos adatairól, mivel ez adatvesztést okozhat.
- Kattints a ablakok gombot, és válassza ki Beállítások.
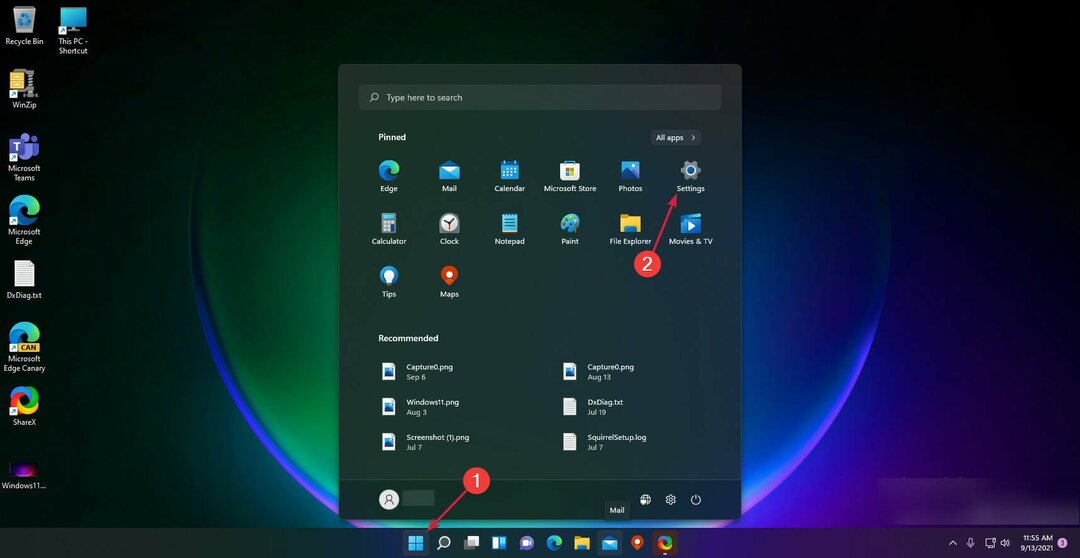
- Választ Rendszer a bal oldali ablaktábláról, majd görgessen le a jobb oldali ablaktáblán, és kattintson a gombra Felépülés.

- Most válassza ki a jobb oldalon található gombot Állítsa alaphelyzetbe ezt a számítógépet választási lehetőség.

- Kiválaszthatja, hogy meg szeretné-e tartani a fájljait, vagy törölni szeretné őket, és azt tanácsoljuk, hogy válassza az első lehetőséget.

- Mostantól választhat felhőalapú letöltést vagy helyi forrás használatát a Windows 11 készlethez. Ismét az első lehetőséget ajánljuk, bár ehhez 4 GB szabad területre lenne szükség a meghajtón.
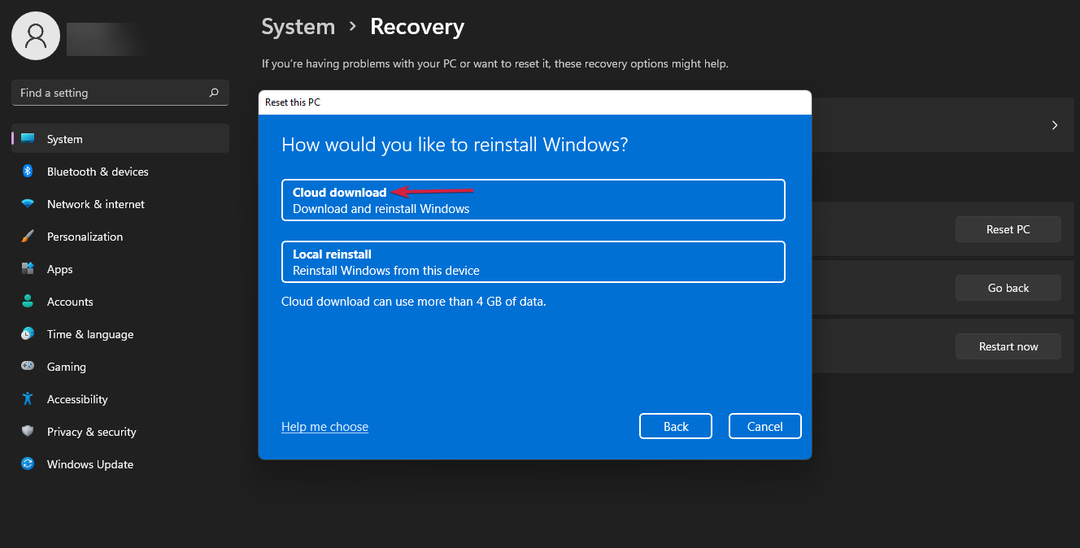
- Tekintse át az adatokat, és kattintson Következő.
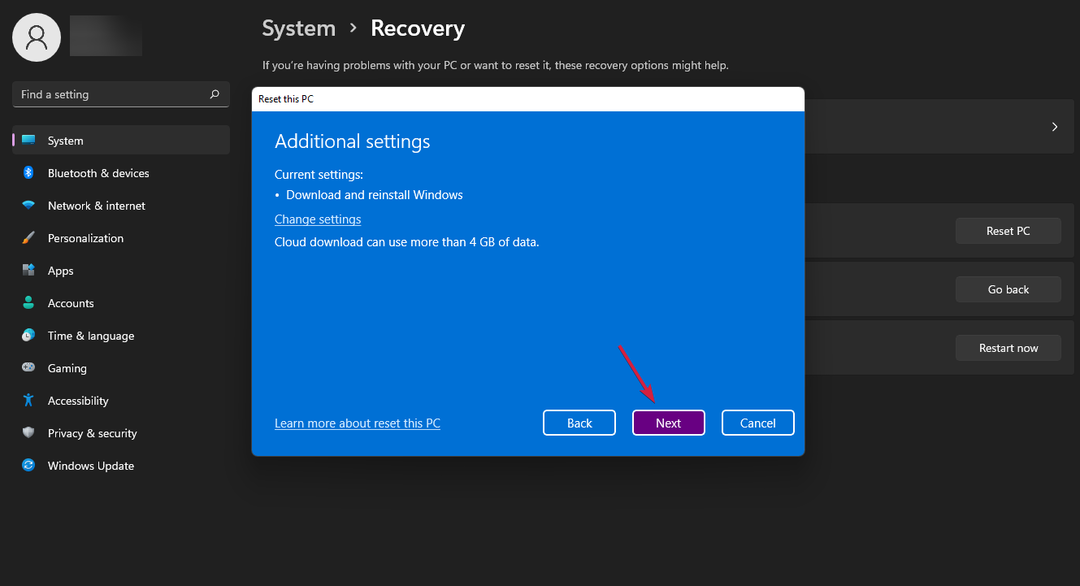
- A számítógép újraindul, és elindul a Windows 11 telepítési folyamata. Az eljárás befejezéséhez kövesse a képernyőn megjelenő utasításokat.
A számítógép alaphelyzetbe állítása a probléma utolsó megoldása, de ha semmi más nem működik, érdemes elgondolkodni rajta.
- [Megoldva] Memóriakezelési hiba [Windows 10/11 / Nvidia]
Hogyan szabadíthatunk fel memóriát a Windows 11 rendszerben?
Természetesen a Memóriakezelési hiba kritikus hiba, de időközben, ha a rendszer nagyon lelassult, az oka lehet a zsúfolt indítási lista is.
Más szóval, lehet, hogy sok alkalmazás fut indításkor és a háttérben, és mindegyik használhatja értékes erőforrásait. A következőképpen háríthatja el a problémát:
- Kattintson a Keresés ikon, típus feladatkezelő, és nyissa meg az alkalmazást az eredmények közül.

- Ban,-ben Feladatkezelő, menj üzembe helyezés.

- Kattintson a jobb gombbal egy alkalmazásra, és válassza ki Letiltás.
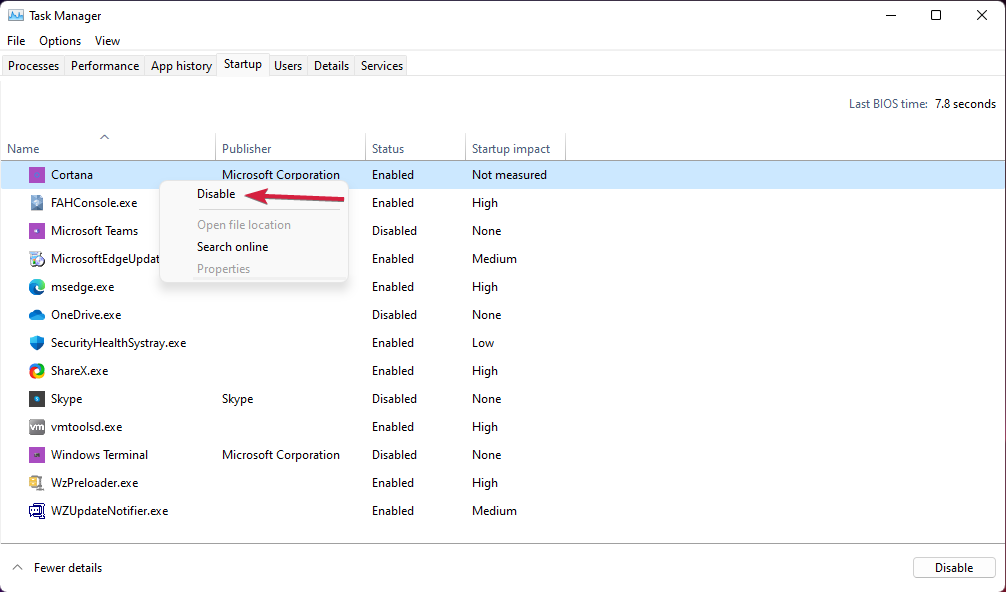
Ez egy egyszerű memóriakezelési módszer, amelyet nagyon könnyen végrehajthat, és ezt követően a letiltott alkalmazások nem fognak futni, amikor a rendszer elindul.
Az összes szükségtelen indítási program letiltásával a számítógép optimálisan fog működni. Ügyeljen azonban arra, hogy ne tiltson le egyetlen fontos folyamatot sem.
Ha bármilyen más memóriaproblémája van, azt is tanulhatja hogyan lehet kezelni a magas RAM-használatot a Windows 11 rendszerben.
Reméljük, hogy megoldásaink segítettek kijavítani a Memóriakezelés hibáját a Windows 11 rendszerben, és most újra fut, ahogy kell.
Ha bármilyen kérdése vagy javaslata van, ne habozzon elmondani nekünk az alábbi megjegyzések részben.
 Még mindig vannak problémái?Javítsa ki őket ezzel az eszközzel:
Még mindig vannak problémái?Javítsa ki őket ezzel az eszközzel:
- Töltse le ezt a PC-javító eszközt Kiváló értékelést kapott a TrustPilot.com oldalon (a letöltés ezen az oldalon kezdődik).
- Kattintson Indítsa el a szkennelést hogy megtalálja azokat a Windows-problémákat, amelyek számítógépes problémákat okozhatnak.
- Kattintson Mindet megjavít a szabadalmaztatott technológiákkal kapcsolatos problémák megoldására (Exkluzív kedvezmény olvasóinknak).
A Restorót letöltötte 0 olvasói ebben a hónapban.
![DRIVER PAGE FAULT BEYOND END OF ALLOCATION hiba [Teljes javítás]](/f/fcc03693fd269f1aaba3f4172a548f8e.png?width=300&height=460)

![FIX: Red Screen hibák Windows 10 rendszeren [RSoD hiba]](/f/77fb2b83ec963617d32d3d1f48a2852e.png?width=300&height=460)