Ha van egy Excel-lapja, amely a termékek listáját tartalmazza, és mindegyikhez szeretne egy képet csatolni, akkor az Excel ügyetlen lesz. De mi lenne, ha a képeket megjegyzésként adnád hozzá? Hogy csak akkor legyenek láthatók, ha föléjük viszed az egeret? Egy másik forgatókönyv az lenne, ha az alkalmazottak listája legyen, és fényképeiket csatolják az adatsorokhoz. Ebben az esetben is remekül szolgálna a képek megjegyzés formájában történő beillesztése. Tehát most az a kérdés, hogy beszúrhatók-e képek a megjegyzésmezőkbe egy Excel dokumentumban? Hát mindenképpen!
Olvasson tovább, és megtudja, hogyan illeszthet be képeket az Excel munkalap megjegyzésmezőibe.
Példa forgatókönyv
Tegyük fel, hogy van egy Excel-lapunk, amely az indiai elnökök listáját tartalmazza 1987-ből. A megjegyzés rovatban minden elnök képét csatolnunk kell a neve mellé. Nézzük meg, hogyan lehet ezt megtenni a következő lépésekben.
Megoldás
1. lépés: Először is, válassza ki a cellát ahová megjegyzésként képet szeretne csatolni.

2. lépés: Most Jobb klikk a sejt majd kattintson a Megjegyzés beszúrása választási lehetőség.

3. lépés: Mostantól egy megjegyzésmező jelenik meg az Excel-lapon. A a megjegyzés rovat sarkaiban, meglátod 8 kis négyzet. Ezek a megjegyzésmezők átméretezése és formázása.

HIRDETÉS
4. lépés: Tudsz Jobb klikk tovább a 8 kis négyzet bármelyike. A jobb gombbal a helyi menüben kattintson a Megjegyzés formátuma választási lehetőség.

5. lépés: A Megjegyzés formátuma ablakban kattintson a Színek és vonalak először a fület.
Most kattintson a legördülő menüre Szín.
Most a legördülő menüből, a legalján kattintson az opcióra Töltse ki az effektusokat.

6. lépés: A Fill Effects ablakban kattintson a fülre Kép.
A következőként kattintson a gombra Válassza a Kép lehetőséget, hogy megkeresse azt a képet, amelyet be szeretne illeszteni a megjegyzésmezőbe.

7. lépés: Most 3 lehetőség közül választhat a kép közül. Böngésszen a számítógépén, és keresse meg a képet, vagy kereshet online a képre, vagy letöltheti a képet a OneDrive-ról, ha ott van.
Az alábbi példában, mivel a kép már el van mentve a gépemen, a következővel mentem Egy fájlból választási lehetőség. Kattintson a Tallózás gombbal válassza ki a képet a gépéről.

8. lépés: Navigáljon a helyre ahol a kép jelen van és akkor kattints a képre be kell illeszteni, és végül kattintson a Beszúrás gomb.

9. lépés: Most újra a Fill Effects ablakban lesz. Kattintson a rendben gomb.
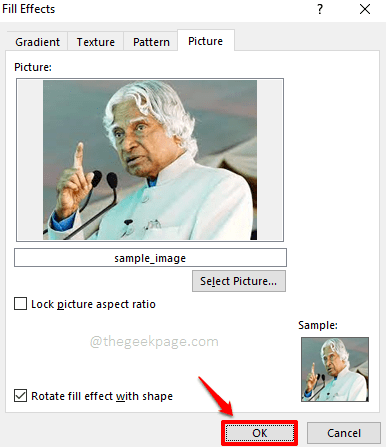
10. lépés: Kattintson a rendben gombot még egyszer, amikor visszatér a Megjegyzés formátuma ablak.

11. lépés: Ez az. Ha most megnézi az Excel-lapot, láthatja, hogy a kiválasztott kép sikeresen bekerült a megjegyzésmezőbe. Amikor az egeret arra a cellára viszi, amelybe a megjegyzést beszúrta, ezt a képet láthatja.

12. lépés: Ha módosítani szeretné a képet a megjegyzés rovatban, akkor Jobb klikk a sejt és kattintson a Megjegyzés szerkesztése választási lehetőség.

13. lépés: Mostantól a kis négyzetek a megjegyzésmező sarkain lesznek, ugyanúgy, mint a 4. lépésben. tudsz kattintson a jobb gombbal az egyik négyzetre, és kövesse ugyanazokat a lépéseket a fenti lépésekben leírtak szerint, hogy új képet válasszon a megjegyzésmezőhöz.

14. lépés: Ha szöveget szeretne hozzáadni a kép tetejére a megjegyzésmezőben, egyszerűen írja be a szöveget a megjegyzés rovatban.

15. lépés: Ha most máshová kattint, láthatja, hogy a szöveget sikeresen hozzáadta a kép tetejére a megjegyzésmezőben. Élvezd!

Kérjük, írja meg nekünk a megjegyzés rovatban, hogy sikeresen tud-e beilleszteni egy képet a megjegyzés rovatba cikkünket követően.
Térjen vissza további lenyűgöző cikkekért kedvenc technikai témáiról.
1. lépés - Töltse le a Restoro PC Repair Tool eszközt innen
2. lépés - Kattintson a Vizsgálat indítása elemre a számítógéppel kapcsolatos problémák automatikus megkereséséhez és kijavításához.


