Eleged van a gépelésből és a gépelésből? Nos, mi lenne, ha azt mondanánk, hogy pihenni fog a sok gépeléstől, legalább akkor, amikor Excellel dolgozik? Izgatott? mi is!
Ez a Geek oldal-cikk arról szól, hogyan rendelhet helyettesítéseket a szavakhoz, hogy amikor találkozik a szóval, az automatikusan megváltozzon a cserével együtt. Például, ha van egy Excel-táblája, amelyen sok helyen meg akarja írni a szuperhosszú cégnevét, megteheti egyszerűen rendeljen hozzá egy rövid kulcsszót, és amikor ezt a kulcsszót írja, a hosszú cégnév automatikusan lecserélődik ezzel. Az ebben a cikkben említett lépéseket követve tetszőleges számú szó helyettesítését hozhatja létre
Mire vársz még? Ugorjunk bele a cikkbe, hogy mindent megtudjunk erről a szuper Excel-trükkről.
1. lépés: Tegyük fel, hogy megvan a rövidítés TGP. Minden alkalommal, amikor beírja, azt akarja, hogy azonnal felváltsa a szavakat A Geek oldal helyette.
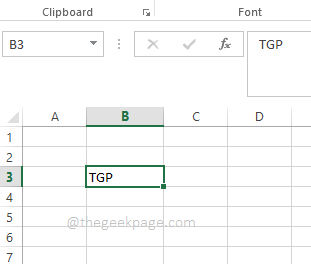
2. lépés: Először kattintson a FÁJL fület a fülek szalagról.
HIRDETÉS

3. lépés: A bal oldali ablaktáblában kattintson a gombra Lehetőségek.

4. lépés: Most egy ablak a neve Excel-beállítások megnyílna előtted.
A bal oldal az ablakban kattintson a lehetőségre Ellenőrzés.
Most a jobb oldal, szakasz alatt Automatikus javítási beállítások, kattintson a gombra Automatikus javítási beállítások ellen Módosítsa azt, hogy az Excel hogyan javítsa és formázza a szöveget gépelés közben.

5. lépés: Keresse meg a szövegmezőket Cserélje ki és Val vel.
A Cserélje ki szövegmezőbe írja be a lecserélni kívánt szót/szavakat.
Most a Val vel mezőbe írja be a helyettesítő szót/szavakat.
Például szeretném TGP helyettesíteni kell A Geek oldal minden alkalommal, amikor találkozunk vele. Tehát a Cserélje ki szövegmezőbe, beírtam a szót TGP és a Val vel szövegmezőbe, beírtam A Geek oldal.
Ha mindennel végzett, nyomja meg a gombot Hozzáadás gombot alul.
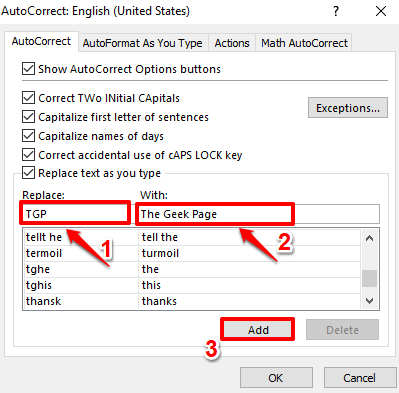
6. lépés: Láthatja, hogy a szót sikeresen hozzáadta a cseréjével együtt. Üsd a rendben gomb.
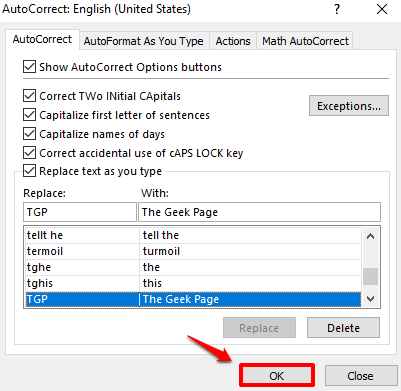
7. lépés: Most már visszatérhet az Excelhez. Kezdj el beírni TGP. Abban a pillanatban, amikor megüti a Belép kulcs vagy a tér karaktert, láthatja, hogy a TGP automatikusan lecserélődik a helyettesítő szavakra.
jegyzet: Felhívjuk figyelmét, hogy az automatikus javítás opció megkülönbözteti a kis- és nagybetűket. Vagyis a TGP működik, de a tgp nem.

Remélem, jól érezted magad a cikk olvasásakor. Kérjük, mondja el nekünk a megjegyzések részben, hogy mi volt az Ön követelménye, és hogyan oldotta meg a cikk a problémát.
Maradjon velünk!
1. lépés - Töltse le a Restoro PC Repair Tool eszközt innen
2. lépés - Kattintson a Vizsgálat indítása elemre a számítógéppel kapcsolatos problémák automatikus megkereséséhez és kijavításához.


![A titkosítás eltávolítása az Excelből [leggyorsabb módszerek]](/f/c0b2280da8dbec7c2eb4364e66ed6b0d.png?width=300&height=460)