A naptárak minden dolgozó szakember mindennapi életének fontos részét képezik. A naptárak segítségével elmentheti a különböző eseményeket és értekezleteket, amelyek az Ön számára sorakoznak, így emlékeztetőket kaphat, és ne hagyja ki őket. A naptárak kezelése elég egyszerűnek tűnik, de mi van akkor, ha két különböző e-mail klienshez használ naptárakat. A Google Naptár és az Outlook Naptár használata összezavarhatja Önt, és növelheti annak esélyét, hogy dupla foglalások szerepeljenek a naptárban.
Ha egyidejűleg használja a Google és az Outlook naptárakat, akkor szinkronizálnia kell a naptárakat Google- és Outlook-fiókjában. Olvassa el ezt a cikket, hogy megértse az Outlook naptár és a Google Naptár szinkronizálási folyamatának lépéseit.
Szinkronizálja Outlook-naptárát Google-naptárával
1. Nyissa meg bármelyik webböngészőt, és írja be office.com a navigációs sávban.
A Microsoft Office oldalt, kattintson rá Bejelentkezés.
Írja be a megfelelőt hitelesítő adatok hogy bejelentkezzen az Office-fiókjába.
2. Miután bejelentkezett fiókjába, keresse meg a Outlook ikonra a bal oldali panelen.
Kattintson a Outlook ikonra az Outlook webmailként való megnyitásához.

Jegyzet: Ha nem találja az Outlookot a bal oldali panelen, kattintson a gombra Alkalmazásindító gombot az oldal bal felső sarkában. Keres Outlook ebben az alkalmazások listájában.
Ellenkező esetben kattintson a Minden alkalmazás hivatkozásra az összes alkalmazás listázásához, majd keresse meg az Outlookot itt.
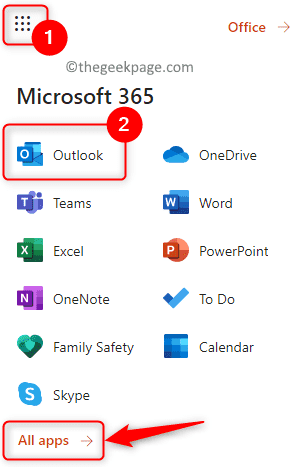
3. Miután megnyitotta az Outlookot a böngészőben, kattintson a gombra Naptár ikonra a bal oldali ablaktáblában a megnyitásához Outlook naptár.
HIRDETÉS
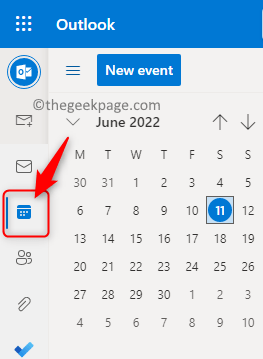
A jobb felső sarokban kattintson a gombra Beállítások (fogaskerék ikon).
Ezzel megnyílik a Beállítások panel a jobb oldalon. Kattintson Az Outlook összes beállításának megtekintése ennek a panelnek az alján.
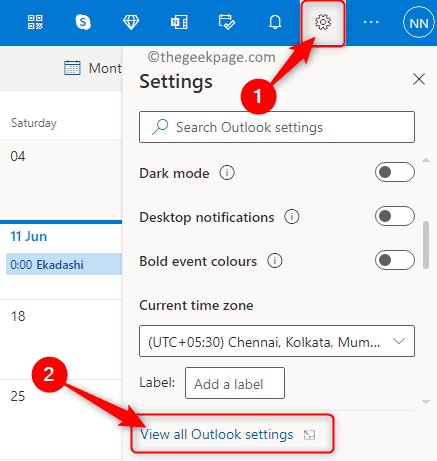
4. Az Beállítások ablak nyitva lesz előtted.
Itt kattintson a Naptár fület a bal oldalon.
Ezután válassza ki Megosztott naptárak a Naptár almenüben.
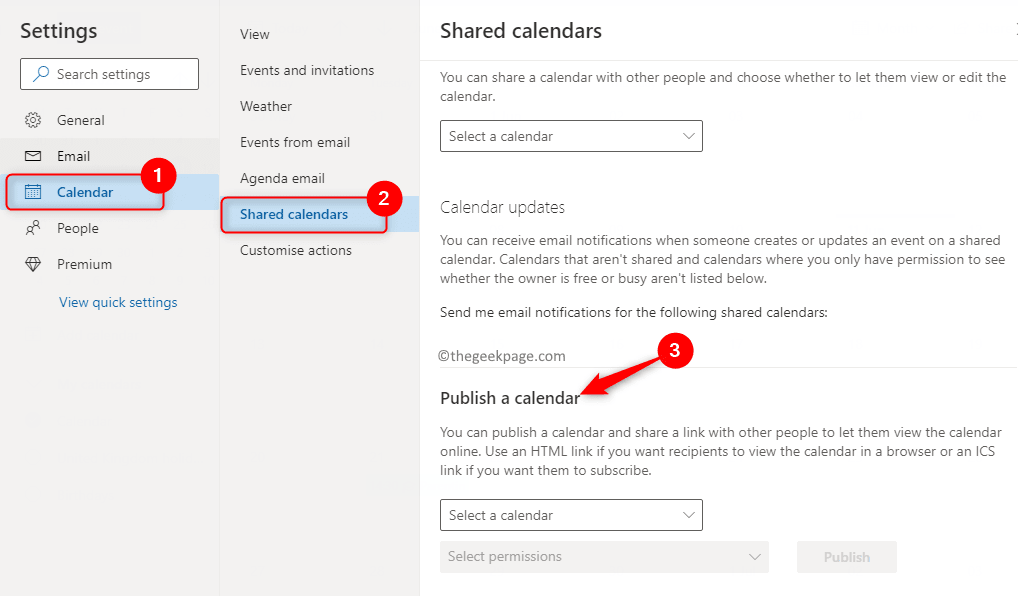
5. Ban ben Megosztott naptárak, el kell menned Naptár közzététele szakaszban, hogy megkapja a naptár linkjét.
Kattintson a feliratú legördülő mezőre Válassza kiegy naptár. Válasszon egy naptárt ebből a legördülő listából.
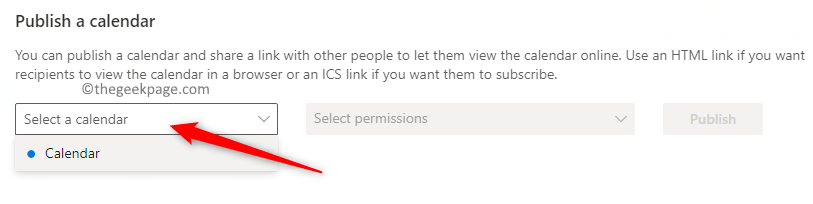
Használja a következővel jelölt legördülő menüt Válassza ki az engedélyeket. Itt válassza ki a lehetőséget Megtekintheti az összes részletet.

Ezután kattintson a Közzététel gomb.
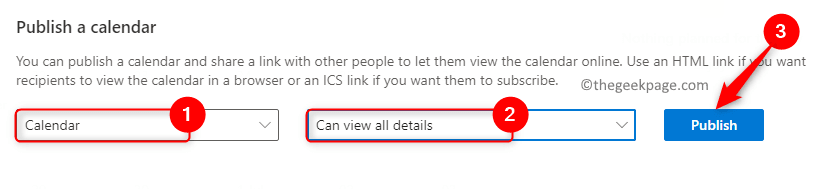
6. Miután rákattintott közzététel, két linket fog látni a részletek megtekintéséhez. Az egyik egy HTML link a másik pedig egy ICS link.
Használni fogjuk a ICS link az Outlook-naptár és a Google Naptár integrálásához.
Érintse meg a ICS link (a HTML link alatt). A megnyíló menüben válassza ki a lehetőséget Link másolása.

Egy kis párbeszédpanel jelenik meg, amely jelzi, hogy a hivatkozás másolásra került. Kattintson a Másolat gomb itt.

Most megvan a Outlook naptár hivatkozás amelyek szinkronizálásra használhatók.
7. Menjen egy másik lapra a böngészőben, és nyissa meg calendar.google.com kinyitni a Google Naptár.
Bejelentkezés Google-fiókjába, ha nincs bejelentkezve.
8. Ezen az oldalon kattintson a plusz (+) jel mellett Egyéb naptárak az oldal aljához közeli oldalsávon.

A megjelenő menüben kattintson a gombra Az URL-ből választási lehetőség.

Paszta az ICS link amit korábban lemásolt. A beillesztéshez nyomja meg a gombot CTRL + V billentyűkombináció ill Jobb klikk a szövegmezőben, és kattintson a gombra Paszta.

Az Outlook naptár hivatkozásának beillesztése után kattintson a Naptár hozzáadása gomb.

9. Az alábbi listában láthatja az Outlook naptárát Egyéb naptárak ha a szinkronizálási folyamat befejeződött.

Átnevezheti ezt a naptárat, és még a színét is megváltoztathatja.
A szinkronizálási folyamat után eseményértesítéseket kaphat mind a Google Naptárhoz, mind az Outlook naptárhoz.
Ez az!
Köszönöm, hogy elolvasta.
Elég informatívnak találta a cikkben található lépéseket az Outlook-naptár és a Google Naptár szinkronizálásához? Kérjük, ossza meg velünk véleményét ugyanezzel kapcsolatban az alábbi megjegyzések részben.


