- A szállítóazonosító egy azonosító, amely segít a felhasználóknak a gyártó keresésében, és megtalálható az Eszközkezelőben.
- Ha megvan a szállítói azonosító, a megfelelő illesztőprogramok megtalálása az eszközhöz elég nehézkes lenne.
- Ezenkívül tájékozódjon az eszközazonosítóról és a megtalálásának lépéseiről.
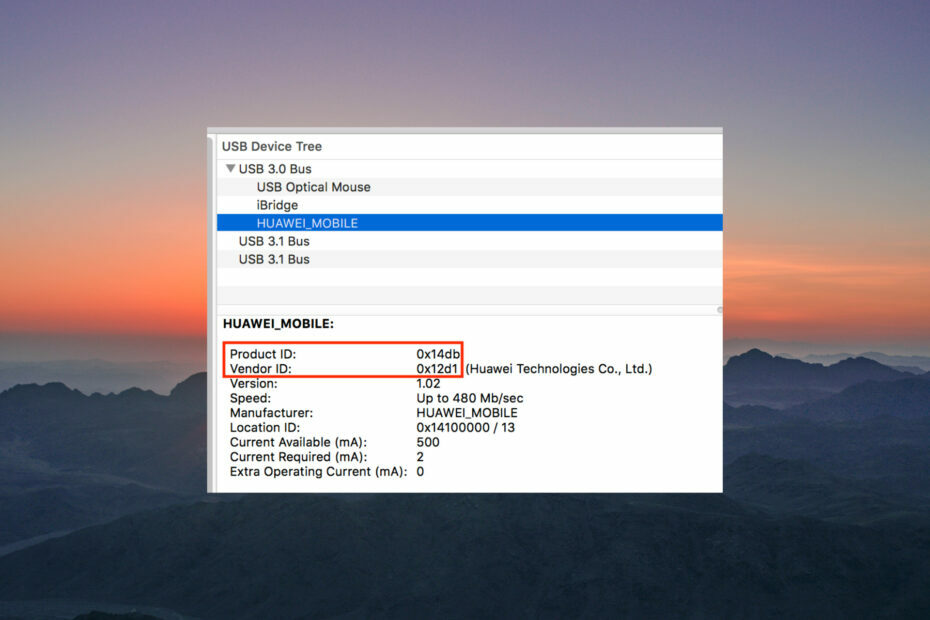
xTELEPÍTÉS A LETÖLTÉSI FÁJLRA KATTINTVA
Ez a szoftver kijavítja a gyakori számítógépes hibákat, megvédi Önt a fájlvesztéstől, a rosszindulatú programoktól és a hardverhibáktól, és optimalizálja számítógépét a maximális teljesítmény érdekében. Javítsa ki a számítógéppel kapcsolatos problémákat és távolítsa el a vírusokat 3 egyszerű lépésben:
- Töltse le a Restoro PC-javító eszközt amely a szabadalmaztatott technológiákkal együtt jár (szabadalom elérhető itt).
- Kattintson Indítsa el a szkennelést hogy megtalálja azokat a Windows-problémákat, amelyek számítógépes problémákat okozhatnak.
- Kattintson Mindet megjavít a számítógép biztonságát és teljesítményét érintő problémák megoldásához.
- A Restorót letöltötte 0 olvasói ebben a hónapban.
Mit tenne, ha egy ismeretlen bejegyzés van az Eszközkezelőben, és nem ismeri fel? Az ismeretlen eszköz csak akkor működik, ha telepít egy illesztőprogramot, és nem találja meg az illesztőprogramot, amíg az eszközt nem azonosítja. Itt jön a képbe az Eszközkezelőben található szállítói azonosító.
Az Eszközkezelő egy olyan alkalmazás, amely felsorolja a számítógéphez csatlakoztatott összes belső és külső eszközt, összetevőt és perifériát. Lehetővé teszi továbbá egy csomó funkció végrehajtását és az eszközzel kapcsolatos információk keresését.
Tehát értsük meg, mi az a szállítóazonosító, és hogyan találhatja meg az Eszközkezelőben.
Mi a szállítói azonosító?
A szállítóazonosító az eszköz gyártója számára kiosztott azonosító, amely különféle okok miatt segít nyomon követni őket, beleértve a megfelelő illesztőprogram megtalálását is.
Az eszközazonosító használata azonban gyorsabb és egyszerűbb megközelítés. Ha azt tervezi, hogy megkeresi az eszközazonosítót a Windows rendszerben, a folyamat nagyjából ugyanaz, mint a szállítóazonosító esetében.
Hogyan találhatom meg egy eszköz szállítói azonosítóját?
- nyomja meg ablakok + S elindítani a Keresés menü, lépjen be Eszközkezelő a szövegmezőben, és kattintson a megfelelő keresési eredményre.
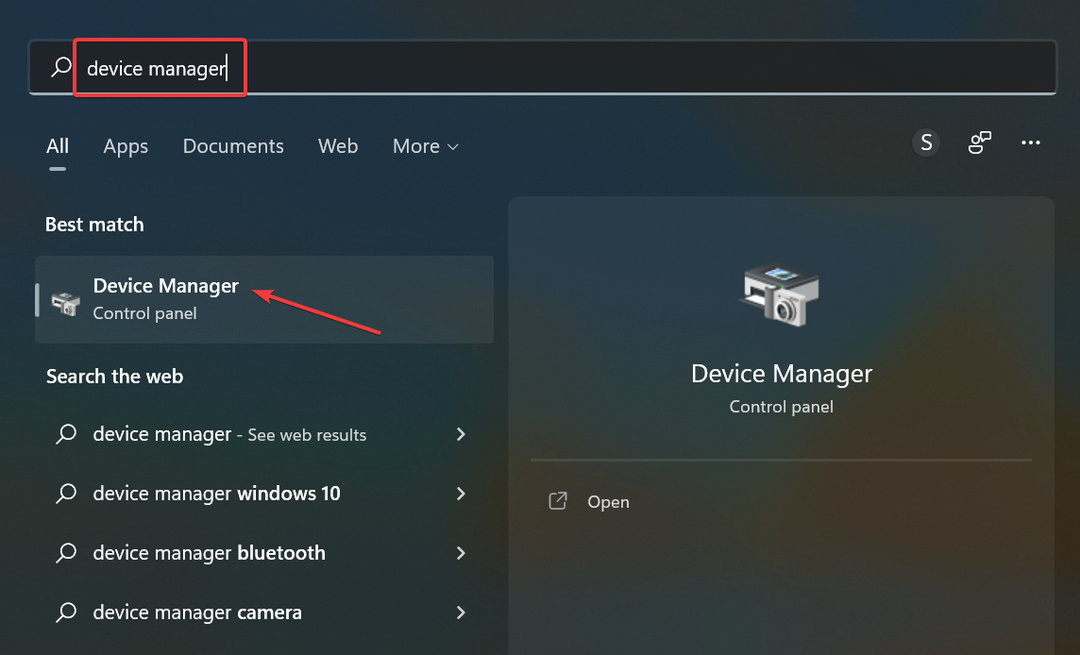
- Keresse meg az ismeretlen eszközt, kattintson rá jobb gombbal, és válassza ki Tulajdonságok.
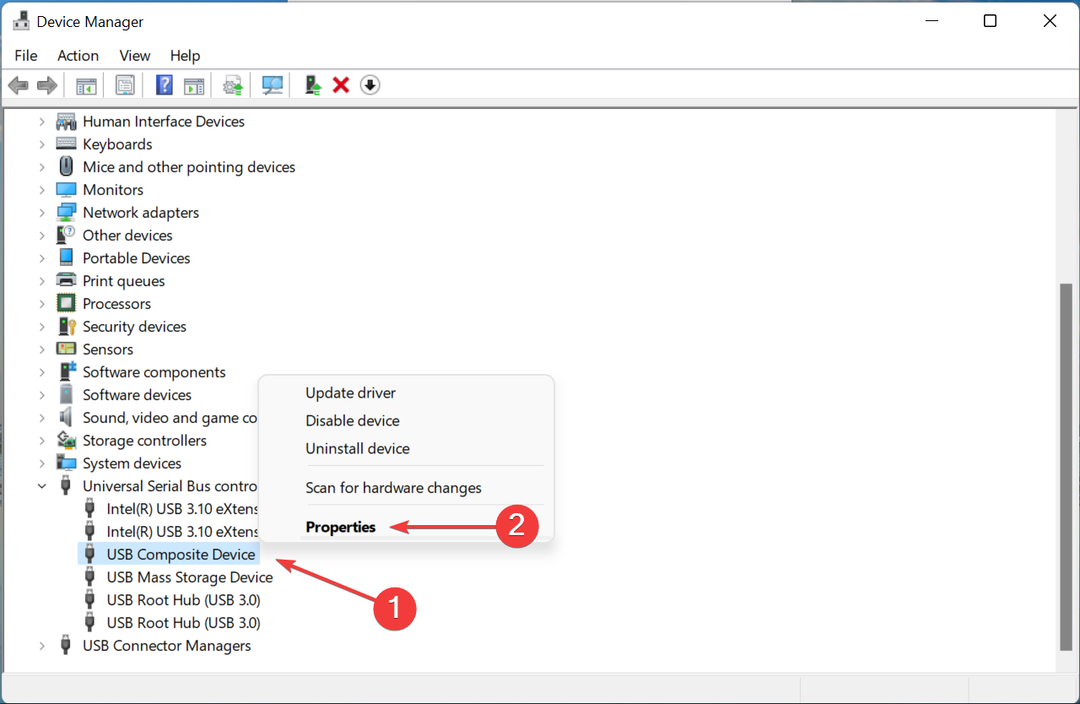
- Navigáljon a Részletek lapon.
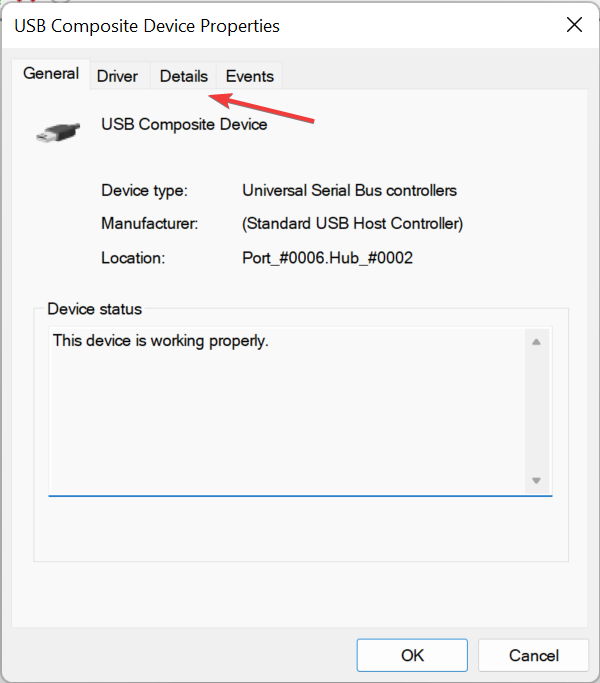
- Kattintson a Ingatlan legördülő menüből, és válassza ki Hardver azonosítók az opciók listájából.

- Most a mellette lévő szám VID vagy VEN az a Szállító azonosítója.
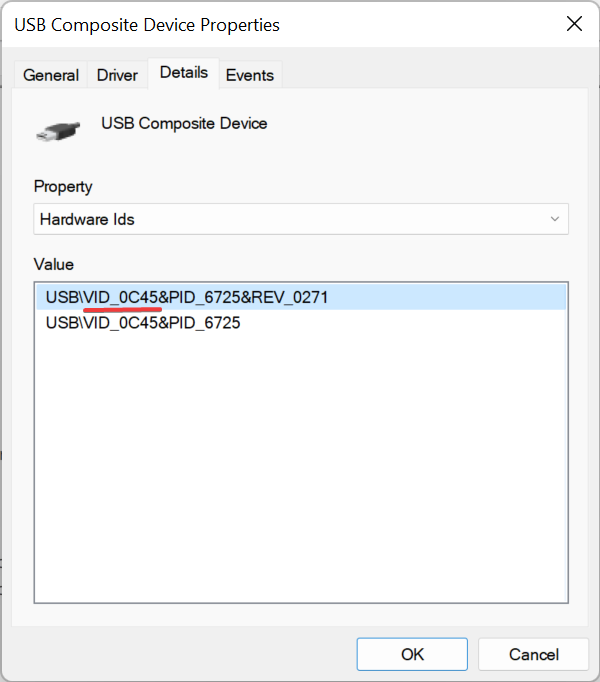
- Jobb gombbal is rákattinthatsz, kiválaszthatod Másolat, és közvetlenül keresse meg a Eladó.

Hogyan találhatok meg egy szállítót a szállítói azonosító segítségével?
Ha megvan a szállítói azonosító vagy a teljes azonosító szám (az a karaktersorozat, amelyből kivontuk a szállítói azonosítót), a szállító megtalálása nem lesz nehéz feladat. Egyszerűen keresse meg a szállítói azonosítót a megbízható kereső.
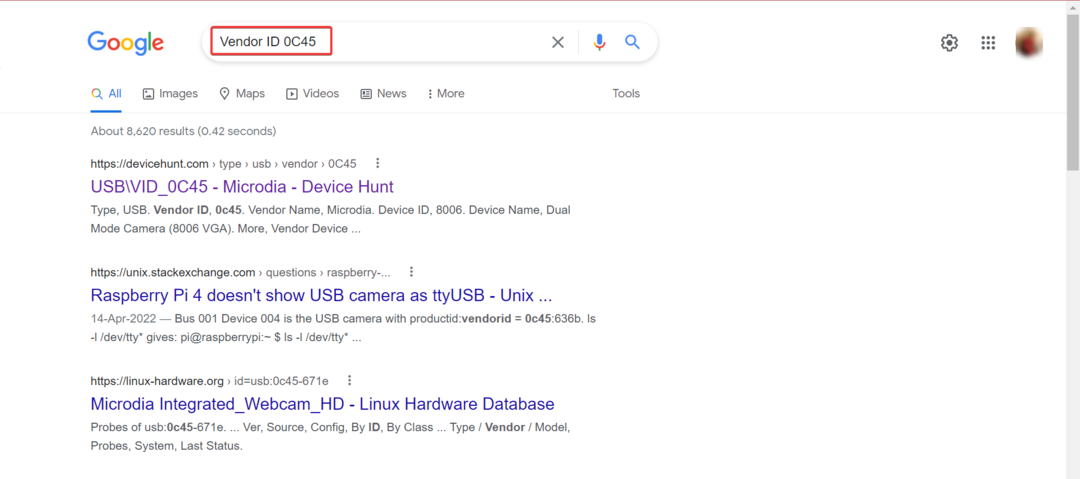
Csak nézze át a keresési eredményt, és talál egy megbízható webhelyet az eszközazonosítók szállítóazonosítóinak listájával. Nézzen át rajta, hogy azonosítsa az ismeretlen eszközt, majd telepítse az illesztőprogramokat érte.
Így találhatja meg a szállítói azonosítót az Eszközkezelőben, és segítségével azonosíthatja mind a szállítót, mind az eszközt, még akkor is, ha a számítógép nem ismeri fel.
Azt is megtudhatja, hogyan ellenőrizheti a Az Eszközkezelő bejelentkezik a Windows 11 rendszerbe.
Ha bármilyen más kérdése van, vagy azt szeretné, hogy egy bizonyos témát lefedjünk, ne habozzon megjegyzést fűzni alább.
 Még mindig vannak problémái?Javítsa ki őket ezzel az eszközzel:
Még mindig vannak problémái?Javítsa ki őket ezzel az eszközzel:
- Töltse le ezt a PC-javító eszközt Kiváló értékelést kapott a TrustPilot.com oldalon (a letöltés ezen az oldalon kezdődik).
- Kattintson Indítsa el a szkennelést hogy megtalálja azokat a Windows-problémákat, amelyek számítógépes problémákat okozhatnak.
- Kattintson Mindet megjavít a szabadalmaztatott technológiákkal kapcsolatos problémák megoldására (Exkluzív kedvezmény olvasóinknak).
A Restorót letöltötte 0 olvasói ebben a hónapban.


