Az Excel nem biztosít beépített képletet az aktív Excel-munkalap nevének azonnali visszaadásához. Előfordulhatnak azonban olyan helyzetek, amikor dinamikusan kell feltöltenie az aktív lap értékét az Excel-fájlban. Például, ha a lapon lévő táblázat nevének meg kell egyeznie magának a lapnak a nevével, és ha Ön hardcode a tábla nevét, és ha később megváltoztatja a lap nevét, akkor a tábla nevét is módosítani kell manuálisan. De ha a tábla neve dinamikusan van feltöltve, mondjuk egy képlet segítségével, akkor ha megváltozik a lap neve, akkor a tábla neve is automatikusan megváltozik.
Mint már említettük, bár a követelmények nagyon is lehetségesek, nincs olyan egyenes kivágású képlet, amellyel kivonhatná az aktív lap nevét. Van azonban néhány képletkombinációnk, amelyek segítségével sikeresen kivonhatja az aktív lap nevét. Olvass tovább, és tanuld meg, hogyan!
1. szakasz: Az aktuális munkalap nevének lekérése a Right, Cell, Find és Len függvények kombinációjával
1.1. szakasz: Teljes képlet
Az első lépés az lenne, hogy megbizonyosodjon arról, hogy elmentette az Excel-lapot.
Ha még nem mentette az Excel dokumentumot, először mentse el, különben ez a képlet nem működne.A dokumentum mentéséhez egyszerűen nyomja meg a gombot CTRL + S gombokat együtt, navigáljon arra a helyre, ahová menteni szeretné a dokumentumot, adjon nevet a fájlnak, majd végül mentse el.
1. lépés: Miután elmentette az Excel dokumentumot, egyszerűen dupla kattintás bármelyik cellán. Miután belép a szerkesztési módba, másolat és múlte a következő képletet, és nyomja meg a Belép kulcs.
=JOBB(CELL("fájlnév"),LEN(CELL("fájlnév"))-FIND("]",CELL("fájlnév")))
jegyzet: Ne aggódjon a képlet hosszát látva, az alábbi részben részletesen elmagyaráztuk a képletet.
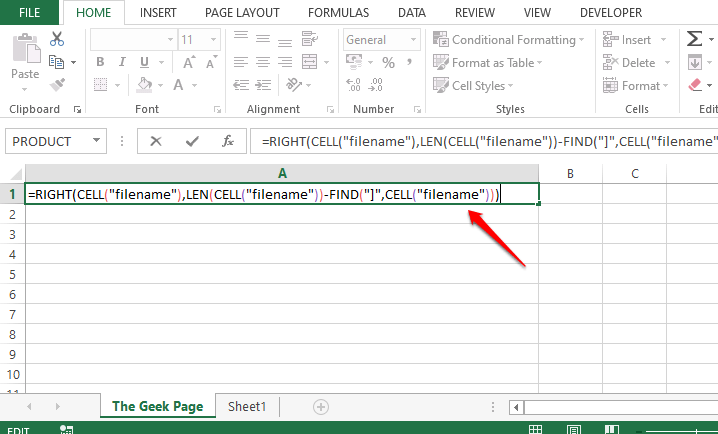
2. lépés: Ha egyszer megnyomod a Belép gombot, láthatja, hogy az aktuális munkalap neve, az alábbi példában a lap neve A Geek oldal, sikeresen visszakerül abban a cellában, ahol a képletet beírták. Igen, egyszerű, mi is egyetértünk. De ha szeretné tudni, hogyan működött a képlet, tekintse meg az alábbi részt.

1.2. szakasz: Képlet magyarázata
Ebben a részben vegyük a fenti szakaszból a hosszú képletet, osszuk fel, és derítsük ki, mi történik valójában, és hogyan adja vissza sikeresen az aktuális munkalap nevét.
1. lépés: A képlet legelső része az =CELL("fájlnév"). Az sejt függvény csak egy argumentumot vesz fel. Visszaadja a cella teljes címét, beleértve a lap fájl helyét és az aktuális munkalap nevét.
HIRDETÉS
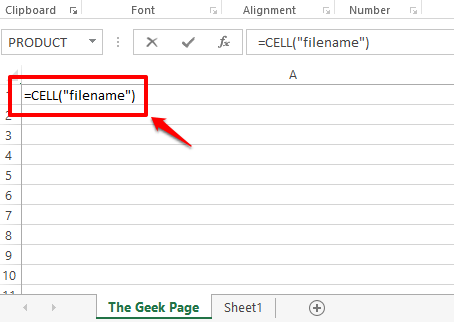
2. lépés: Ha megnézi az alábbi képernyőképet, ha megnyomja a Belép gombot, akkor a teljes fájlnevet megkapja, beleértve az aktuális lap nevét is a végén.

3. lépés: Amint látod, a lapnév a fájlnév legvégén található. Hogy pontos legyek, bármi legyen is az után jobb szögletes kapcsos zárójel, ], az a lapnév. Tehát használjuk a MEGTALÁLJA függvény segítségével megkeresheti a szögletes kapcsos zárójel karakter indexértékét. Miután megtaláltuk ezt az indexet, nézzük meg, hogy melyik karakter következik utána, ami lényegében a lap neve.
Az MEGTALÁLJA függvény 2 argumentumot vesz fel, az egyik az a karakter, amelynek az indexe megtalálható, a második pedig a karakterlánc, ahol a keresést végre kell hajtani. Tehát a miénk MEGTALÁLJA függvény a következőképpen nézne ki ebben a konkrét esetben.
=KERESÉS("]",A1)
A1 annak a cellának az azonosítója, amely tartalmazza a fájlnevet, amelyet a segítségével találtunk SEJT funkció. Ha a fájlnév egy másik cellában található, akkor az A1 helyett ezt a cellaazonosítót kell megadnia.
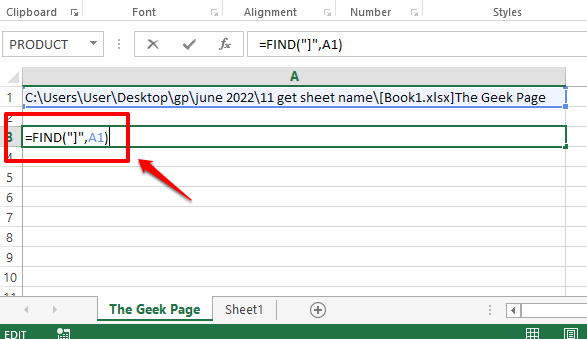
4. lépés: Az MEGTALÁLJA függvény a 65 értéket adta vissza. Ez azt jelenti, hogy a jobb szögletes kapcsos zárójel a 65 pozíció. Tehát mindent ki kell bontanunk a fájlnévből, ami a 65. pozíció után következik, azaz mindent, ami a jobb szögletes kapcsos zárójel után következik.

5. lépés: Ahhoz, hogy mindent kinyerhessünk, ami a 65. pozíció után következik, először tudnunk kell, hány karaktert kell kivonni a 65. pozíció után. Hogy egyszerűbbé tegyük, tudnunk kell, hogy pontosan hány karakterünk van aktuális lapnév van. Ehhez használjuk a LEN funkció. A funkció a következő.
=LEN(A1)-KERESÉS("]",A1)
A fenti képlet egyszerűen a lap nevének hosszát adja vissza. Ezt úgy találja ki, hogy először kiszámolja a fájlnév hosszát, a segítségével LEN(A1), majd kivonjuk a fájlnév hosszát a jobb oldali szögletes kapcsos zárójelig, ami 65.
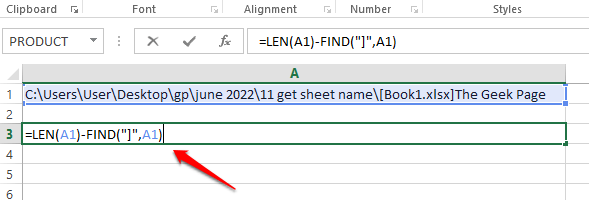
6. lépés: A fenti képlet tér vissza 13, amely az hossz az áramból lapotnév, A Geek oldal.

7. lépés: Tehát most megvan a forrás karakterlánc, ami a teljes fájlnév, és tudjuk, hogy az aktuális lapnév 13 karakterből áll, és a fájlnév végén található. Tehát ha 13 karaktert kivonunk a fájlnév jobb oldaláról, akkor az aktuális lapnevet kapjuk.
Most vegyük ki a lap nevét a JOBB azonnal működjön. Az JOBB funkciója a következő.
=JOBBRA(A1, HOSSZ (A1)-KERES("]",A1))
Az JOBB függvény 2 argumentumot vesz fel, az egyik a karakterlánc, amelyből az alkarakterláncot ki kell bontani, és a második a karakterek száma, amelyeket a szülő jobb oldali részéből kell kivonni húr.
Most a következő képernyőkép ezt részletesen elmondja. Az JOBB függvény veszi a fájl nevét és az aktuális lap hosszát. Tehát a fájlnévből, JOBB A string kivonja a munkalap nevét, amely a fenti lépésekből kiszámolva 13 karakterből áll, a karakterlánc jobb oldaláról.

8. lépés: Nesze! Az aktív lap neve sikeresen kicsomagolva!

9. lépés: A név kibontása sikeresen megtörtént, de van egy kis függőség. A képletünk függ attól a cellától, ahol a SEJT függvény definiálva van. Továbbra is hivatkozunk A1. Egy dolog az, hogy előfordulhat, hogy nem szeretnénk a teljes fájlnevet a dokumentumunkban feltüntetni, így óriási kényelmetlenséget okozhat, ha szerepel a dokumentumban. A másik dolog az, hogy ha töröljük, akkor a képletünk többé nem fog működni, mivel függősége van. Tehát távolítsuk el a függőséget.
Azért, kattintson duplán arra a cellára, ahol a CELL függvény definiálva van és másolat a teljes képletet. A képletet kijelölve, majd a gombok megnyomásával átmásolhatja CTRL + C együtt.

10. lépés: Most nálunk JOBB képlet, cserélje ki az A1-et a 9. lépésben másolt CELL függvényre. A JOBB képletben háromszor fordul elő A1, tehát mind a 3-at le kell cserélni.

11. lépés: Az alábbi képernyőkép azt mutatja, hogyan kell kinéznie a HELYES képletnek a cserék után.

12. lépés: Ha megüti a Belép gombot, vagy kattintson máshova, akkor láthatja, hogy az aktuális lapnév sikeresen kibontásra került. Továbbá, mivel már nincs függőség, megteheti töröl az A1 sejt. Élvezd!

2. szakasz: Az aktuális munkalap nevének lekérése a közép-, cella- és keresési függvények kombinációjával
Ez egy másik képletkombináció, amellyel megtalálhatja az aktív lap nevét. Ebben a képletben ahelyett, hogy a JOBB függvényt használjuk KÖZÉPSŐ funkció. A képlet a következő.
=MID(CELL("fájlnév"),KERESÉS("]",CELL("fájlnév"))+1,255)
Az Excel dokumentumban kattintson duplán bármelyik cellára, és egyszerűen másolja be a fenti képletet és megütötte a Belép kulcs. Az aktív munkalap nevét abban a cellában kapja vissza, ahol beírta a képletet.
jegyzet: Az KÖZÉPSŐ függvény visszaadja a részstringet a fő karakterláncból, ha megadjuk a részkarakterlánc kezdőpozícióját és hosszát.
Kérjük, vegye figyelembe, hogy még ahhoz is, hogy ez a képlet működjön, először el kell mentenie valahova a dokumentumot, különben megkapod a Értékhiba.
Annak ellenére, hogy az Excelben nincs olyan egyszerű képlet, amellyel azonnal megkaphatná a az aktív lap neve, a fenti képletkombinációk bármelyikével megkaphatja a kívánt eredmény.
Kérjük, jelezze nekünk a megjegyzések részben, ha aggályai vannak valamelyik lépéssel kapcsolatban.
Maradjon velünk!
1. lépés - Töltse le a Restoro PC Repair Tool eszközt innen
2. lépés - Kattintson a Vizsgálat indítása elemre a számítógéppel kapcsolatos problémák automatikus megkereséséhez és kijavításához.


