Az Excelben nagyon egyszerű negatív előjelet adni egy számhoz. Csak be kell írnia a negatív előjelet a szám elé. De ha pozitív számokról van szó, ha azt szeretné, hogy a pluszjel megjelenjen, és beírja a pluszjelet, abban a pillanatban, amikor megnyomja a Belép gombot, a pluszjel egyszerűen eltűnik. Ha egy szám előjel nélküli, akkor azt pozitívnak kell tekinteni, és ami az Excelt illeti, nincs szükség pozitív előjelre a pozitív szám elé. Az Excel nyilvánvalóan nem akarja kijelenteni a nyilvánvalót.
De mi van akkor, ha az a követelmény, hogy egyértelműen mutassa meg, hogy egy szám pozitív pluszjel megjelenítésével? Nos, ekkor fordulnak trükkössé a dolgok. De már nem, amikor itt vagyunk, hogy segítsünk. Ebben a cikkben néhány rendkívül egyszerű lépésben elmagyarázzuk, hogyan formázhat egy számot pozitív/negatív előjelekkel, hogyan adhat pluszjelet egy telefonszámhoz, és még sok mást. Olvasson tovább, és fedezze fel, mit tartogatunk Önnek ma.
Tartalomjegyzék
1. szakasz: Plusz és mínusz jelek hozzáadása pozitív és negatív számokhoz
Tekintsük az alábbi táblázatot, ahol van egy pozitív és negatív számokat tartalmazó oszlop. Negatív számokhoz vannak negatív előjelek, de pozitív számokhoz plusz előjelek nem. Ebben a részben nézzük meg, hogyan adhat gyorsan pluszjeleket pozitív számok elé.

1. lépés: Kattintson az első cellára az oszlopról, majd nyomja meg a billentyűket CTRL + SHIFT + Le együtt. Ezzel kijelöli a kijelölt cella alatti összes cellát ugyanabban az oszlopban.
HIRDETÉS
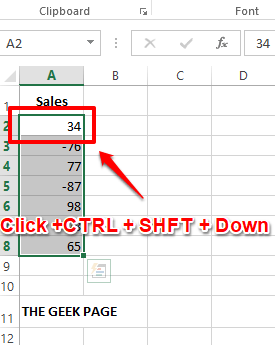
2. lépés: Ha az összes cellát kijelölte, Jobb klikk a kijelölt cellák bármelyikén, majd kattintson a Cellák formázása választási lehetőség.

3. lépés: A Cellák formázása ablakban kattintson a Szám először a fület.
Majd alatt a Kategória opciókat, kattintson a Egyedi választási lehetőség.
A következőképpen másolás és beillesztés alatt a következő értéket típus terület.
+0;-0;0
jegyzet: 0 (nulla) a cellában lévő számot jelöli. Ez inkább olyan, mintha x-et mondanánk, ahol x változó értéket jelent. +0 azt jelenti, hogy a plusz előjel a pozitív számok előtt, míg -0 azt jelenti, hogy a negatív előjel a negatív számok előtt, és végül 0 azt jelenti, hogy ha a szám 0, akkor hagyja a számot előjelek nélkül. A pontosvessző (;) a feltételes egyéni formázás elválasztására szolgál.
Végül nyomja meg a rendben gombot a folytatáshoz.
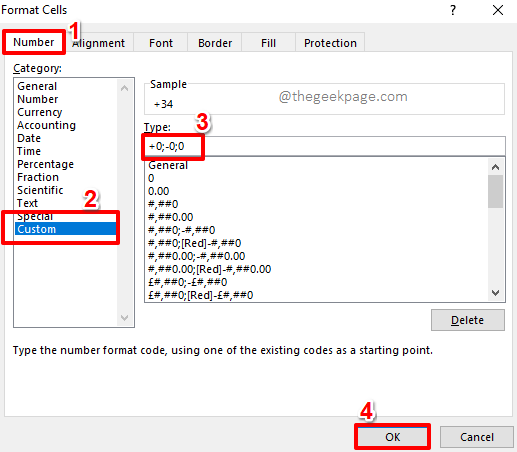
4. lépés: Ez az. Most már sikeresen hozzáadta a pluszjeleket a pozitív számok elé, élvezd!
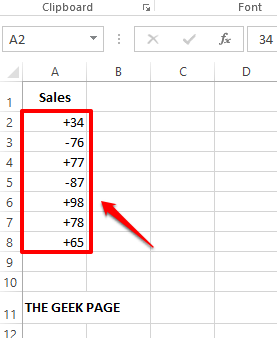
2. szakasz: Pluszjel hozzáadása a telefonszámok elé
Az alábbi esetben egy oszlopban van a telefonszámok listája. A pluszjelet az összes telefonszám elé kell adnunk. Mivel nem lehetnek negatív telefonszámok, nincs szükség a negatív rész kezelésére. Lássuk, hogyan lehet ezt gyorsan és egyszerűen megtenni.

1. lépés: Mint általában, kattintson az első cellára a telefonszámok oszlopban, majd nyomja meg a gombot CTRL + SHIFT + Le gombokat egyszerre, hogy kijelölje az alatta lévő összes cellát.
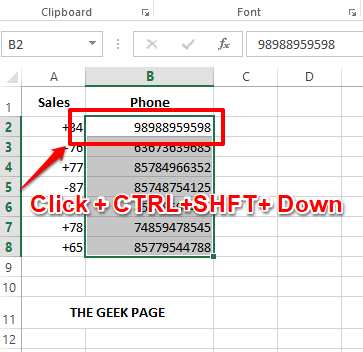
HIRDETÉS
2. lépés: A következőként nyomja meg a gombokat CTRL + 1 (egy) elindításához Cellák formázása ablak. Alatt Kategória opciókat, kattintson a Egyedi opciót, majd az ablak jobb oldalán, a típus mező, egyszerűen másolás és beillesztés vagy típus a következő értékben.
+0
jegyzet: A fenti feltételes formázás arra utasítja az Excelt, hogy adjon hozzá egy plusz (+) jelet a már meglévő érték elé.
Üsd a rendben gombot, ha végzett.

3. lépés: Ez az. A pluszjelek az összes kiválasztott telefonszám elé kerülnek.

3. szakasz: Adjon hozzá pluszjelet és országkódot a telefonszámok előtt
Most nézzük meg azt az esetet, amikor az országkódot is hozzá kell adni a pluszjellel együtt.
1. lépés: Először is, jelölje ki az összes cellát ahol hozzá szeretné adni a pluszjelet és az országkódot.

2. lépés: Nyomja meg a gombokat CTRL + 1 (egy) megnyitásához Cellák formázása ablak.
Kattintson a Szám először a fület.
Ezután kattintson a Egyedi alatt elérhető lehetőségek közül Kategória.
A jobb oldal az ablakban írja be az egyéni formázást a típus terület. szükségem van +91 hozzá kell adni az összes kijelölt cellához, valamint a kötőjel az országkódok elválasztásához a tényleges mobilszámoktól. Tehát a feltételes formázásom a következőképpen nézne ki.
+91-0
jegyzet: 0(nulla) a cellában már jelen lévő értéket jelöli.
Üsd a rendben gombot, ha kész.

3. lépés: Ez az. Az egész oszlop most országkódokkal és pluszjelekkel van formázva. Élvezd!

Kérjük, jelezze nekünk a megjegyzések részben, ha aggályai vannak valamelyik lépéssel kapcsolatban. Ne felejtse el megosztani a cikket barátaival is, ha hasznosnak találta.
Maradjon velünk a további trükkökért, tippekért és útmutató cikkekért.
1. lépés - Töltse le a Restoro PC Repair Tool eszközt innen
2. lépés - Kattintson a Vizsgálat indítása elemre a számítógéppel kapcsolatos problémák automatikus megkereséséhez és kijavításához.


