- A Chrome az egyik legszélesebb körben használt böngésző, de magas CPU-használatáról ismert, ami gyakran érinti a felhasználó munkafolyamatát.
- Megmondjuk, hogyan lehet megoldani a problémát az összes operációs rendszeren és azok iterációin.
- Azt is megtudhatja, mi a teendő, ha a Chrome mindig a háttérben fut.

- Egyszerű migráció: használja az Opera asszisztenst a kilépő adatok, például könyvjelzők, jelszavak stb. átviteléhez.
- Az erőforrás-felhasználás optimalizálása: a RAM-memóriát hatékonyabban használják, mint a Chrome-ot
- Továbbfejlesztett adatvédelem: ingyenes és korlátlan integrált VPN
- Nincsenek hirdetések: a beépített hirdetésblokkoló felgyorsítja az oldalak betöltését és véd az adatbányászat ellen
- Opera letöltése
A legtöbb böngésző vagy bármely alkalmazás bizonyos mennyiségű erőforrást fogyaszt. De a Google Chrome magas CPU-használata sok felhasználót zavart.
Google Chrome a leggyakrabban használt böngésző, függetlenül attól, hogy sok CPU-t használ. De rengeteg megválaszolatlan kérdés van itt. Függetlenül attól, hogy a Chrome-nak ennyi erőforrást kellene felemésztenie, vagy csak Önnél van ez így? Segítene a Chrome beállításainak módosítása?
Olvassa el a következő szakaszokat, hogy megtudja a választ ezekre és más kérdésekre, valamint a leghatékonyabb megoldásokat, ha a Chrome CPU-használata magas.
Normális, hogy a Chrome sok CPU-t használ?
A Google Chrome magas CPU- és memóriahasználatáról ismert. Szóval, ha valaha is ezt látja, ne aggódjon! A dolgok teljesen normálisak.

De ha a CPU-használat 70-80% fölé megy, vagy még akkor is ezen a szinten marad, ha nem fut egyszerre több lapot, akkor probléma lehet.
Előfordulhat, hogy telepített bővítmény, rosszindulatú program a számítógépen, a Chrome-fájlok sérültek, vagy virtuális gépen használja a Google Chrome-ot, ami magas CPU-használatot okoz, többek között. Íme néhány eset:
- A Chrome magas CPU-használattal rendelkezik videó lejátszásakor: HD-videók Chrome-ban való lejátszásakor találkoztunk
- A YouTube magas CPU-használattal rendelkezik a Chrome-ban: Amikor a YouTube böngészőben fut
- A Chrome zárt állapotban magas CPU-használattal rendelkezik: Akkor fordul elő, ha a Chrome úgy van beállítva, hogy a háttérben fusson
- A Google Chrome magas CPU-használattal rendelkezik indításkor: Ez akkor látható, ha hozzáadja a Chrome-ot az indító alkalmazások listájához
- Magas CPU internetböngészés közben: Itt a telepített bővítmények a hibásak
- Google Chrome magas CPU nagyításban: Ez akkor történik, amikor a böngészőben részt vesz a Zoom értekezleteken
- Facebook magas CPU-használat Chrome-on: Akkor fordult elő, amikor túl sok adatot kell betölteni
- Twitch magas CPU-használat a Chrome-ban: Ez a helyzet akkor, ha a CPU dekódolja a videókat a GPU helyett
- Google Chrome magas CPU Java rendszeren: Ez azért történt, mert további bővítmény szükséges hozzá
- Google Chrome magas CPU-használat az RDS-kiszolgálón: Úgy tűnik, hogy a Chrome újratelepítése vagy a kiegészítők eltávolítása az egyetlen életképes megoldás
Gyors tipp:
A probléma gyorsabb megoldása érdekében kezdjen el böngészni az interneten egy már sokkal könnyebb böngészővel, minden módosítás nélkül. Nagyon ajánljuk az Operát, mint nagyszerű Chrome-alternatívát.
Bebizonyosodott, hogy sokkal kevesebb memóriát és CPU-t használ, még akkor is, ha több lap van nyitva. Ezenkívül rendelkezik egy akkumulátorkímélő üzemmóddal, amely korlátozza a nem létfontosságú feladatokat, és összességében jobb teljesítményt kínál.

Opera
Élvezze a gyors böngészést ezzel a könnyű eszközzel, minimális CPU-terheléssel!
Miért olyan magas a Chrome CPU-használata játék közben?
Ha a Chrome-on játszik, vagy valamilyen módon csatlakozik a böngészőhöz, akkor a processzorhasználat magas lehet. Számos online játék vezethet a problémához.
Egy másik ok a háttérben a jó minőségű tartalom streamelése, így ha a játék magas specifikációkkal vagy nagyon részletes grafikával rendelkezik, nem ritka a magas CPU-használat. Vagy akár a játék vagy a felhasználó által telepített bővítmény is lehet a játék teljesítményének növelése érdekében.
Íme néhány eset, amikor a problémát jelentették:
- Chrome magas CPU-használat a Neopetsben: A böngésző újraindítása segített a felhasználóknak az ügyben
- Chrome magas CPU-használat a Geoguessr-ben: Ez befolyásolja a teljesítményt, és a térkép lassan betöltődik
- Magas CPU-használat Chrome a RuneScape-ben: Általában a beállított képkockasebességgel van összefüggésben
- Magas CPU-használatú Chrome az AdventureQuestben: A könnyebb böngészőre váltás segített a felhasználóknak itt
- Chrome magas CPU-használat a Pokemon Showdownban: Ez egy gyakori probléma, és köze lehet a hardverhez
- Magas CPU-használatú Chrome Garticban: A beállítások módosítása segítene
- Magas CPU-használatú Chrome a Slitherben: A telepített bővítmények általában okozzák a problémát
- Chrome magas CPU-használat a Froggerben: Megpróbálhatja újraindítani a böngészőt vagy letiltani a bővítményeket.
Miért fut mindig a háttérben a Chrome?
Vannak bizonyos alkalmazások és bővítmények, amelyek hatékony működéséhez a Chrome-nak a háttérben kell futnia. Ide tartoznak az e-mailes értesítések vagy a csevegőalkalmazások.
A böngésző beállításainak módosításával azonban bármikor letilthatja a Chrome háttérben való futását. A Google Chrome kínál erre lehetőséget.
A következőképpen kapcsolhatja ki:
- Dob Króm, kattintson a jobb felső sarokban lévő ellipszisre, és válassza ki Beállítások a kirepülő menüből.
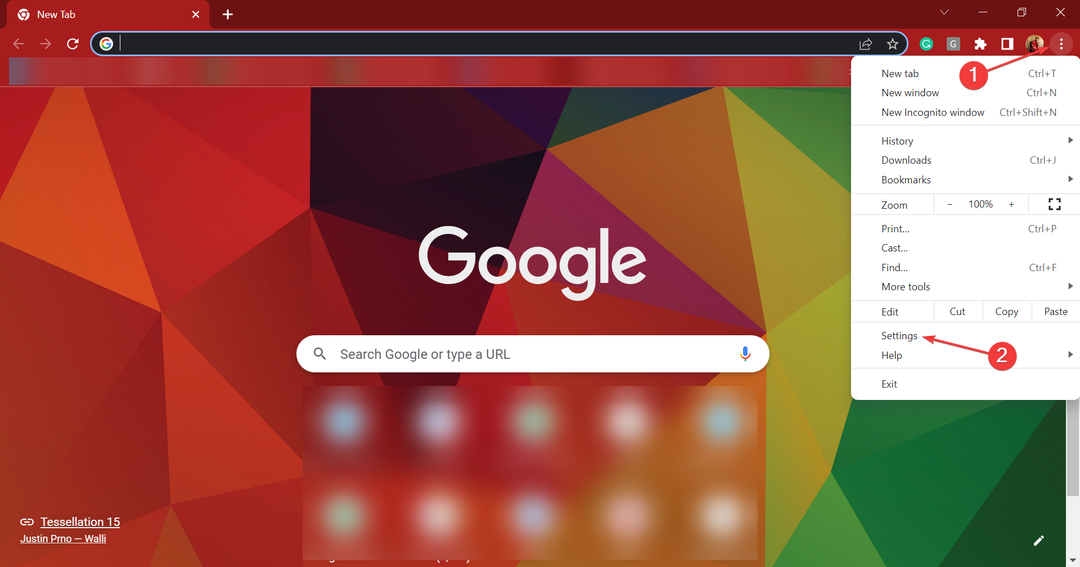
- Válaszd ki a Rendszer fület a bal oldali navigációs ablakban.
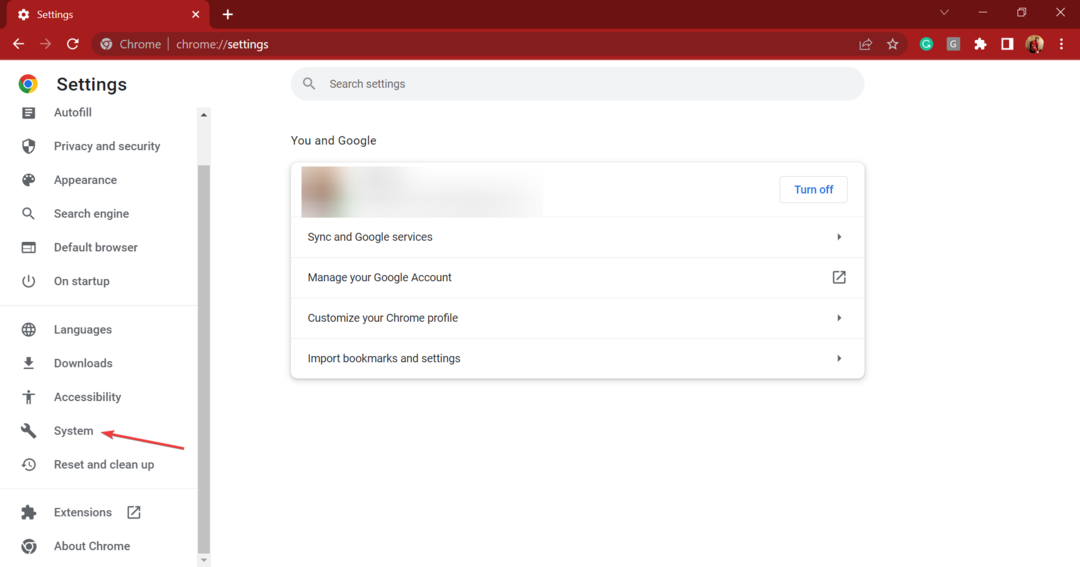
- Most kapcsolja ki a kapcsolót Folytassa a háttéralkalmazások futtatását, amikor a Chrome be van zárva.

Ez az! Mostantól a Google Chrome már nem fut a háttérben, miután bezárja, ami bizonyos mértékig megoldja a magas CPU-használat problémáját.
Mi történik, ha kényszeríti a Chrome leállítását?
Ha kényszeríti a Chrome leállítását, a böngésző és az összes kapcsolódó folyamat azonnal leáll. Ezt kerülni kell, mert a Chrome kényszerített leállítása hatással lehet a böngésző fájljaira, és a helyes módszer az, ha leállítja a Bezárás gomb.

De ha a böngésző nem válaszol, és nem fér hozzá a különböző vezérlőkhöz, a Chrome kényszerített leállítása az egyetlen lehetőség. Bár lehetőleg kerülje ezt.
Károsíthatja a számítógépet a magas CPU-használat?
Szakértői tipp: Néhány PC-problémát nehéz megoldani, különösen, ha sérült adattárakról vagy hiányzó Windows-fájlokról van szó. Ha problémái vannak a hiba kijavításával, előfordulhat, hogy a rendszer részben meghibásodott. Javasoljuk, hogy telepítse a Restoro eszközt, amely átvizsgálja a készüléket, és azonosítja a hibát.
Kattints ide a letöltéshez és a javítás megkezdéséhez.
A magas CPU-használat minden bizonnyal lelassítja a számítógépet, de nem károsítja, ha a hőmérsékletet szabályozza. Sok felhasználó, aki videomegjelenítést végez, vagy sokat játszik a játékkal, órákon keresztül 100%-on üzemelteti CPU-ját anélkül, hogy kárt okozna benne.
Tehát ügyeljen arra, hogy a hőmérsékletet tartsa ellenőrzés alatt, valahol 50 °C közelében. Amint a hőmérséklet meghaladja a 75 °C-ot, károsíthatja a számítógépet.
A legtöbb modern számítógép azonban automatikusan leáll, ha eléri ezt a szintet, és nem kapcsol be, amíg a hőmérséklet vissza nem tér a normál tartományba.
Rendszeresen is lehet figyeli a CPU hőmérsékletét ha magas a CPU-használat, és manuálisan vezérelheti a számítógép ventilátorát lehűteni, ha a hőmérséklet 75 °C fölé emelkedik.
Hogyan akadályozhatom meg, hogy a Chrome ennyi CPU-t használjon?
A Google Chrome magas CPU-használat Windows 11 rendszeren
1. Futtassa a Chrome-ot rendszergazdaként
- Keresse meg a Króm parancsikont, kattintson rá jobb gombbal, és válassza ki Tulajdonságok.

- Navigáljon a Kompatibilitás lapon.

- Jelölje be a jelölőnégyzetet Futtassa ezt a programot rendszergazdaként és kattintson rá rendben a változtatások mentéséhez.

2. Távolítsa el a telepített bővítményeket
- Dob Google Chrome, kattintson a Kiterjesztések ikon a Eszköztár, és válassza ki Bővítmények kezelése.
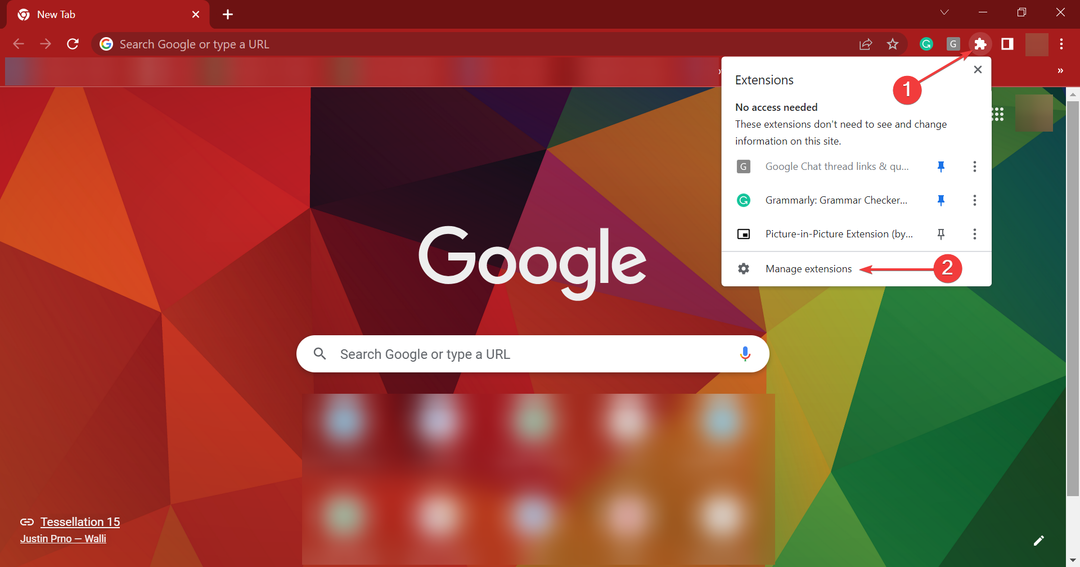
- Most kattintson a Távolítsa el gomb az összes problémát okozó bővítményhez.

- Ismét kattintson Távolítsa el a megerősítő promptban.

- Indítsa újra a böngészőt, hogy a változtatások teljes mértékben életbe lépjenek.
Ha egy bővítmény telepítése után kezdett szembesülni a Chrome magas CPU-használatával, akkor az is lehet felelős a problémáért. Ebben az esetben a bővítmény egyszerű eltávolításával kell megoldani a trükköt.
3. Frissítse a grafikus illesztőprogramot
- nyomja meg ablakok + S elindítani a Keresés menü, lépjen be Eszközkezelő a szövegmezőben, és kattintson a megfelelő keresési eredményre.

- Kattintson duplán a Kijelző adapterek belépés.
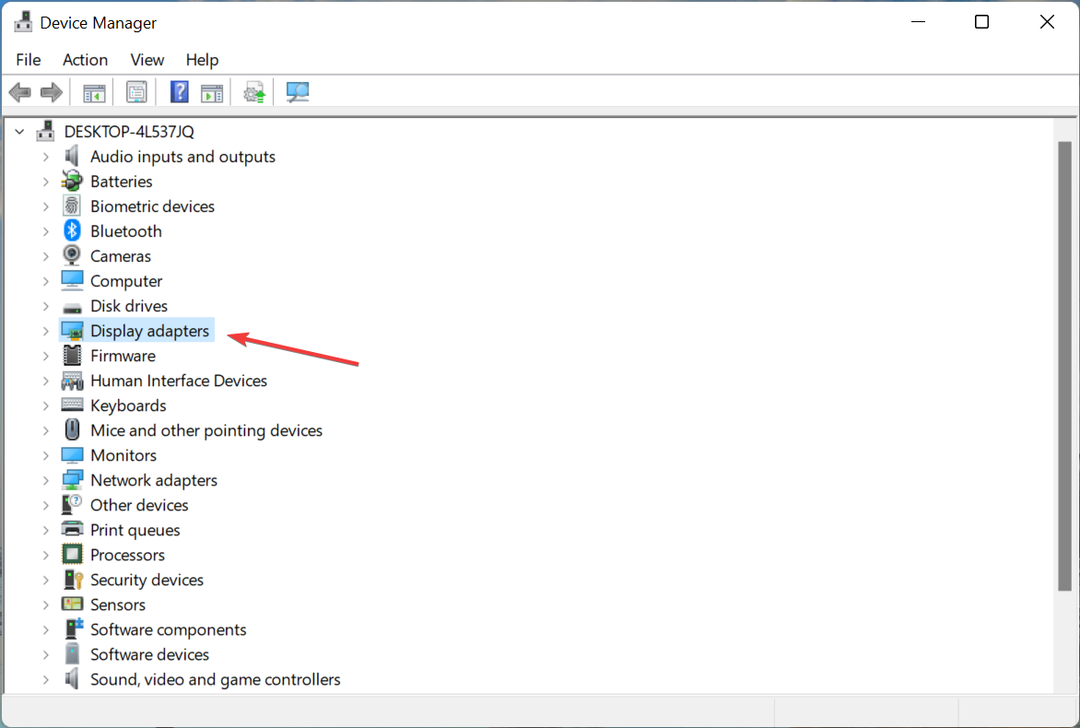
- Kattintson a jobb gombbal a grafikus adapterre, és válassza ki Illesztőprogram frissítése a helyi menüből.
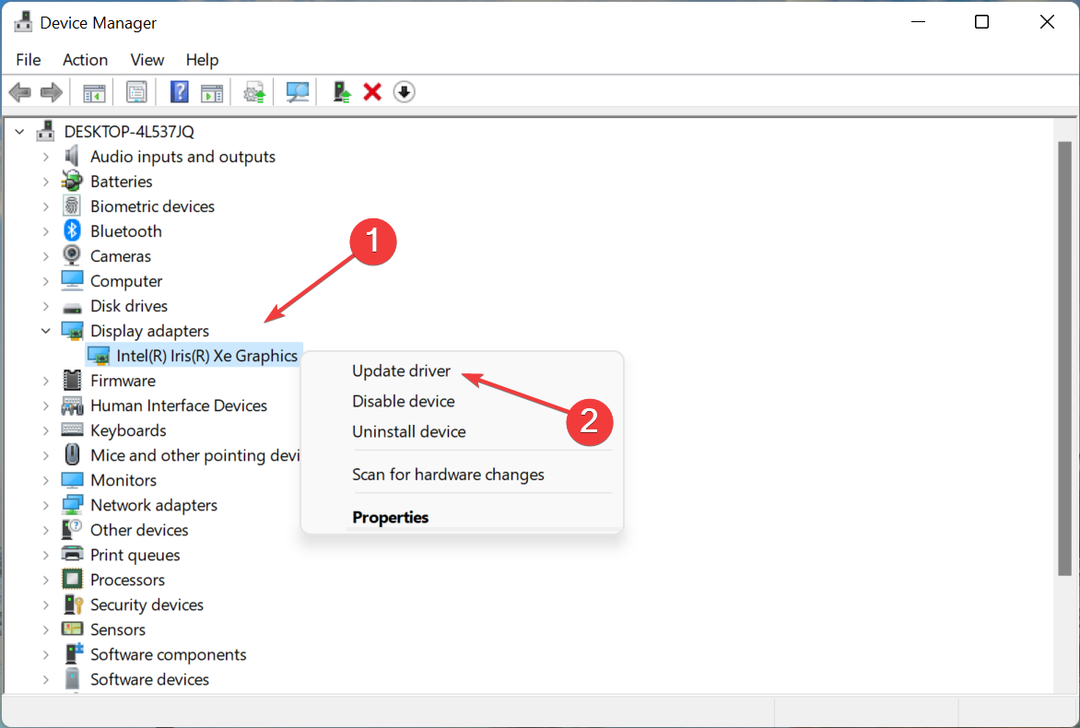
- Most válasszon Az illesztőprogramok automatikus keresése.

A Windows most megvizsgálja és telepíti a legjobb elérhető illesztőprogramot a számítógépre. Ez a módszer nagyon egyszerű és gyors. A grafikus illesztőprogram frissítése javítania kell a Chrome magas CPU-használatát, és javítania kell a teljesítményét, valamint más programokét.
Ha azonban az Eszközkezelő nem találja a frissítést, megpróbálhatja a legújabb illesztőprogram-verzió manuális telepítése.
Vagy ha gyorsabb eredményeket szeretne elérni, és automatizálni szeretné a feladatot, hogy a jövőben soha ne legyen illesztőprogram-problémája, használja DriverFix. Ez egy könnyű szoftver, amely képes megtalálni és telepíteni az új illesztőprogram-verziókat, amint azok lekerülnek.
Chrome magas CPU-használat Windows 10 rendszeren
1. Böngészési adatok törlése
- nyomja meg Ctrl + H elindítani A Chrome előzményei, és kattintson a gombra Böngészési adatok törlése bal oldalon.
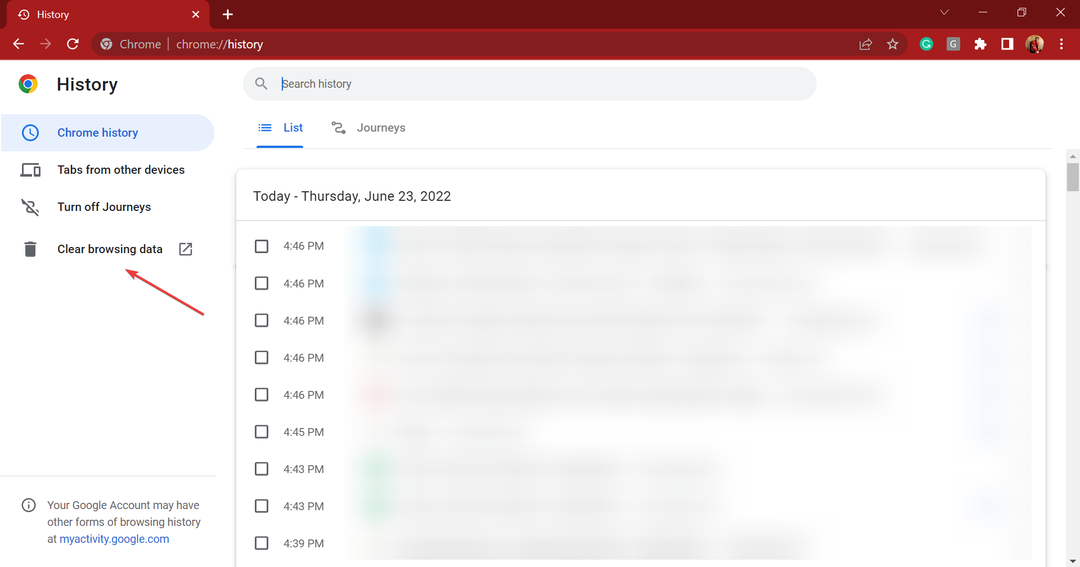
- Most kattintson a Időtartományban legördülő menüből, és válassza ki Mindig.

- Jelölje be mindhárom jelölőnégyzetet, Böngészési előzmények, Cookie-k és egyéb webhelyadatok, és Gyorsítótárazott képek és fájlok, majd kattintson a gombra Adatok törlése a fenekén.
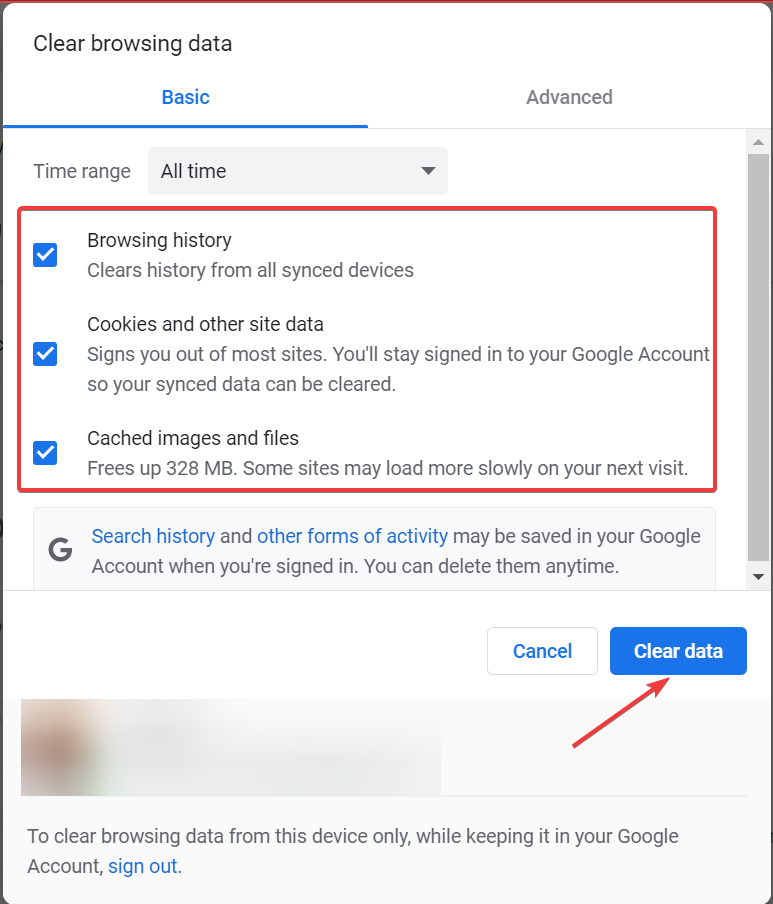
Sok esetben a sérült gyorsítótár vagy más Chrome-adatok okoztak magas CPU-használatot. Ebben az esetben a legjobb módszer az összes adat törlése és az újrakezdés.
2. Keressen rosszindulatú programokat
- Belép Windows biztonság ban,-ben Keresés sávot, majd kattintson a megfelelő keresési eredményre.
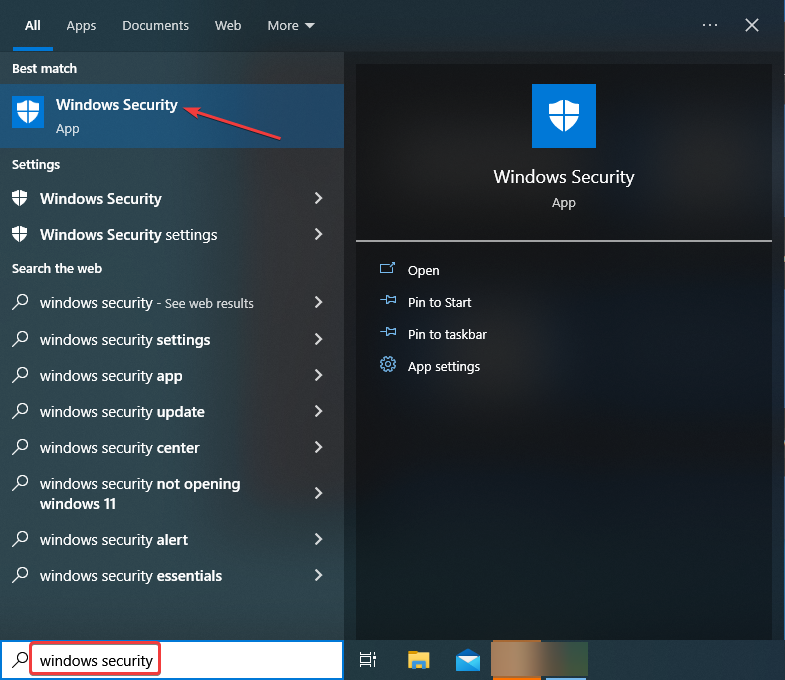
- Kattintson Vírus- és fenyegetésvédelem az itt felsorolt lehetőségek közül.
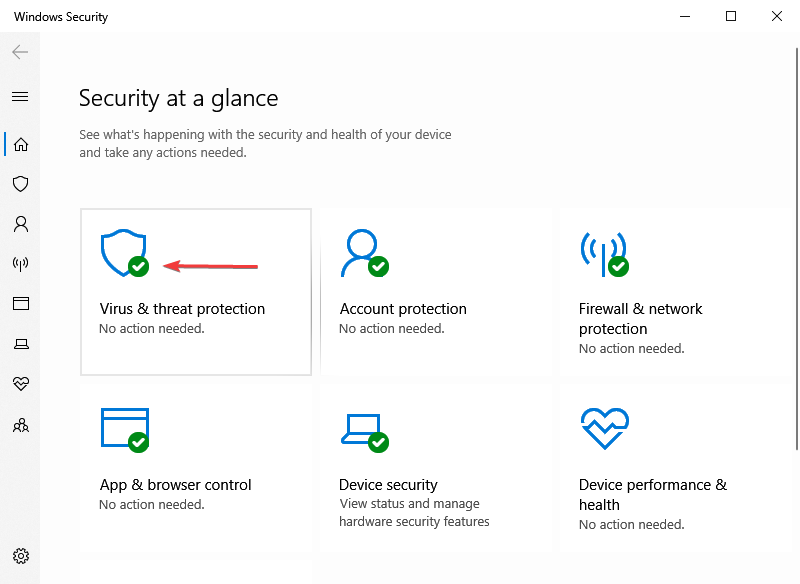
- Kattintson Szkennelési beállítások

- Végül válassza ki Teljes vizsgálat majd kattintson a Szkenneld most gomb.

Sok felhasználó számára ez egy vírus volt a Google Chrome magas CPU-használata mögött, és a teljes rendszerellenőrzés lefuttatta a trükköt. Ha nem használja a Windows biztonságot, futtassa a vizsgálatot a hatékony harmadik féltől származó vírusirtó.
3. A szoftveres riporter letiltása a Chrome-ban
- nyomja meg ablakok + R elindítani a Fuss parancsot, írja be regedit a szövegmezőben, majd kattintson a gombra rendben elindítani a Rendszerleíróadatbázis-szerkesztő.

- Kattintson Igen ban,-ben UAC (felhasználói fiókok felügyelete) üzenet jelenik meg.
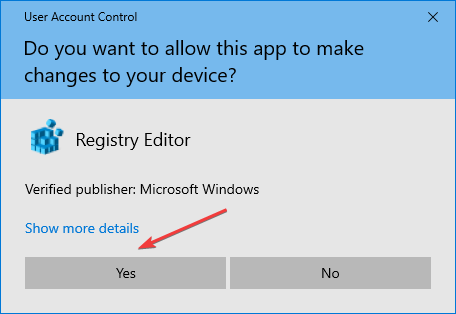
- Most illessze be a következő elérési utat a felső címsorba, és nyomja meg a gombot Belép:
HKEY_LOCAL_MACHINE\SOFTWARE\Policies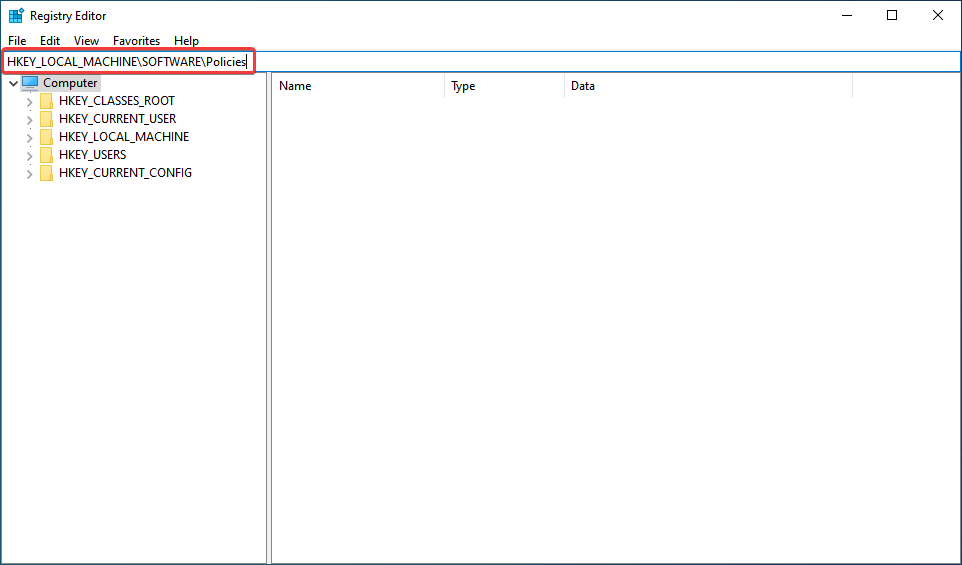
- Ha Google és Króm kulcsok itt nem léteznek, kattintson a jobb gombbal Irányelvek, vigye a kurzort fölé Új, válassza ki Kulcs, majd nevezze el a létrehozottat így Google.

- Most kattintson a jobb gombbal a Google gombot, vigye a kurzort fölé Új, válassza ki Kulcs, és nevezd el ezt Króm.

- Ezután kattintson a jobb gombbal az üres részre, és vigye a kurzort fölé Új, válassza ki DWORD (32 bites) érték, majd nevezze el így ChromeCleanupEnabled.

- Kattintson jobb gombbal a DWORD, és válassza ki Módosít.
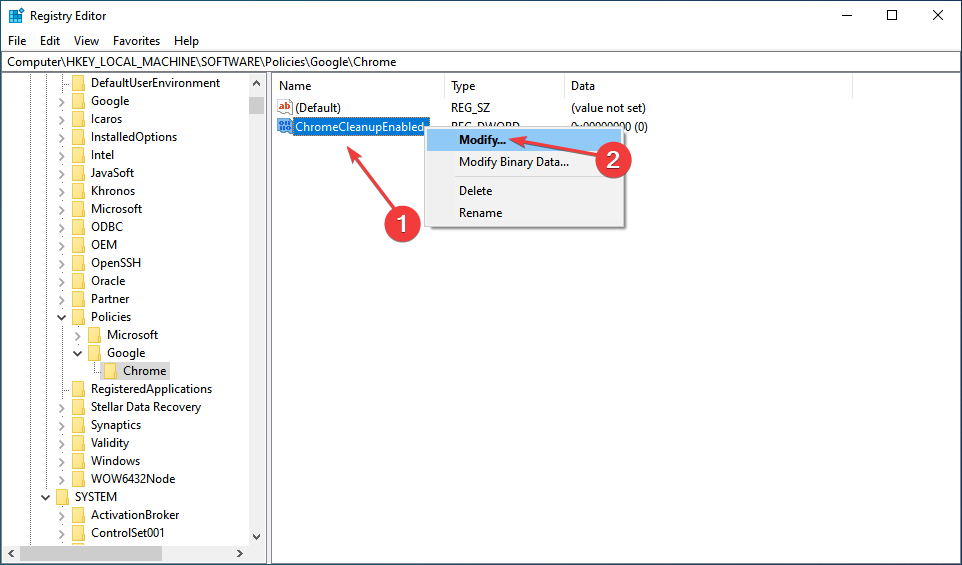
- Végül lépjen be 0 alatt Értékadatok majd kattintson rá rendben a változtatások mentéséhez.
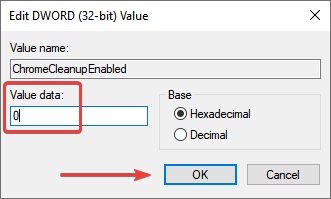
A Software Reporter a Chrome-hoz mellékelt funkció. Adatokat gyűjt a számítógépén található káros szoftverekről, bővítményekről vagy folyamatokról, és elküldi azokat a Google-nak.
Sok felhasználó említette, hogy ez a Software Reporter eszköz volt a Chrome magas CPU-használata mögött a Windows rendszerben. Vannak más módok is a funkció letiltására, de a Registry módszer messze a legjobb, bár óvatosnak kell lennie a változtatások során.
Chrome 100%-os CPU-használat Windows 7 rendszeren
1. Hardveres gyorsítás letiltása
- Dob Króm, kattintson a jobb felső sarokban lévő ellipszisre, és válassza ki Beállítások.
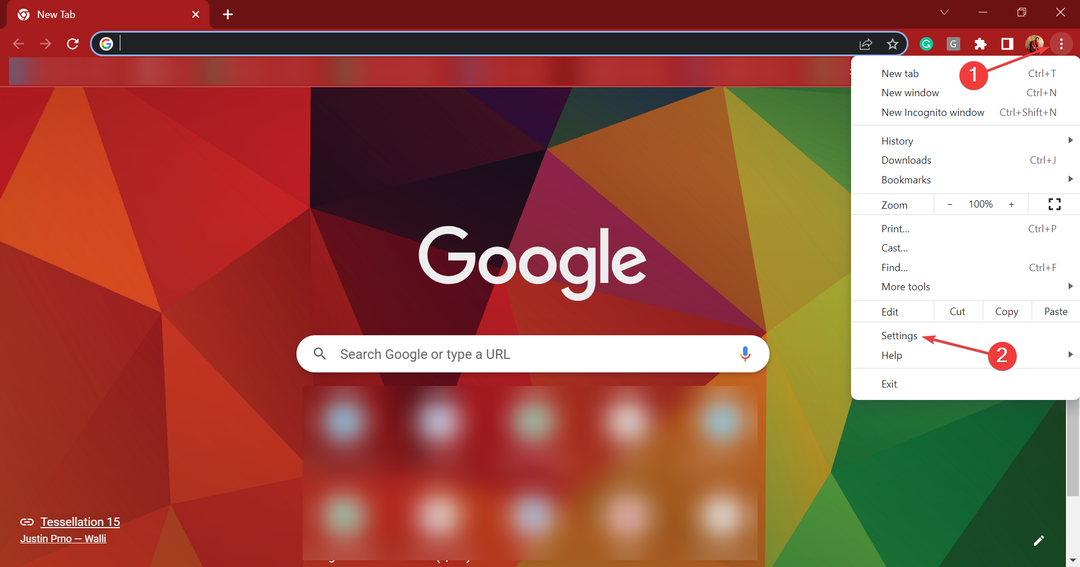
- Válassza ki Rendszer a bal oldali fülekről.

- Kapcsolja ki a kapcsolót Ha rendelkezésre áll, használjon hardveres gyorsítást majd kattintson rá Újraindít hogy a változások életbe lépjenek.

2. Állítsa vissza a Chrome-ot az alapértelmezett beállításokra
- Kattintson az ellipszisre, és válassza ki Beállítások.
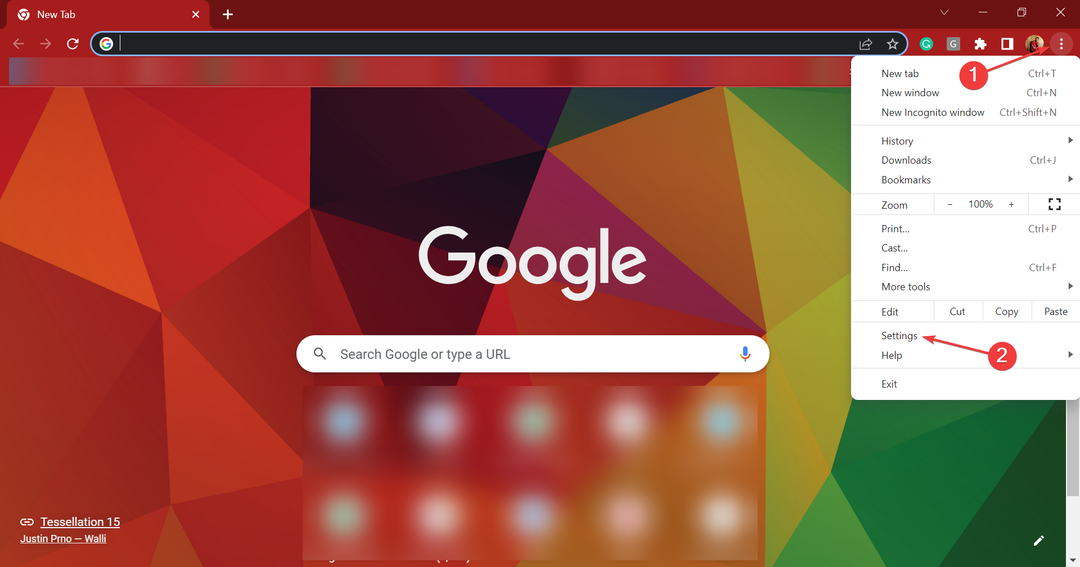
- Válaszd ki a Reset és tisztítsa meg fület balról.

- Kattintson Állítsa vissza a beállításokat az eredeti alapértékekre.
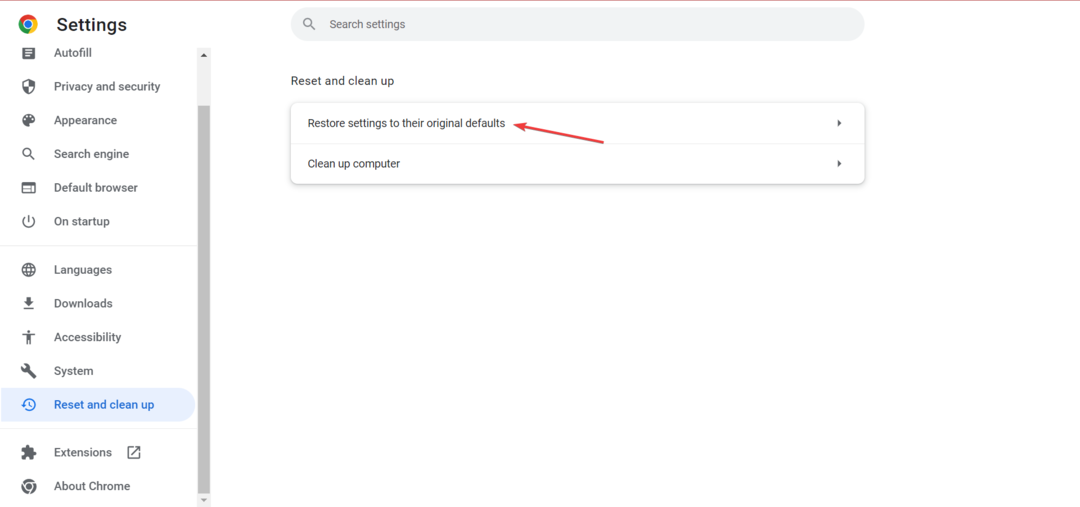
- Végül kattintson a Beállítások alaphelyzetbe állítása gomb.

Ha semmi más nem működik a Windows rendszerben a magas Chrome CPU-használat kijavítására, bármikor visszaállíthatja a böngészőt az alapértelmezett beállításokra. Ez a módszer a felhasználók többségénél bevált.
- 7 gyors módszer a Chrome helyesírás-ellenőrzésének ismételt működésére
- Javítás: Facebook fekete képernyővel kapcsolatos problémák a Chrome-ban [10 megoldás]
- Teljes javítás: A Google Chrome nem válaszol/nem működik
- A Google Chrome nem tölt le fájlokat: 3 problémamentes módszer
Chrome magas CPU-használat Macen
1. Zárja le a folyamatokat a Feladatkezelőben
- Kattintson a jobb felső sarokban lévő ellipszisre, és válassza ki Több eszköz a legördülő menüből, és kattintson a gombra Feladatkezelő.

- Most keresse meg és válassza ki a maximális erőforrást igénylő folyamatot, majd kattintson a gombra Folyamat befejezése.

Ha mindkét megoldás kipróbálása után nem éri el a kívánt eredményt, használja CCleaner. Ez egy praktikus eszköz, amely segít bizonyos beállítások módosításában a Windows 7 felgyorsítása és a magas CPU leállítása érdekében.
Chrome magas CPU-használat Ubuntuban
Telepítse újra a Google Chrome-ot
Néha a böngészővel kapcsolatos problémák a telepítés során felmerülő problémák miatt merülnek fel, és ebből a legjobb megoldás magának a Chrome-nak az újratelepítése.
Miután újratelepítette a Chrome-ot, a magas CPU-használat problémáját meg kell oldani, és mostantól nem fog semmilyen késést vagy problémát észlelni a Google Chrome-hoz kapcsolódó számítógépen.
Chrome magas CPU-használat Linuxon
Telepítse újra a Chrome egy korábbi verzióját
- Nyisd ki Terminál, és illessze be a következő parancsot az összes verzió megtekintéséhez Króm a számítógépen tárolva. Ne feledje, hogy a jelenleg telepített verzió előtt három csillag lesz.
sudo apt policy chrome
- Most jegyezze fel a kívánt verziót, és futtassa a következő parancsot a telepítéshez. Csak cseréld ki Telepítendő verzió azzal, amelyikhez vissza akar térni.
sudo apt install chrome=Telepítendő verzió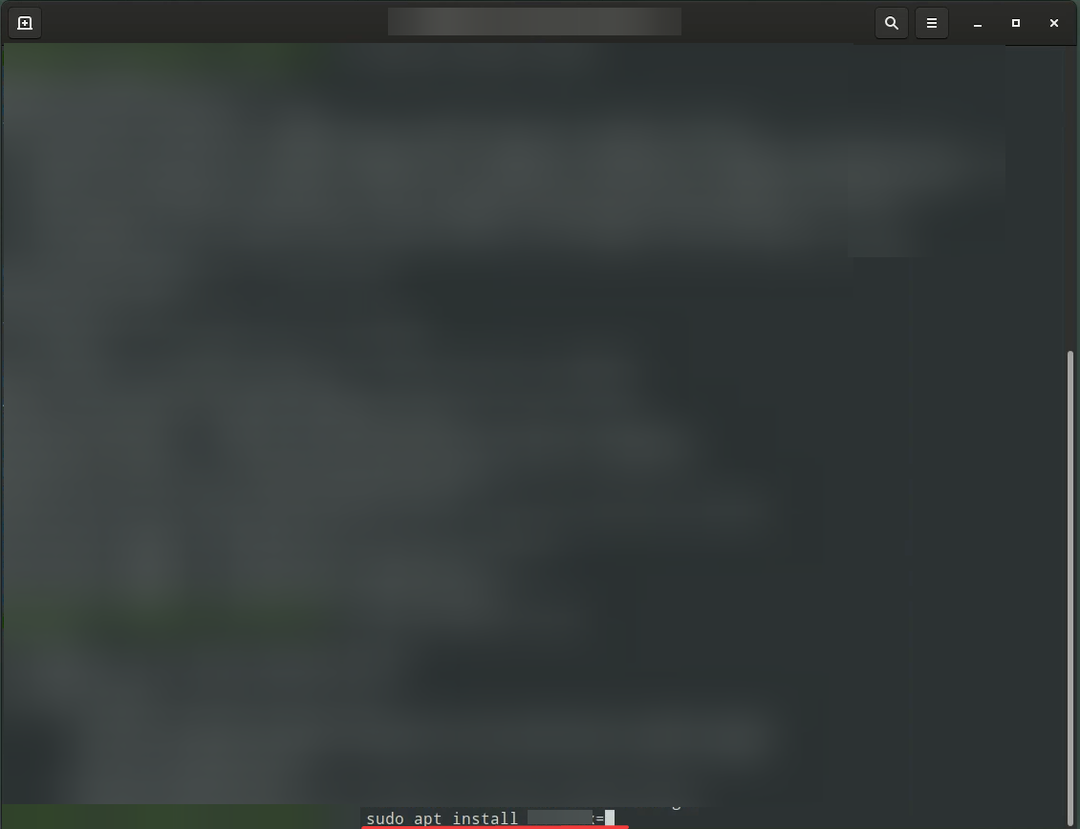
Mennyi CPU-t használjon a Chrome?
Erre nincs határozott válasz. Egyes felhasználók számára a Google Chrome a CPU 30%-át használhatja, míg mások számára a CPU-használat magas, valahol a 60-80% tartományban, vagy akár 100%, ha több problémás bővítmény van telepítve.
Tehát minden a böngésző beállításaitól és a beállításától függ. Annak érdekében, hogy a számítógép teljesítménye ne változzon, próbálja meg 60% alatt tartani a CPU-használatot, és készen kell állnia.
Ennyi a gond a Chrome magas CPU-használati problémáival minden operációs rendszeren, és mire eléri a cikk e részét, a problémát meg kell szüntetni.
A javítás módját is megtudhatja magas memóriahasználat a Chrome-ban.
Mondja el nekünk, melyik javítás vált be Önnek, és mondja el véleményét a Chrome magas erőforrás-fogyasztásáról az alábbi megjegyzések részben.
 Még mindig vannak problémái?Javítsa ki őket ezzel az eszközzel:
Még mindig vannak problémái?Javítsa ki őket ezzel az eszközzel:
- Töltse le ezt a PC-javító eszközt Kiváló értékelést kapott a TrustPilot.com oldalon (a letöltés ezen az oldalon kezdődik).
- Kattintson Indítsa el a szkennelést hogy megtalálja azokat a Windows-problémákat, amelyek számítógépes problémákat okozhatnak.
- Kattintson Mindet megjavít a szabadalmaztatott technológiákkal kapcsolatos problémák megoldására (Exkluzív kedvezmény olvasóinknak).
A Restorót letöltötte 0 olvasói ebben a hónapban.


