Ha Avery Address címkéket kell létrehoznia a Microsoft Word használatával, akkor ez a cikk segít ebben. Nem kell letöltenie, és nincs szüksége semmilyen extra szoftverre. A Microsoft Word használatával könnyen létrehozható és kinyomtatható a címkék. Nézzük meg az Avery címcímkék nyomtatásának részleteit.
Avery címcímkék létrehozása és nyomtatása
1. lépés: Először is van egy Microsoft Excelem, amely oszlopfejlécként tartalmazza a nevet, a címet, a várost, az államot és az irányítószámot, és néhány példaadatot is elmentettem. Ezeket az adatokat a továbbiakban címinformációként használjuk fel a címkén.

2. lépés: Nyissa meg a Microsoft Word programot, és kattintson a gombra Fájl Menü és kattintson rá Üres dokumentum új Microsoft Word dokumentum létrehozásához.
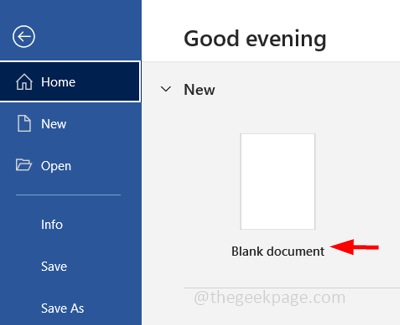
HIRDETÉS
3. lépés: Kattintson a gombra Levelezések fület a Word dokumentum tetején.
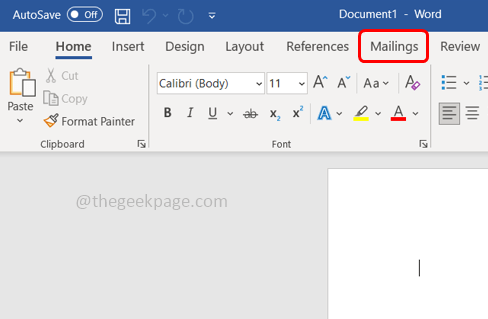
4. lépés: Kattintson a gombra Indítsa el a Körlevél és a legördülő menüből válassza ki Címkék
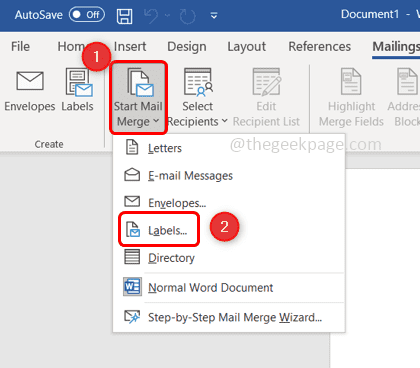
5. lépés: Megjelenik a Címkebeállítások ablak. Tól Címkeszállítók legördülő menüből válassza ki Avery US Letter
6. lépés: A Termékszám mezőben kattintson rá a megfelelő termékszámra. A termékszámok négy- vagy ötjegyű számok, amelyeket általában az Avery termék csomagolásának elején nyomtatnak. Itt fogok válogatni 5160 Címcímkék
7. lépés: Kattintson a gombra rendben
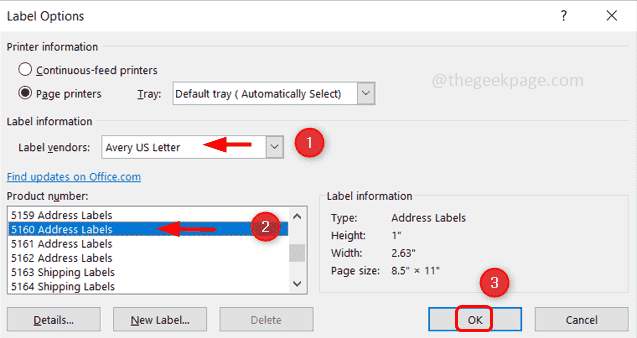
8. lépés: Most importálja a Microsoft Excelben mentett adatokat a Microsoft Wordbe, ahol a fenti terv be van állítva.
10. lépés: Ehhez kattintson a gombra ugyanazon a Microsoft Word dokumentumon Válassza a Címzettek lehetőséget amely a Levelezések lapon található
11. lépés: A megjelenő legördülő listából válassza ki a lehetőséget Használjon egy meglévő listát

12. lépés: Most keresse meg a Microsoft Excel mentési helyét, válassza ki az Excelt, és kattintson rá Nyisd ki.

13. lépés: Megjelenik egy táblázatválasztó ablak, válassza ki az Excel lap amely a szükséges adatokat elmentette, és győződjön meg arról ketyegés az jelölőnégyzetet Az „Első adatsor oszlopfejléceket tartalmaz” mellett, mert az oszlopfejléceket az Excelben beállítottuk (név, cím, város, állam és irányítószám)
14. lépés: Kattintson a gombra rendben.

15. lépés: Most össze kell vonnia a mezőket, ezért kattintson a gombra Egyesítési mező beszúrása amely a Levelezések lapon
16. lépés: Az Egyesítés beszúrása mező a Név, Cím, Város stb. beszúrására szolgál, és így olyan lesz, mint a Név az első sorban, a Cím a második sorban, a Városállam, az irányítószám a harmadik sorban.
17. lépés: Innen Egyesítési mező beszúrása legördülő menüből válassza ki Név és ütött belép.

18. lépés: Láthatja, hogy a név megjelenik a Word dokumentumban. Ismét kattintson Egyesítési mező beszúrása, a legördülő menüből válassza ki Cím.

19. lépés: Kattintson a gombra Egyesítési mező beszúrása, a legördülő menüből válassza ki Város, kattintson a szóköz a billentyűzetről, hogy adjon szóközt válassza az Állam lehetőséget tól Egyesítési mező beszúrása legördülő menüben hagyjon szóközt, majd válassza ki Irányítószám az Egyesítés beszúrása mezőből

20. lépés: Most a Microsoft Word első címkéje tartalmazza az összes oszlopfejlécet, amely az Excelben megtalálható.
21. lépés: Hasonlóképpen frissíteni szeretnénk az összes címkét, ezért kattintson a gombra Címkék frissítése amely a Levelezések lapon található.

22. lépés: Ezzel az összes címke frissül.
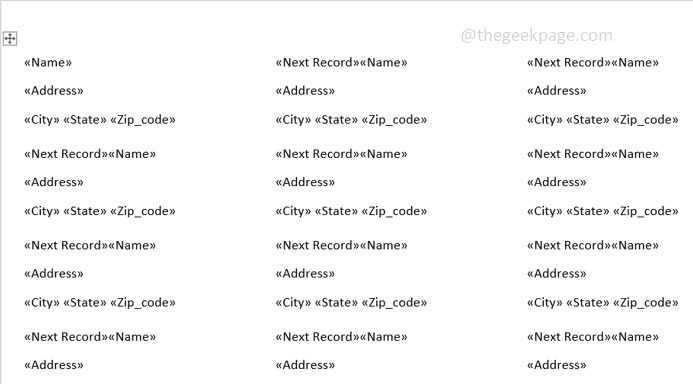
23. lépés: Kattintson a gombra Eredmények előnézete amely a Levelezések lapon található.
24. lépés: Most az összes címke készen áll a kívánt adatokkal.
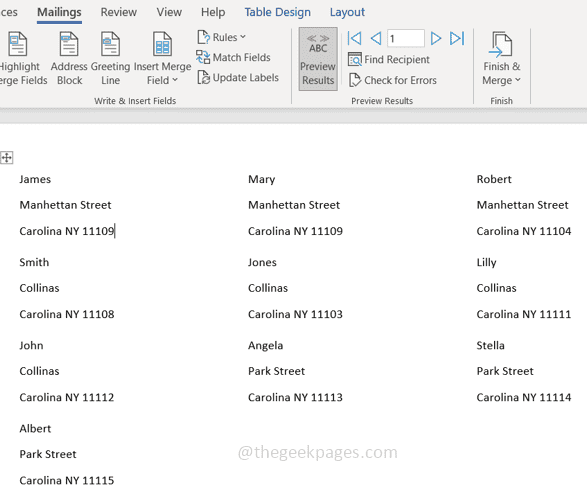
25. lépés: Kattintson a gombra Befejezés és összevonás és válassza ki Egyedi dokumentumok szerkesztése a listáról.
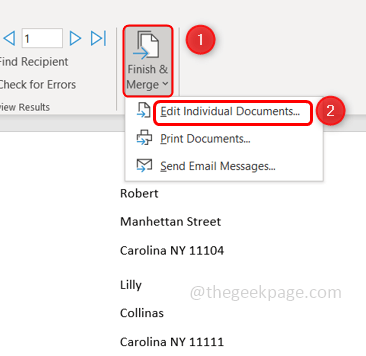
26. lépés: A megjelenő ablakban kattintson a rádiógomb mellett Összes az összes rekord összevonásához.
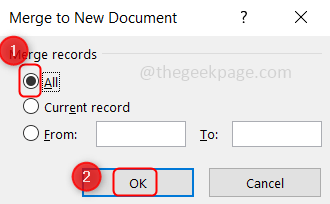
27. lépés: A címkepapír vagy a postai címkék nyomtatásra készen állnak. nyomja meg Ctrl+P gombokat összenyomva megjelenik a Nyomtatás ablak
28. lépés: Válassza ki a megfelelő nyomtatót, majd kattintson a Nyomtatás gombra. Ezzel kinyomtatja a címkéket. Kész!
1. lépés - Töltse le a Restoro PC Repair Tool eszközt innen
2. lépés - Kattintson a Vizsgálat indítása elemre a számítógéppel kapcsolatos problémák automatikus megkereséséhez és kijavításához.
Ez az! Remélhetőleg ez a cikk hasznos. Köszönöm!!

