A Csökkentett mód, ahogy a neve is sugallja, csak a Windows rendszert és összetevőit tölti be biztonságos módban, amelyet különféle forgatókönyvekben használhat. Könnyen indítható csökkentett módba, és többféleképpen is elérheti. De ha nem tudja, hogyan tud kilépni a csökkentett módból, akkor nem tud visszatérni a normál Windows rendszerhez, mivel az egyszerű újraindítás nem szakítja meg. Ebben a cikkben bemutattuk a csökkentett mód bezárásának néhány legegyszerűbb módját.
Számos módja van a csökkentett módból való kilépésnek. Ezek -
1. módszer – A rendszerkonfiguráció használata
2. módszer – Használja a Windows helyreállítási módszerét
3. módszer – Használja a Parancssort
Az egyes módszereket részletes utasításokkal részleteztük.
Tartalomjegyzék
1. módszer – A rendszerkonfiguráció használata
Könnyedén kiléphet a csökkentett módból a Rendszerkonfigurációs eszköz segítségével.
HIRDETÉS
1. Csak nyomja meg a Win+R gombokat együtt a Run terminál megnyitásához.
2. Akkor írj "msconfig" ott, és kattintson a "rendben” a Rendszerkonfiguráció oldal eléréséhez.

3. Amikor megnyílik a Rendszerkonfiguráció oldal, lépjen a „Csomagtartó” lapon.
4. Információkat talál a különféle rendszerindítási típusokról. A „Rendszerindítási beállítások” lapon ellenőrizze, hogy a „Biztonságos rendszerindítás” doboz az ellenőrizetlen.

5. Most már csak annyit kell tennie, hogy megérinti a „Alkalmaz” és „rendben” ugyanazon az oldalon a módosítások alkalmazásához.

6. Ennek eredményeként azonnali rendszerre kell beállítania újraindítás. Koppintson a "Újrakezd” a rendszer újraindításához.

Ezzel kiléphet a csökkentett módból. Ez a szokásos és legegyszerűbb módja a csökkentett módból való kilépésnek.
2. módszer – A Parancssor terminál használata
Van egy másik módja is a csökkentett módból való rendszerindításnak, amely a parancssori terminált használja.
1. megnyomni a Windows kulcs és a R kulcsok együtt.
2. Csak gépelj "cmd" A dobozban. kattintson a „rendben” és a Parancssor rendszergazdai jogosultságokkal nyílik meg.

3. Amikor a Parancssor oldalon van, ír nyomja le ezt a parancsot, és nyomja meg Belép.
bcdedit /deletevalue {current} safeboot
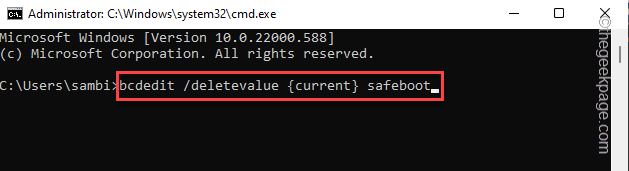
4. Akkor, végrehajtani ez a parancs közvetlenül a terminálról történő újraindításhoz.
leállítás /r
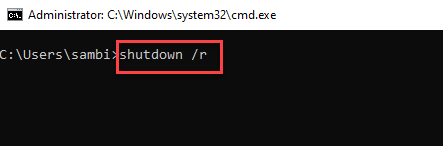
Amint az eszköz újraindul, kilép a csökkentett módból, és ismét visszatér a normál Windows rendszerhez.
3. módszer – A Windows helyreállítási program használata
A Windows helyreállítási környezetnek lehetősége van kilépni a csökkentett módból.
1. Érintse meg a Windows kulcs a billentyűzetről, majd érintse meg a bekapcsológombot.
2. Most nyomja meg és tartsa lenyomva a gombot Shift billentyű és kattintson a „Újrakezd“. Ezzel újraindul az eszköz a Windows helyreállítási környezetben.

3. Ha már ott van, érintse meg a „Hibaelhárítás“.

4. A következő lépésben érintse meg a „Haladó beállítások” eléréséhez.

5. Ezután érintse meg a „Indítási beállítások” az újraindításhoz és az indítási lehetőségek teljes listájának eléréséhez.
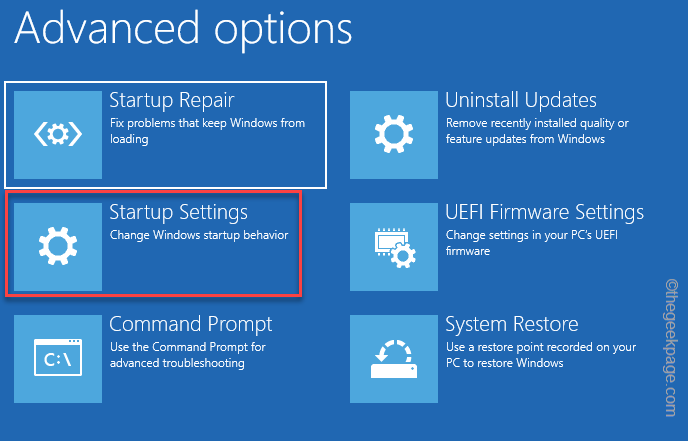
6. Most kattintson a „Újrakezd“.

7. Miután a rendszer újraindul, csak meg kell nyomnia a gombot Belép kulcs.

Kilép a csökkentett módból.


