Az emberek minden e-mail végén hozzá szeretnék adni nevüket, elérhetőségüket és egyéb szakmai adataikat. De mindezek manuális beírása minden egyes üzenethez időigényes lenne. Miért nem próbálja meg beállítani az e-mail aláírásokat? hogy az összes megadott részlet automatikusan megjelenjen. Professzionális megjelenést is kölcsönöz. Ezenkívül beállíthatja az aláírásokat igényei szerint, mondjuk csak egy új üzenet tartalmazhat aláírást, vagy hozzáadhatja azt a válaszokhoz és az üzenetek továbbításához is. Ez mindenképpen hasznos lesz. Tehát ebben a cikkben megtudjuk, hogyan adhat hozzá e-mail-aláírást az Outlook programban.
Hozzon létre e-mail aláírást a Microsoft Outlook programban
1. lépés: Nyissa meg a Microsoft Outlookot
2. lépés: Nyisson meg egy új e-mail üzenetet a gombra kattintva új Email opciót a bal felső sarokban.
HIRDETÉS

3. lépés: Kattintson a gombra Üzenet szalag.
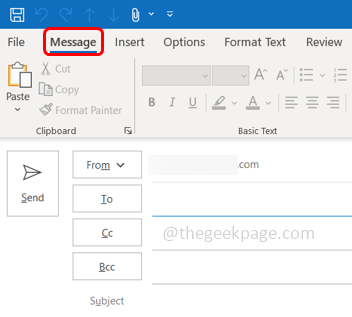
4. lépés: Kattintson a gombra Aláírásledob és a legördülő listából válassza ki Aláírások...

5. lépés: Ezzel megnyílik az Aláírások és levélpapírok ablak. Válaszd ki a
E-mail aláírás fület, és kattintson rá Új új aláírás létrehozásához.6. lépés: Írjon be egy nevet az aláírásnak, és kattintson a gombra rendben.

7. lépés: A jobb oldalon írja be a email fiók amelyhez az új aláírás hozzá van rendelve.
8. lépés: Ha alkalmazni szeretné ezt az aláírást az összes új üzenetre, kattintson a mellette lévő legördülő menüre Új üzenet és válassza ki a létrehozott aláírást.
9. lépés: Ha alkalmazni szeretné ezt az aláírást a válaszokra és az üzenetek továbbítására is, kattintson a mellette lévő legördülő menüre Válaszok/továbbküldések és válassza ki a létrehozott aláírást.
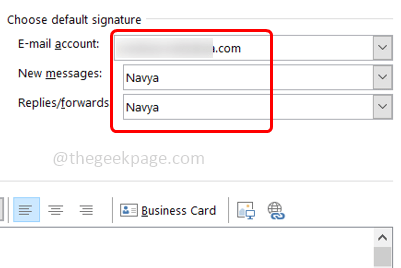
10. lépés: Írja be aláírását az Aláírás szerkesztése szakaszba. Itt megadhatja nevét, megnevezését, cégét, elérhetőségi számát vagy bármit, amit az aláírásához hozzá szeretne adni.

11. lépés: Az Aláírás szerkesztése szakasz tetején különböző lehetőségek állnak rendelkezésre, ahol módosíthatja a betűméretet és -stílusokat, hozzáadhat hivatkozásokat és képeket, igazíthatja az információkat stb. A formátum beállítása után kattintson a gombra rendben.

12. lépés: Megtörtént! Az aláírás megtekintéséhez nyisson meg egy új e-mailt a gombra kattintva új Email gombra, és ott van az aláírásod az e-mailben.
1. lépés - Töltse le a Restoro PC Repair Tool eszközt innen
2. lépés - Kattintson a Vizsgálat indítása elemre a számítógéppel kapcsolatos problémák automatikus megkereséséhez és kijavításához.
Ez az! Remélem, ez a cikk hasznos. Köszönöm!!


