Ha több műveletet szeretne végrehajtani egyetlen e-mail üzeneten egyetlen kattintással, akkor a Microsoft Outlook gyors lépései hasznosak lehetnek. Tegyük fel, hogy egy megbeszélésen vesz részt, és kap egy e-mailt, és nincs ideje végignézni az e-mailt, és azonnal válaszolni. Ebben a forgatókönyvben egyetlen kattintással gyors választ küldhet gyors lépésekkel. Nem gondolja, hogy ez hasznos? Ebből a cikkből megtudjuk, hogyan hozhat létre, használhat, szerkeszthet és törölhet gyors lépéseket az outlook alkalmazásban.
Új gyors lépés létrehozása előtt jó tudni, hogy az Outlook alapértelmezés szerint már tartalmaz néhány gyors lépést.
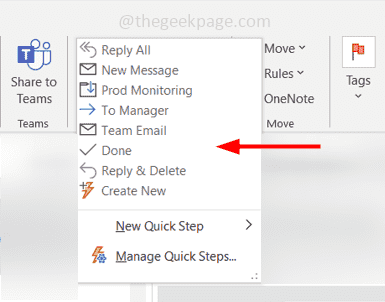
Menedzsernek – Ha szeretné továbbítani a kiválasztott e-mailt a vezetőjének, akkor kattintson erre a gyors lépésre.
Csapat e-mail – Üres üzenetet hoz létre a csapattagok számára.
Kész – Megjelöli az üzenetet olvasottként, és áthelyezi egy megadott mappába.
Válasz és törlés – Megnyílik egy üres válaszüzenet, és a válasz elküldése után az eredeti üzenet törlődik.
HIRDETÉS
Ezeket úgy használhatja, hogy kiválasztja azt az e-mail üzenetet, amelyhez a gyorslépéseket alkalmazni kívánja, majd kattintson a fenti megfelelő gyorslépésre.
Tartalomjegyzék
Gyors lépések létrehozása és használata az Outlookban
1. lépés: Nyissa meg a Microsoft Outlookot
2. lépés: A Gyors lépések csoportban kattintson a gombra Újat készíteni. Megnyitja a Gyors lépés szerkesztése ablakot.

3. lépés: Adjon nevet a gyors lépésnek a Név terület.
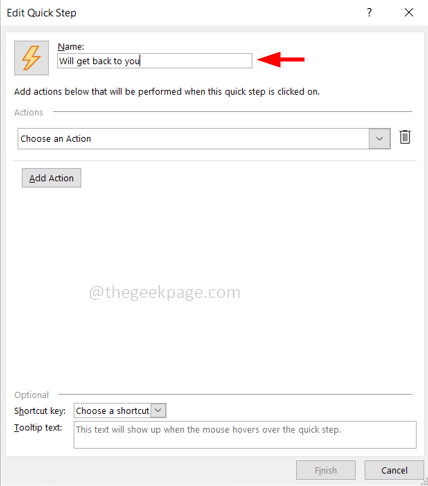
4. lépés: Válasszon ki egy műveletet a gyors lépéshez a műveletek közül ledob lista. Itt a legördülő menüből kiválasztom a Fontosság beállítása lehetőséget.
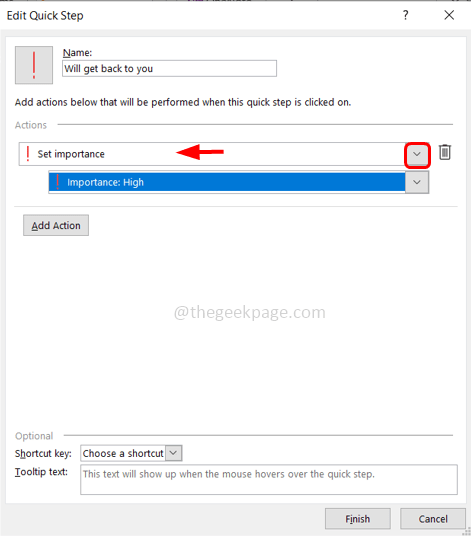
5. lépés: Több műveletet is hozzáadhat a gombra kattintva Művelet hozzáadása elemre gombot, majd válasszon ki egy műveletet a legördülő listából. Itt a legördülő menüből választom a Válasz lehetőséget.

6. lépés: Kattintson a gombra Beállítások megjelenítése és adja meg válaszának további adatait.
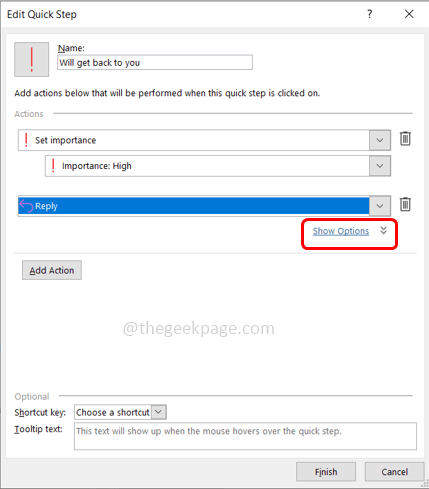
7. lépés: Különféle lehetőségek állnak rendelkezésre, például tárgy, szöveg, gyorsbillentyű, fontosság stb. Szükség esetén beállíthatja őket. Itt például beírok egy üzenetet: „Köszönöm. válaszolni fogunk a szöveges mezőben.
8. lépés: Automatikusan is elküldheti a szöveget, ha bejelöli az Automatikus küldés 1 perc késleltetés után melletti jelölőnégyzetet.

9. lépés: Frissítse, ha további beállításokra van szüksége, például a zászlóra, a fontosságra, a gyorsbillentyűkre stb., majd a beállítások elvégzése után kattintson a Befejez.
10. lépés: Most létrejött a gyors lépés, amelyet fent a Gyors lépések csoportban láthat.

11. lépés: A használatához kattintson arra az e-mail üzenetre, amelyhez a gyors lépést szeretné használni. Kattintson a létrehozott gyors lépésre, és a beállítások érvényesek az üzenetre.
Szerkessze a Gyors lépést
1. lépés: A gyors lépés szerkesztéséhez megteheti Jobb klikk a gyorslépés amit létrehozott és kiválaszt Szerkesztés a listáról.
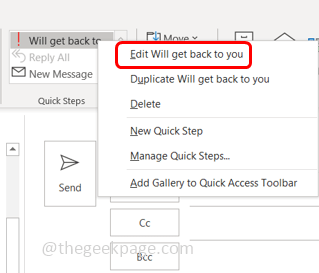
Vagy kattintson a Gyors lépések ablak jobb alsó sarkában lévő kis nyílra. Ezzel megnyílik a Gyors lépések kezelése ablak, balról válassza ki az adott gyorslépést, majd kattintson a Szerkesztés gombra.

Ezzel megnyílik egy Gyors lépések kezelése ablak, válassza ki az adott gyors lépést balról, majd kattintson a gombra Szerkesztés.
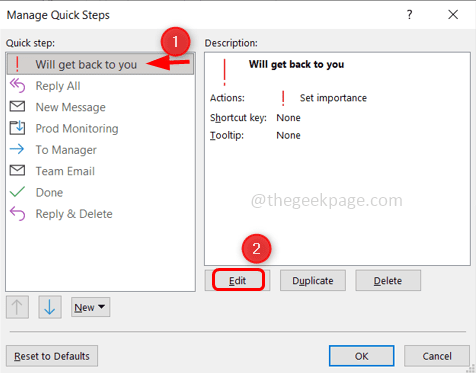
2. lépés: Végezze el a szükséges módosításokat, és kattintson a gombra rendben
3. lépés: Ha elkészült, a mentéséhez kattintson a Megment gomb.
Törölje a Gyors lépést
1. lépés: A gyors lépés törléséhez megteheti Jobb klikk az Ön által létrehozott gyors lépésben, és válassza ki töröl a listáról.
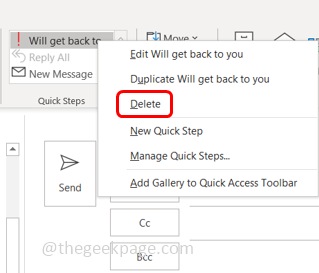
Vagy kattintson a Gyors lépések ablak jobb alsó sarkában lévő kis nyílra. Ezzel megnyílik egy Gyors lépések kezelése ablak, válassza ki az adott gyors lépést balról, majd kattintson a gombra Töröl.
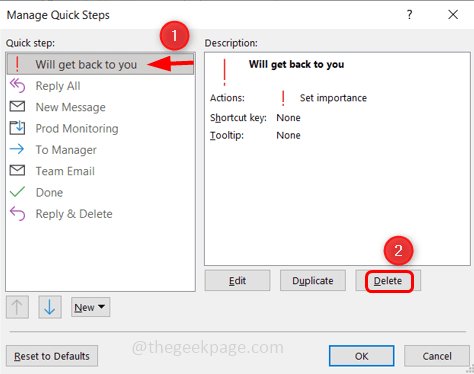
2. lépés: Megjelenik egy felugró ablak, amely megerősítést kér, kattintson a gombra Igen. Kattintson rendben. És törlődik.
1. lépés - Töltse le a Restoro PC Repair Tool eszközt innen
2. lépés - Kattintson a Vizsgálat indítása elemre a számítógéppel kapcsolatos problémák automatikus megkereséséhez és kijavításához.
Ez az! Remélem, hogy ez a cikk könnyen követhető és hasznos. Köszönöm!!


