Tegyük fel, hogy különböző időzónából származó ügyfelekkel dolgozik, és e-maileket szeretne küldeni, amikor azok elérhetők az interneten. Ehhez nem kell egy egész napot várnia, majd megírnia az e-mailt, és kattintson a Küldés gombra, hanem Ön ütemezheti az e-maileket egy adott időpontra, és azok automatikusan elküldésre kerülnek az említett napon és idő. Ezt megteheti az Outlook Késleltetett kézbesítés opciójával, és nagyon hasznos. Ebben a cikkben nézzük meg, hogyan ütemezhetjük vagy késleltethetjük az e-mailek küldését az Outlookban.
Ütemezze vagy késleltesse az e-mailek küldését a Microsoft Outlookban
1. lépés: Nyissa meg a Microsoft Outlookot
2. lépés: Ha új e-mailt szeretne írni, kattintson a gombra új Email a bal felső sarokban.
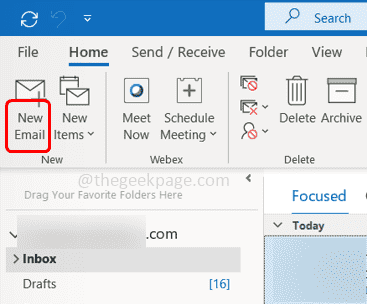
HIRDETÉS
3. lépés: Ha válaszolni szeretne, továbbítsa az e-maileket, majd kattintson a Válasz/Válasz mindenkinek/Továbbítás lehetőségre igény szerint.
4. lépés: Az e-mailben írja be az üzenetet, amelyet el szeretne küldeni, és címezze azt, akinek el szeretné küldeni.
5. lépés: Kattintson a gombra Lehetőségek lap tetején.

6. lépés: Kattintson a gombra Késleltetett szállítás
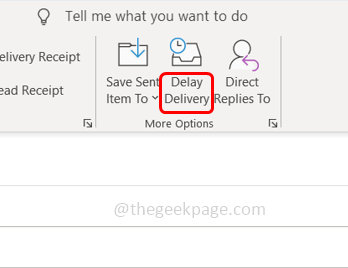
7. lépés: Megjelenik egy ablak, a szállítási lehetőségek részben jelölje be a mellette lévő jelölőnégyzetet Ne szállítsa korábban
8. lépés: Állítsa be a dátumot és az időt Amikor el szeretné küldeni az e-mailt, válassza a dropboxból.
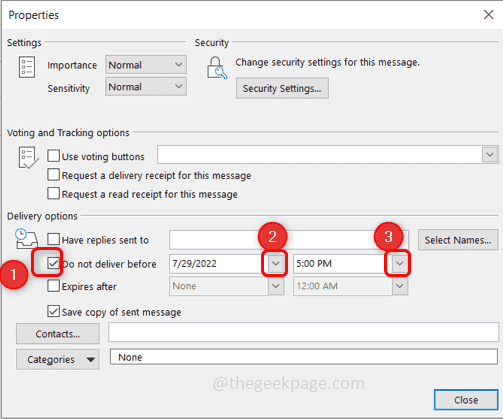
9. lépés: Zárja be az ablakot a gombra kattintva Bezárás gomb.
10. lépés: Most az összeállított e-mail bal felső sarkában kattintson a gombra Küld.

11. lépés: Ellenőrizze a Kimenő mappát, és keresse meg az ütemezett, de még el nem küldött e-mailt.
12. lépés: Ha újra szeretné ütemezni a küldés dátumát és időpontját, nyissa meg az e-mailt egy új ablakban, és kövesse az [5. és 6. lépést].
13. lépés: Állítson be egy másik időt, és kattintson a Bezárás gombra.
14. lépés: Ha azonnal el szeretné küldeni az e-mailt, nyissa meg az e-mailt egy új ablakban, kattintson a Beállítások, majd a Kézbesítés késleltetése elemre.
15. lépés: Törölje a jelölést a mellette lévő jelölőnégyzetből Ne szállítsa korábban és kattintson rá Bezárás.

16. lépés: Az összeállított e-mailben kattintson a gombra Küld hogy azonnal elküldje az e-mail üzenetet.
1. lépés - Töltse le a Restoro PC Repair Tool eszközt innen
2. lépés - Kattintson a Vizsgálat indítása elemre a számítógéppel kapcsolatos problémák automatikus megkereséséhez és kijavításához.
Ez az! Remélem, ez a cikk hasznos. Köszönöm!!


