A rendszer webkamerája nem csak videohívásokhoz használható, hanem fényképek készítésére is használható a Windows rendszer előre meghatározott kameraalkalmazásával. Ezeket a fényképeket a rendszer közvetlenül a Camera Roll nevű mappába menti és tárolja a rendszer merevlemezén.
A közelmúltban több Windows felhasználótól kaptunk bejelentést arról, hogy a Camera Roll mappa hiányzik a Windows rendszeréből, és nem találják sehol.
Egyes felhasználók panaszkodtak, hogy hibákat kaptak a fénykép elkészítése után és a rögzített fénykép Camera roll mappában való tárolása során. A kutatás során rájöttünk, hogy ennek az lehet az oka, hogy a Camera Roll mappa nem rendelkezik az aktuális felhasználói profil engedélyeivel.
Ez valóban frusztráló lehet, és csalódott lehet a felhasználók számára, mert nem tudják megszerezni a rögzített fényképeket.
Ne aggódj, ha ez veled is megtörténik. Ebben a cikkben sok információt gyűjtöttünk össze arról, hogy miért történt ez, és hogyan lehet megoldani, hogy a Camera Roll mappa visszakerüljön a rendszerbe.
Tartalomjegyzék
1. javítás – Hozzon létre egy új mappát a rögzített fényképek tárolására
Néha, ha a Camera Roll mappa hiányzik, és nem találja a teljes meghajtón, akkor létrehozhat egy új mappát és nevet. megfelelően, majd hozzáadható a rendszerkönyvtárhoz, ahol a rendszer webkamerája által rögzített összes tartalom megjelenik tárolva.
Az alábbiakban bemutatjuk, hogyan hozhat létre új mappát, és hogyan veheti fel a könyvtárba a fényképek és videók tárolására.
1. lépés: Nyisd ki az Fájlkezelő gomb megnyomásával Windows+E gombok és gépelés C:\ a címsorban, és nyomja meg a gombot Belép kulcs.
HIRDETÉS
JEGYZET – Mivel a rendszer által beállított alapértelmezett mappák többsége a C: meghajtón található. Ezért jobb, ha létrehoz egy mappát valahol a C: meghajtón.

2. lépés: Ezzel megnyílik a C: meghajtó a rendszerén.
3. lépés: Most kattintson a gombra Új opciót a felső menüsorban, és válassza ki Mappa a legördülő menüből az alábbi képernyőképen látható módon.

4. lépés: Nevezze át az újonnan létrehozott mappát megfelelően, például Photos stb.
5. lépés: Az átnevezés után Jobb klikk a mappát és válassza ki További lehetőségek megjelenítése a helyi menüből.

6. lépés: Ezután vigye az egérmutatót a Tartalmazza a könyvtárban opciót a További beállítások megjelenítése menüben.
7. lépés: Végül válassza ki a Filmtekercs opciót, amely az első a listán, az alábbiak szerint.
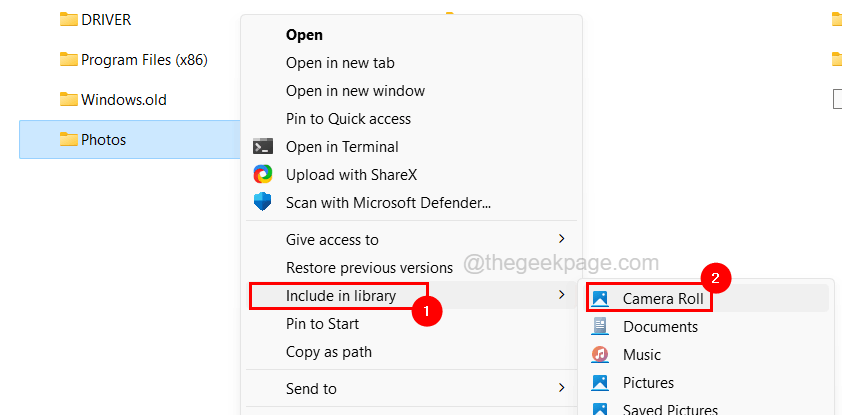
8. lépés: Ez hozzáadódik a Libraries mappához, és ezentúl a webkamerája által a rendszer kameraalkalmazásával újonnan rögzített fényképek és videók itt lesznek tárolva.
2. javítás – Változtassa meg a helyet az új fényképek és videók mentéséhez
Ha valaki más használta ezt a felhasználói fiókot a rendszeren, akkor előfordulhat, hogy tudtán kívül módosította a helybeállításokat, hogy új fényképeket és videókat menjen a Beállítások alkalmazásba. Így beléphetünk a beállítások alkalmazásba, és módosíthatjuk a helybeállítást.
Kövesse az alábbiakban ismertetett lépéseket.
1. lépés: A billentyűzeten először nyomja meg a gombot ablakok kulcs és típus tárolási beállítások.
2. lépés: Ezután válassza ki Tárolási beállítások rendszerbeállításokat a keresési eredmények közül az alábbi képen látható módon.

3. lépés: Görgessen le a Tárolási beállítások oldalon, és kattintson a gombra Speciális tárolásbeállítások szakaszának bővítésének lehetősége.
HIRDETÉS

4. lépés: A kibontáskor kattintson a Ahol az új tartalom mentésre kerül lehetőség a megnyitásra.

5. lépés: Ez az az oldal, ahol módosíthatja az újonnan létrehozott alkalmazások, dokumentumok, zenék, fényképek és videók alapértelmezés szerint tárolt helyét.
6. lépés: Keresse meg az elnevezett beállítást Az új fotók és videók a következő helyre kerülnek mentésre:.
7. lépés: Kattintson a legördülő menüre az alábbiak szerint.

8. lépés: Ezután válassza ki a legördülő listából, hogy melyik meghajtóra szeretné menteni.
JEGYZET – Az alapértelmezett mindig a C: meghajtó, de ha a C:-től eltérő meghajtót választ, mint például a D: vagy az E:, akkor az új alapértelmezett mappa ezen a helyen lesz beállítva ( Kiválasztott meghajtó > Számítógép > Képek > Kamera Tekercs ).
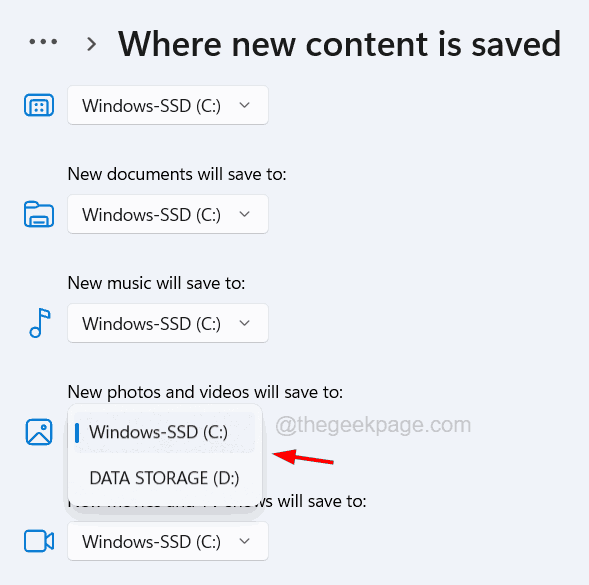
8. lépés: A meghajtó kiválasztása után bezárhatja az ablakot.
3. javítás – Ellenőrizze a kameratekercs mappa írási engedélyeit
Ha a Camera Roll mappa nem hiányzik a rendszerről, de hibát jelez, miközben a rendszer alapértelmezett kameraalkalmazásával rögzíti a fényképeket vagy videókat. Főleg a rendszeren lévő Camera Roll mappában lévő engedélyek miatt lehet. Az írási engedéllyel nem rendelkező mappa okoz ilyen problémákat.
Tehát változtassuk meg a Camera roll mappa engedélyeit az alábbi részletes lépések segítségével.
1. lépés: Lépjen a Filmtekercs mappát, amely többnyire a C:\Users\%username%\Pictures helyen található, vagy ha áttelepítette a OneDrive-ra, akkor a C:\Users\%username%\OneDrive\Pictures helyen található.
2. lépés: Miután megkapta a mappa nevét Filmtekercs, éppen Jobb klikk rá, és válassza ki Tulajdonságok kinyitni.

3. lépés: A Tulajdonságok ablakban lépjen a Biztonság fülre, és válassza ki a felhasználói fiókját a Csoport vagy felhasználónevek részben.
4. lépés: Kiválasztáskor megjelenik az összes engedély a alatt Engedélyek alatti szakaszban.
5. lépés: Ha az írási engedély nem engedélyezett a felhasználói fiókhoz, kattintson a gombra Szerkesztés gombot a tetején, ahogy az alábbi képen is látható.

6. lépés: Az Engedélyek szerkesztése ablakban válassza ki felhasználói fiókját, és ellenőrizze a Ír alatti jelölőnégyzetet Lehetővé teszi rákattintással.
7. lépés: Ezután kattintson Alkalmaz és rendben.

8. lépés: Ha kész, zárja be a másik ablakot is.
1. lépés - Töltse le a Restoro PC Repair Tool eszközt innen
2. lépés - Kattintson a Vizsgálat indítása elemre a számítógéppel kapcsolatos problémák automatikus megkereséséhez és kijavításához.


