Könnyen engedélyezheti a Windows alrendszert Linuxhoz
- Amikor megpróbál elindítani valamit, amelyhez Windows alrendszer Linuxhoz szükséges, hibaüzenetet kaphat, amely azt jelzi, hogy ez az opcionális szolgáltatás nincs engedélyezve.
- Ennek a funkciónak az engedélyezése szükséges lehet, és nem lassítja le a számítógép teljesítményét.
- Ennek a funkciónak a Windows rendszeren történő bekapcsolásához használhatja a PowerShellt és egy másik, ebben a cikkben ismertetett módszert.
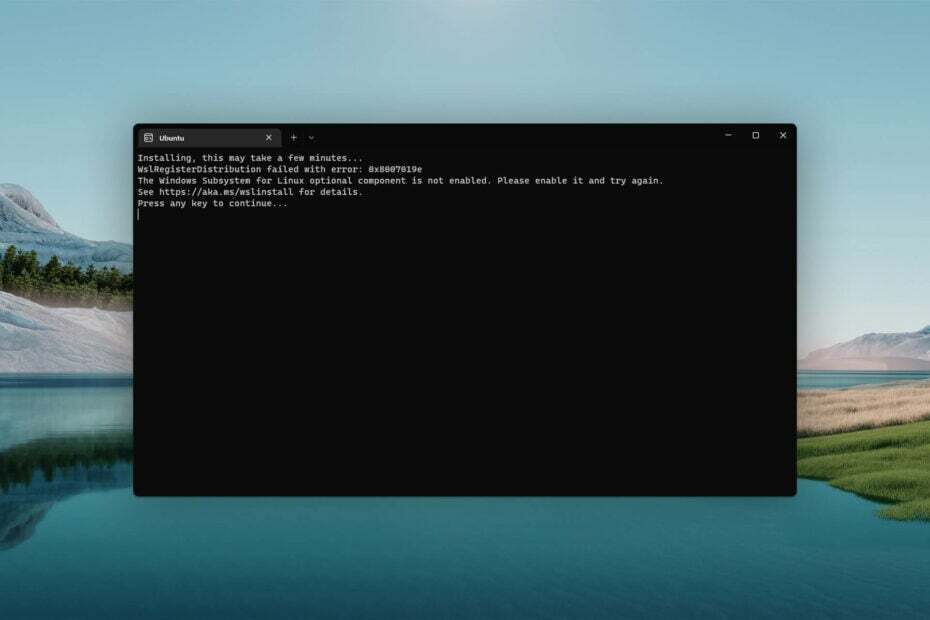
xTELEPÍTÉS A LETÖLTÉSI FÁJLRA KATTINTVA
Ez a szoftver kijavítja a gyakori számítógépes hibákat, megvédi Önt a fájlvesztéstől, a rosszindulatú programoktól és a hardverhibáktól, és optimalizálja számítógépét a maximális teljesítmény érdekében. Javítsa ki a számítógéppel kapcsolatos problémákat és távolítsa el a vírusokat 3 egyszerű lépésben:
- Töltse le a Restoro PC-javító eszközt amely a szabadalmaztatott technológiákkal együtt jár (szabadalom elérhető itt).
- Kattintson Indítsa el a szkennelést hogy megtalálja azokat a Windows-problémákat, amelyek számítógépes problémákat okozhatnak.
- Kattintson Mindet megjavít a számítógép biztonságát és teljesítményét befolyásoló problémák megoldásához.
- A Restorót letöltötte 0 olvasói ebben a hónapban.
Miközben bármit is futtatott, látott már olyan hibát, mint például, hogy a Windows alrendszere a Linux opció összetevőjének nincs engedélyezve? Ha igen, olvassa el ezt a cikket a végső megoldásért.
Általában, amikor olyan szoftvert, szolgáltatást vagy alkalmazást próbál futtatni, amelyhez a Linux környezet, hibaüzenetet kaphat. A legtöbb esetben, ha telepíti a Ubuntu alkalmazás a Microsoft Store-ból és nyissa meg, ez a probléma megjelenik. Amikor ez megtörténik, a következő üzenetet kapja:
A Windows alrendszer Linuxhoz opcionális összetevője nincs engedélyezve. Kérjük, engedélyezze, és próbálja újra.
A 0x8007019e hibakód is megjelenhet. De ne aggódjon, könnyen megoldhatja ezt a problémát, ha megteszi a megfelelő lépéseket.
A Windows alrendszer Linuxhoz lelassítja a számítógépet?
A fejlesztési munkája kellemesebbé tétele érdekében engedélyezheti a WSL-t. Nem fáj Windows teljesítmény.
Bármi szolgáltatások a háttérben vegyen igénybe néhány számítási erőforrást. A WSL nem más. A felhasználók szerint azonban ez nem lassítja le a számítógépet.
Mi magunk teszteltük. Kutatásunk azt is megállapította, hogy a modern számítógépek könnyen kezelhetik a Windows alrendszert Linuxhoz anélkül, hogy negatívan befolyásolnák a teljesítményt.
Sőt, néhány felhasználó számára alapvető funkció lehet. Tehát előfordulhat, hogy be kell kapcsolnia, különösen akkor, ha a cikkben említett hibával szembesül.
Hogyan engedélyezhetem a Windows alrendszert Linuxhoz Windows rendszeren?
Ha engedélyezni szeretné a WSL-t a számítógépén, ezt könnyen megteheti. De előtte azt javasoljuk, hogy tegye meg a következőket:
- Frissítse a Windows rendszert a legújabb verzióra.
- Győződjön meg róla, hogy használja Windows 11 vagy 10, mivel a többi verzió nem támogatja ezt a funkciót.
Most kövesse az alábbiakban említett módszereket, hogy engedélyezze a Windows alrendszert Linuxhoz.
1. Telepítse az opcionális funkciót
- nyomja meg Győzelem + én a billentyűzeten a megnyitáshoz Windows beállítások.
- Menj Alkalmazások elemre és kattintson rá Választható funkciók.

- Kattintson További Windows funkciók kinyitni a Ablakok jellemzői ablak.

- Ketyegés Windows alrendszer Linuxhoz és kattintson rá rendben.
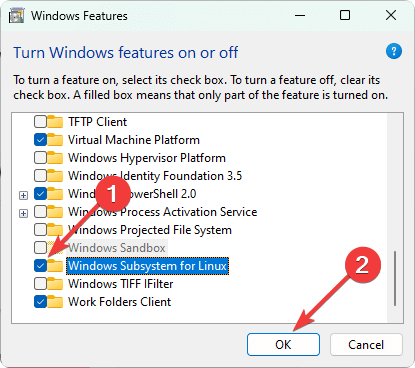
- Telepíti a szükséges alkatrészeket.
- A folyamat befejezése után indítsa újra a számítógépet.
Alternatív megoldásként rákereshet a választható funkciók a Start menü a Windows-szolgáltatások ablak megkereséséhez és megnyitásához. Szükség lehet rá, ha a fenti lépésekben nem találja meg a pontos lehetőségeket.
A WSL engedélyezése után megpróbálhatja megnyitni az Ubuntu terminált vagy bármely más alkalmazást vagy szolgáltatást, amely a hibát jelezte. Remélhetőleg nem látja újra ugyanazt.
2. Használja a PowerShell parancsot
- Nyissa meg a Start menü, típus PowerShell, és nyomja meg Belép.
- Most írja be a következő parancsot, és nyomja meg Belép végrehajtásához:
Enable-Windows OptionalFeature -Online -FeatureName Microsoft-Windows-Subsystem-Linux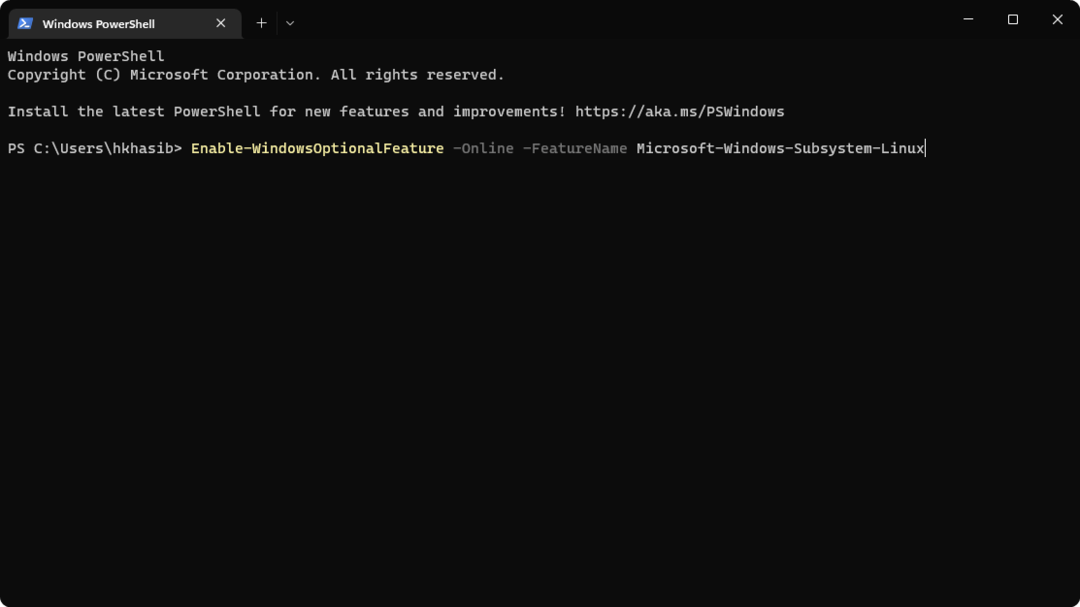
- Várjon egy kicsit.
- Indítsa újra a számítógépet, miután a PowerShell telepítette a szükséges szolgáltatásokat.
Most ellenőrizze, hogy megoldotta-e a problémát vagy sem. Ha a PowerShell sikeresen engedélyezi ezt az opcionális funkciót, hiba nélkül használhatja az Ubuntu terminált vagy bármely más alkalmazást, amelyhez WSL szükséges.
- Javítás: Nem jelenik meg az Excel részvényadattípusa
- Az Xbox Remote Play hangja recseg: 5 módszer a javításra
- Továbbra is összeomlik a Tolvajtenger? Íme, hogyan állítsd le
- JavaScript halom memóriahiba: Okok és javítás
A Windows egyes verzióihoz szükség lehet a fejlesztői mód engedélyezésére a WSL használatához. Bár ha a legújabb buildeket használja, már nincs rá szükség, érdemes lehet tudni, hogyan engedélyezheti. Ebben az esetben kövesse az alábbi lépéseket:
- Nyisd ki Windows beállítások.
- Menj Adatvédelem és biztonság és kattintson rá A fejlesztőknek.
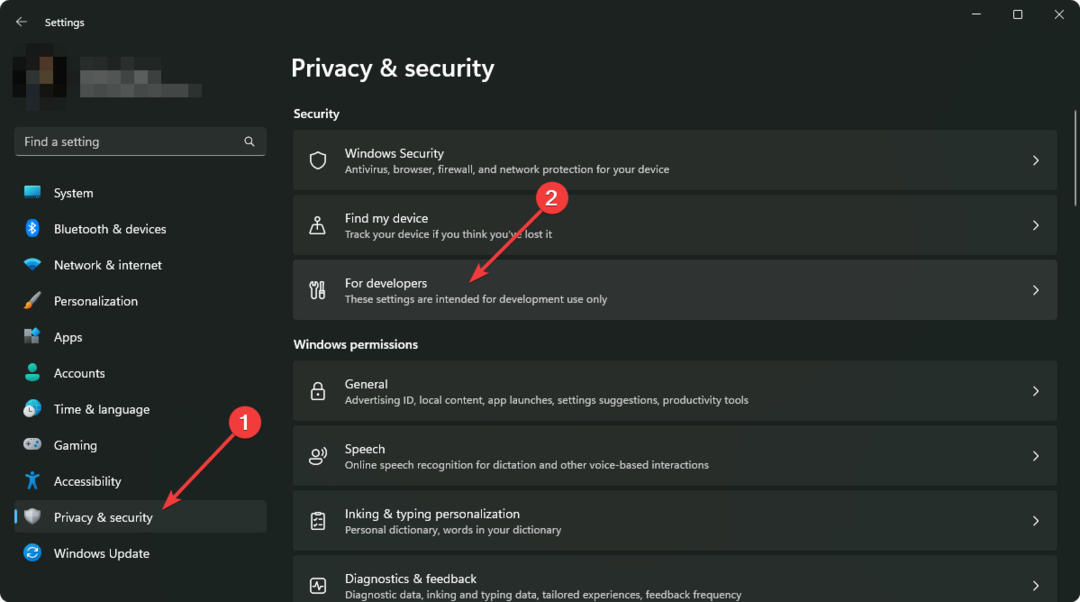
- Fordítsa el a Fejlesztői mód a megfelelő kapcsoló meghúzásával.
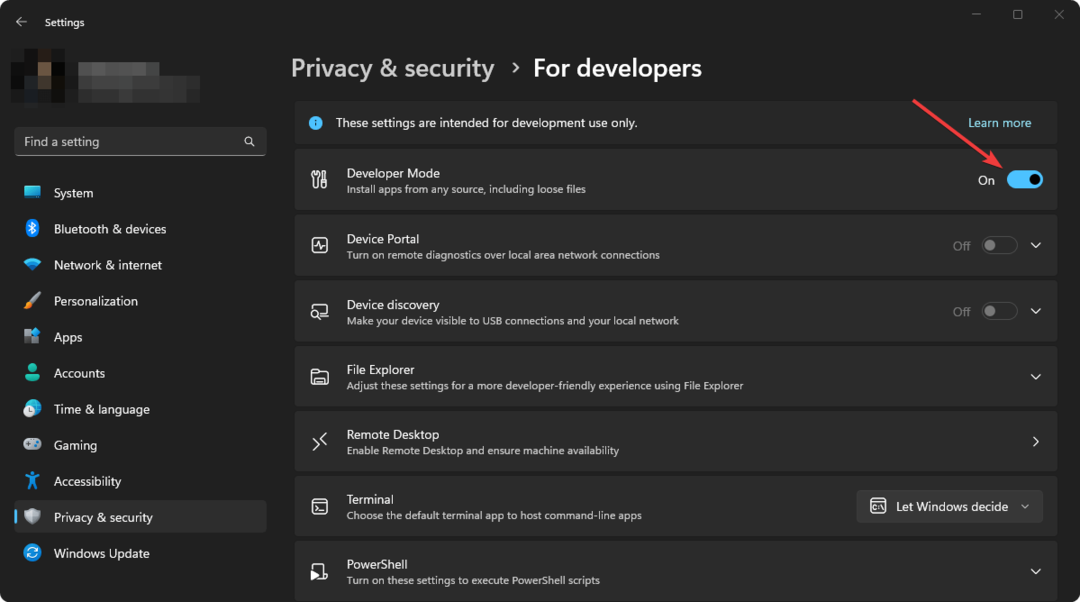
- Kattintson Igen a felugró ablakban.
- Indítsa újra a számítógépet.
A részletesebb lépésekért tanulja meg hogyan lehet engedélyezni a Windows 11 fejlesztői módot. Ha a fejlesztői mód kötelező, próbálja meg újra engedélyezni a legújabb WSL-t, és ellenőrizze, hogy működik-e.
Ez a cikk elmagyarázza, hogyan lehet javítani a Windows-alrendszer Linux rendszeren nincs engedélyezve. Ha bármilyen véleménye vagy javaslata van, nyugodtan ossza meg velünk a megjegyzés rovatban.
Még mindig vannak problémái? Javítsa ki őket ezzel az eszközzel:
SZPONSORÁLT
Ha a fenti tanácsok nem oldották meg a problémát, a számítógépén mélyebb Windows-problémák léphetnek fel. Ajánljuk töltse le ezt a PC-javító eszközt (Nagyon értékelték a TrustPilot.com webhelyen), hogy könnyen kezeljék őket. A telepítés után egyszerűen kattintson a Indítsa el a szkennelést gombot, majd nyomja meg Mindet megjavít.


![Megoldás: Mi Carpeta de Descargas No Responde [Windows 10]](/f/238a7c810146bee420e3cc30be9d2d8c.png?width=300&height=460)