Így távolíthatja el az írásvédelmet a pendrive-ról
-
Érdemes lesz eltávolítani az írásvédelmet a pendrive-ról, ha új fájlokat kell másolnia vagy törölnie kell a meglévőket.
-
A pendrive írásvédettsé válhat, ha a fizikai biztonsági zár be van kapcsolva, vagy a BitLocker engedélyezve van a számítógépen.
- A pendrive olvasási-írási tulajdonságának módosítása és a BitLocker letiltása bevált módszer az írásvédelem eltávolítására a pendrive-ról vagy az USB-ről.

xTELEPÍTÉS A LETÖLTÉSI FÁJLRA KATTINTVA
Ez a szoftver kijavítja a gyakori számítógépes hibákat, megvédi Önt a fájlvesztéstől, a rosszindulatú programoktól és a hardverhibáktól, és optimalizálja számítógépét a maximális teljesítmény érdekében. Javítsa ki a számítógéppel kapcsolatos problémákat és távolítsa el a vírusokat 3 egyszerű lépésben:
- Töltse le a Restoro PC-javító eszközt amely a szabadalmaztatott technológiákkal együtt jár (szabadalom elérhető itt).
- Kattintson Indítsa el a szkennelést hogy megtalálja azokat a Windows-problémákat, amelyek számítógépes problémákat okozhatnak.
- Kattintson Mindet megjavít a számítógép biztonságát és teljesítményét befolyásoló problémák megoldásához.
- A Restorót letöltötte 0 olvasói ebben a hónapban.
Találkozhat egy felszólítással, amely azt mondja ez a lemez írásvédett amikor megpróbálja módosítani egy pendrive tartalmát. Ez frusztráló lehet, mivel tilos bármilyen adatot írni, törölni vagy módosítani a pendrive-on.
Kezdetben azt gondolhatja, hogy a pendrive már nem használható, de meglepő módon lehetséges eltávolítani az írásvédelmet a pendrive-ról. Nézzük meg, hogyan.
Miért van írásvédett a pendrive-om?
Általában a Pen meghajtók vagy USB-k írásvédettek, hogy megakadályozzák, hogy valaki másolja vagy módosítsa a fájlokat. Azonban más okok is lehetnek, amelyeket figyelembe kell vennie:
- Az egyes fájlok csak olvasható attribútumokkal rendelkeznek – A pendrive írásvédett lehet, ha egy fájl írásvédettként van megjelölve, és nem törölhető.
- A BitLocker engedélyezve van – Ha A BitLocker be van kapcsolva, akkor nem tudja módosítani a fájlokat és a zárolt pendrive-okat.
- Nincs tárhely – Nincs elég lemezterület az USB-n vagy pendrive-on szintén írásvédett hibát okozhat.
- Az írásvédelmi kapcsoló engedélyezve van – A pendrive-on található fizikai írásvédelmi kapcsoló véletlenül aktiválódott.
- Vírus vagy rosszindulatú program fertőzés – A pendrive-ot ért vírusfertőzés vagy rosszindulatú programok támadása is írásvédettvé teheti.
Tehát, ha nehezen tud hozzáférni egy írásvédett pendrive-hoz, tudnia kell, hogy számos módszer létezik az írásvédelem eltávolítására a pendrive-ról vagy az USB-ről. Ez az útmutató felsorolja a leghatékonyabbakat, és lépésről lépésre ismerteti az eljárást.
Hogyan távolíthatom el az írásvédelmet a pendrive-ról?
Az alább felsorolt szoftverrel kapcsolatos megkerülő megoldás alkalmazása előtt feltétlenül hajtsa végre a következőket:
- Keresse meg a fizikai írásvédelmi zárat, és állítsa kikapcsolt helyzetbe, ha a pendrive rendelkezik ilyennel.
- Vizsgálja át pendrive-ját vírusok és rosszindulatú programok miatt a Windows Defender vagy bármely más segítségével harmadik féltől származó víruskereső.
Ha ezekkel az egyszerű műveletekkel nem sikerült eltávolítani az írásvédelmet a pendrive-ról, folytassa az alábbiakban felsorolt megoldásokkal.
1. Módosítsa a pendrive tulajdonságait
- Helyezze a pendrive-ot a számítógép USB-portjába, és használja a ablakok + E parancsikon az indításhoz Fájlkezelő.
- Választ Ez a PC a bal oldali navigációs ablakban, és keresse meg pendrive-ját az elérhető meghajtók listájában.
- Kattintson a jobb gombbal a pendrive-ra, és válassza ki Tulajdonságok a helyi menüből.

- Váltson a Biztonság lapja Tulajdonságok párbeszédpanelen, és nyomja meg a gombot Szerkesztés gombot a pendrive engedélyeinek módosításához.
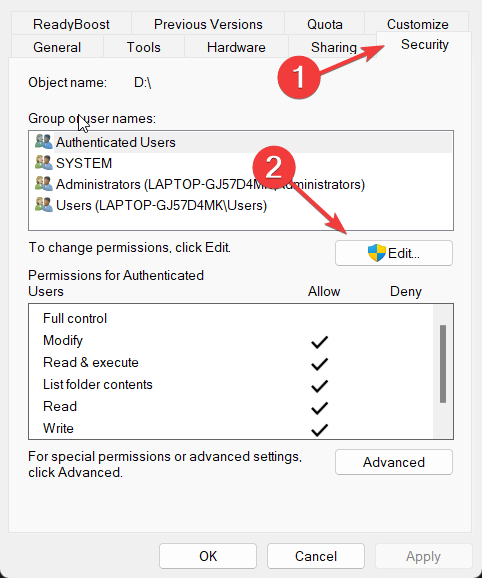
- Az engedélyezési ablakban Lehetővé teszi vagy Tagadni írási művelet végrehajtásának engedélye minden csoporthoz és felhasználónévhez.
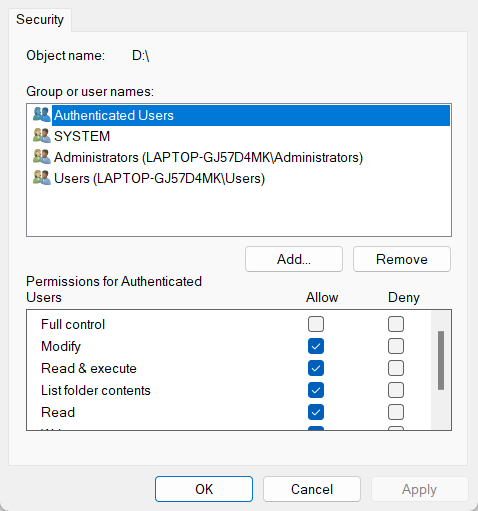
- Kattintson Alkalmaz a változtatások mentéséhez és rendben a Tulajdonságok ablak bezárásához.
Miután megváltoztatta a pendrive olvasási-írási tulajdonságait, az többé nem lesz írásvédett, és szükség szerint képes lesz menteni, törölni és módosítani a pendrive-on lévő fájlokat.
2. Távolítsa el a csak olvasható attribútumokat a Parancssor segítségével
- megnyomni a ablakok gomb a elindításához Rajt menü, típus cmd a felső keresősávban, és válassza ki a lehetőséget Futtassa rendszergazdaként az eredmény részből.

- Írja be vagy illessze be a következő parancsot, és nyomja meg a Belép kulcs a végrehajtásához.
Diskpart - Ezután írja be a következő parancsot a számítógéphez csatlakoztatott összes lemez megtekintéséhez, és jegyezze fel a pendrive-ot jelző számot.
listás lemez
- Hajtsa végre a következő parancsot, és cserélje ki # a korábban másolt számmal.
válassza ki a # lemezt - Most írja be a következő parancsot a pendrive írásvédelmének letiltásához.
attribútumok lemez csak olvasható
Szakértői tipp:
SZPONSORÁLT
Néhány PC-problémát nehéz megoldani, különösen, ha sérült adattárakról vagy hiányzó Windows-fájlokról van szó. Ha problémái vannak a hiba kijavításával, előfordulhat, hogy a rendszer részben meghibásodott.
Javasoljuk, hogy telepítse a Restoro eszközt, amely átvizsgálja a készüléket, és azonosítja a hibát.
Kattints ide a letöltéshez és a javítás megkezdéséhez.
A lemezattribútumok sikeres törlése után lépjen ki a parancssori ablakból. A Windows Parancssor attribútum parancsa eltávolíthatja a csak olvasható attribútumokat fájlokból vagy könyvtárakból.
- Javítás: Az eszköz nem válaszol, vagy lekapcsolták
- Javítás: A SanDisk Ultra USB 3.0 flash meghajtó nem működik
3. Módosítsa a beállításjegyzéket az írásvédelem letiltásához
JEGYZET
A Windows rendszerleíró adatbázisának módosítása kockázatos lehet, ezért a folytatás előtt győződjön meg róla, hogy van biztonsági másolata a rendszerleíró adatbázisról, és ismerje meg a lehetséges kockázatokat.
- Indítsa el a Fuss parancsablak segítségével ablakok + R gyorsbillentyűt, írja be a következő parancsot a szövegmezőbe, és nyomja meg a gombot Belép kulcs.
regedit
- Írja be a következő elérési utat a rendszerleíró adatbázis elérési útjába:
HKEY_LOCAL_MACHINE\SYSTEM\CurrentControlSet\Control\StorageDevicePolicies - Keresse meg a Írásvédelem értékét, kattintson rá jobb gombbal, és válassza ki Módosít a helyi menüből.

- Hozzárendelni 0 mint az adatérték helyett 1 és nyomja meg rendben.

Most csatlakoztassa újra a pendrive-ot, és látni fogja, hogy az írásvédelem megszűnt.
Ha nem látja a StorageDevicePolicies mappát a rendszerleíró adatbázisban, létrehozhat egyet, majd kövesse a fenti lépéseket.
4. A BitLocker letiltása a Windows PowerShell használatával
- megnyomni a ablakok gomb a elindításához Rajt menü, típus powershell a felső keresősávban, és válassza ki a lehetőséget Futtatás rendszergazdaként.

- Írja be vagy másolja be a következő parancsot, és nyomja meg Belép kulcs a végrehajtásához. Ügyeljen arra, hogy cserélje ki E az írásvédett pendrive-ját jelképező betűvel.
Disable-BitLocker -MountPoint "E:"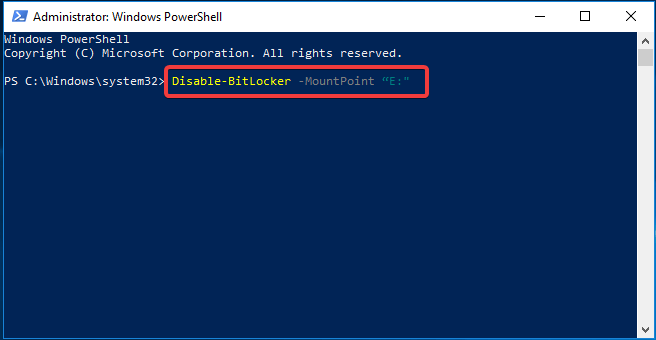
- Lépjen ki a parancssorból, miután a BitLocker sikeresen letiltásra került a rendszeren.
A visszafejtési folyamat a pendrive tartalmától függően több percig is eltarthat. A folyamat befejeztével a pendrive többé nem lesz írásvédett.
Tehát ilyen egyszerű eltávolítani az írásvédelmet a pendrive-ról, és szükség szerint végrehajtani az írási műveletet.
Javasoljuk egy másik útmutató elolvasását is Kingston flash meghajtó javítása ha korrupt lett.
Ossza meg velünk a megjegyzésekben, ha a fenti módszerek bármelyike sikeresen eltávolította az írásvédett korlátozást a pendrive-ról.
Még mindig vannak problémái? Javítsa ki őket ezzel az eszközzel:
SZPONSORÁLT
Ha a fenti tanácsok nem oldották meg a problémát, a számítógépén mélyebb Windows-problémák léphetnek fel. Ajánljuk töltse le ezt a PC-javító eszközt (Nagyon értékelték a TrustPilot.com webhelyen), hogy könnyen kezeljék őket. A telepítés után egyszerűen kattintson a Indítsa el a szkennelést gombot, majd nyomja meg Mindet megjavít.


