Által Zainab
Előfordult már, hogy valóban fontos előadást tart a konferencia ülésén, vagy fontosat ír dokumentumot, vagy a képeket diavetítéssel mutatják be, vagy akár játékot játszanak, és egy zavaró értesítés jelenik meg a készüléken képernyő? Ez nagyon idegesít, mivel akadályozza a munkánkat, és szétbontja a hangsúlyt a fontos feladattól. Fókuszsegítő hasznos szolgáltatás azoknak a felhasználóknak, akik a Windows 10-n végzett munkájukra kívánnak koncentrálni, mivel ez lehetővé teszi a prioritások fontosságát vagy irányítását működik, hogyan és mikor kaphatja meg értesítéseit az új levelekről, telefonhívásokról, üzenetekről és riasztásokról a preferenciák.
Hogyan érheti el a Focus Assist funkciót és módosíthatja annak konfigurációs beállításait?
Ha az összejöveteleken fokozott figyelmet szeretne fordítani előadásaira, vagy valami igazán fontos projekten dolgozik, és nem akarja megszakadhat a rendszerértesítések miatt, majd nézze meg ezt az útmutatót az értesítések deaktiválásához a Windows fókuszsegítővel 10.
Kétféle módon lehet nyissa meg a Focus Assist funkciót:
Első lehetőség:
1.1. Kattintson a gombra Windows ikonra majd kattintson a gombra beállítások.
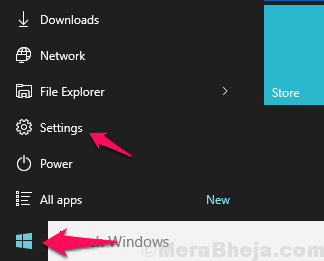
1.2. megtalálja a beállítások menüt, válassza a lehetőséget Rendszer a menüből, majd a bal oldali menüben kattintson a gombra fókuszsegítés.
Második lehetőség:
2.1. Kattintson a gombra Action Center ikonra majd a tálcán kattintson jobb gombbal a „fókuszsegítőre” opciót a menüből. (Ha nem találja a fókuszsegítő opciót, akkor a teljes menü megjelenítéséhez kattintson a „kibővítés” gombra).
2.2. Kattintson menj a beállításokhoz opció és egy fókuszsegítő párbeszédpanel jelenik meg a képernyőn.
Itt három lehetőség közül választhat:
1. Ki: Ha be van jelölve, azt jelzi, hogy a a fókuszsegítés ki van kapcsolva és megkapja az összes értesítést.
 2. Csak az elsőbbség:
2. Csak az elsőbbség:
- Ha be van jelölve, akkor lehetővé teszi, hogy fontossági sorrendbe állítsa és megkapja az értesítések emlékeztetőit, hívásait, e-mailjeit és üzeneteit bizonyos kapcsolattartóknak, valamint bizonyos alkalmazásokat, amelyekről értesítést szeretne kapni.

- Megjelenik az opciók listája, ahol kiválaszthatja az időjárást, amelyre kattintva értesítéseket szeretne kapni a kiválasztott hívásról, üzenetekről és emlékeztetőkről testreszabhatja a prioritási listát.
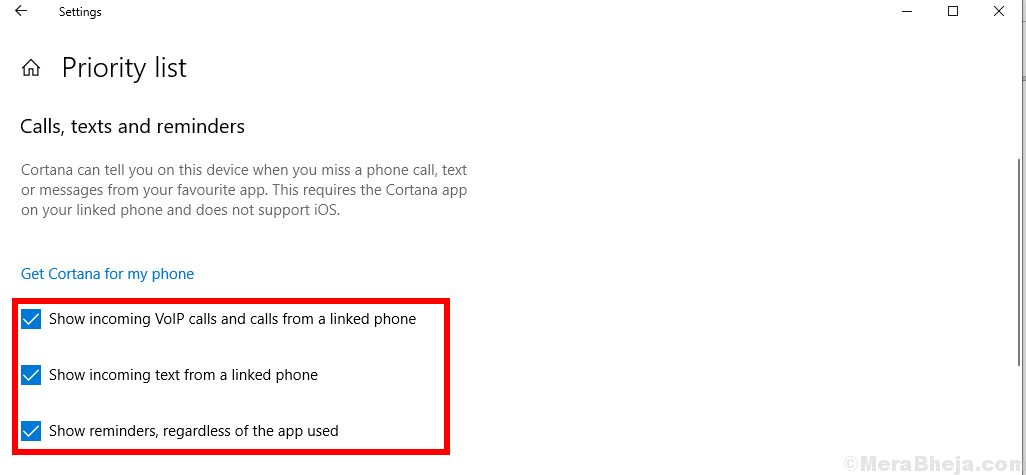
- Kiválaszthatja azt a beállítást, amely hozzáadja vagy eltávolítja azokat az ismerősöket és alkalmazásokat, amelyekről értesítést szeretne kapni, bár a Windows 10 rendszeren bármilyen munkát végez.

3. Csak riasztások: Ez az opció bejelölve lehetővé teszi, hogy csak riasztásokról kapjon értesítéseket.
Fókuszsegítő az automatikus szabályokhoz
Az automatikus szabályok lehetővé teszik a felhasználó számára, hogy beállítsa azt az időpreferenciát, amelyről nem kíván értesítést kapni.

Ennek az opciónak az engedélyezésével teljes munkával végezheti munkáját, mert ez az opció lehetővé teszi a rendszer számára, hogy automatikusan kikapcsolja az értesítési rendszert a beállított időzítésekhez. Választhat úgy, hogy megérinti az ’Ezekben az időkben’ lehetőséget, és megjelenik egy mező, amelyben beállíthatja a kívántat időzítés., ismételje meg az olyan opciókat, mint a mindennapi hétköznapok vagy hétvégék, és a fókusz szintje, vagyis az, hogy mit szeretne fontossági sorrendbe állítani értesítéseket.
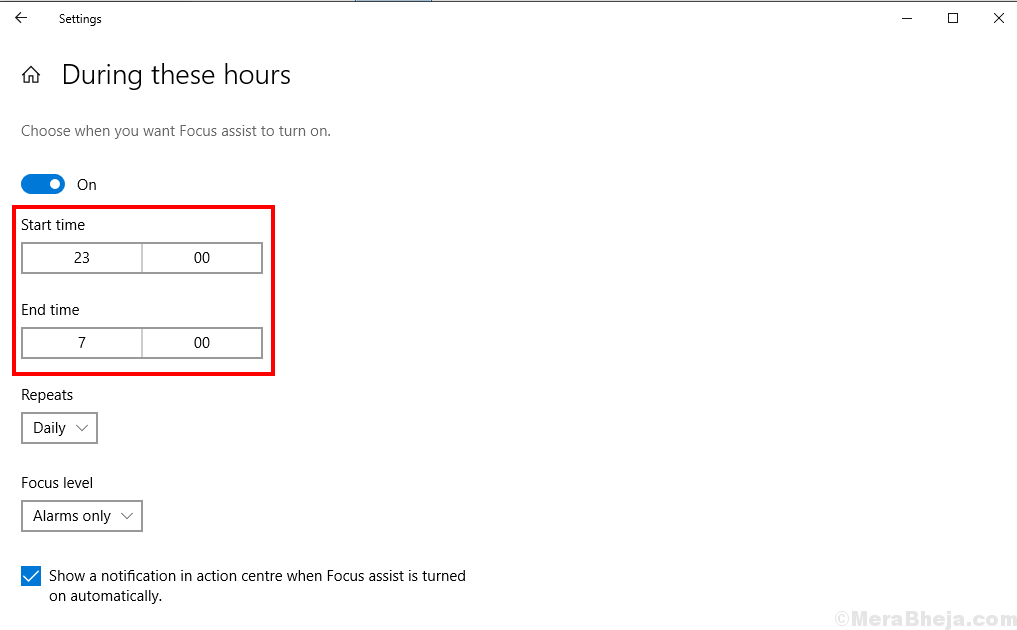 Az automatikus szabályok a következő lehetőségekből állnak:
Az automatikus szabályok a következő lehetőségekből állnak:
Amikor lemásolom a kijelzőmet: Ha „BE”, akkor automatikusan letiltja a rendszert, hogy értesítéseket kapjon a Prezentációk során.

Amikor játékokat játszok: amikor „BE”, akkor automatikusan letiltja a rendszert, hogy értesítéseket kapjon játék közben.
Amikor otthon vagyok: Ez az opció prioritásként is kezelhető az Ön preferenciája szerint, miután hozzáadta tartózkodási helyét az eszközhöz.
Ez a szolgáltatás lehetővé teszi a felhasználó számára, hogy az összes nem fogadott értesítés összefoglalóját megtekintse, ha a funkció le van tiltva.

Ennek a funkciónak a használatával mindig a munkájára összpontosíthat, és jobbá és látomásosabbá teheti azt.


