Ez akkor fordulhat elő, ha a számítógépe nem felel meg a rendszerkövetelményeknek
- Mindig ellenőrizze, hogy számítógépe megfelel-e az alkalmazás futtatásához szükséges minimális rendszerkövetelményeknek, mielőtt telepíti azt a számítógépére.
- Kerülje a túl sok háttéralkalmazás futtatását, mert ez lefoglalja a számítógép memóriáját, és lemaradáshoz vezethet.
- Rendszeresen frissítse az illesztőprogramokat és a Windows operációs rendszert, hogy megelőzze az olyan hibákat, mint például a rozsda összeomlása.

Fenntartja a hibamentes játékélményt 3 egyszerű lépésben:
- Töltse le és telepítse a Fortect programot.
- Indítsa el az alkalmazást a szkennelési folyamat elindításához.
- Kattints a Indítsa el a Javítást gombot a számítógép teljesítményét befolyásoló összes probléma megoldásához.
- A Fortect-et letöltötte 0 olvasói ebben a hónapban.
A rozsda egy online többjátékos játék elérhető Windowsra és más platformokra. A játék közben a felhasználók kiváltották a Rust Keeps crashing hibát, ami megakadályozza a játék elindítását.
Ha a Rust folyamatosan összeomlik hibát észleli, tájékoztatjuk Önt az okokról, és lépéseket teszünk a hiba elhárításához.
- Miért omlik össze a Rust folyamatosan?
- Mit tehetek, ha a Rust folyamatosan összeomlik a Windows rendszerben?
- 1. Frissítse a grafikus illesztőprogramokat
- 2. Frissítse a Windowst
- 3. Futtassa a Steamet rendszergazdaként
- 4. Zárja be a háttérprogramokat
- 5. Ellenőrizze a játékfájlok integritását
- 6. Módosítsa az energiagazdálkodási beállításokat
- 7. Telepítse újra a Rust-ot
Miért omlik össze a Rust folyamatosan?
Íme néhány gyakori ok, amiért a rozsda folyamatosan összeomlik:
- Elavult grafikus illesztőprogram – A rozsdának, mint a legtöbb PC-s játéknak, grafikus illesztőprogramra van szüksége az optimális működéshez. Ha a számítógép grafikus kártyája elavult, az indításkor rozsdásodást okozhat.
- Elégtelen RAM – A háttéralkalmazások nagy részét a számítógép belső memóriájából használják. Ha a számítógépe átlagos memóriával rendelkezik, túl sok alkalmazás egyszerre történő megnyitása lemaradást okozhat, ami kiválthatja a rozsdatartó összeomlási hibát.
- Alacsony rendszerspecifikáció – A játékok megjelenésekor a fejlesztők meghatározzák a PC-követelmények listáját, amelyek a játék zökkenőmentes futtatásához szükségesek. Ha a számítógépe nem felel meg a Rust-nak minimális rendszerkövetelmény, ez a játék összeomlását okozhatja indításkor.
- Elavult Windows operációs rendszer – Az elavult Windows operációs rendszer számos hibát okozhat a számítógépen és a rá telepített alkalmazásokban. Ha elavult Windows-verziót használ, ez lehet az oka annak, hogy a Rust folyamatosan összeomlik.
- Sérült játékfájlok – Bizonyos esetekben a Rust folyamatosan összeomlik hiba akkor váltható ki, ha a játék fájljai megsérülnek. A játékfájlok megsérülhetnek a vírusok miatt, kényszerű rendszerleállásokstb. Ha a Rust bármelyik fájlja megsérül, az a Rust folyamatosan összeomlik hibát válthatja ki.
Mit tehetek, ha a Rust folyamatosan összeomlik a Windows rendszerben?
Mielőtt továbblépnénk a fejlettebb megoldásokkal, íme néhány gyors tipp, amellyel megpróbálkozhat:
- Indítsa újra a számítógépet.
- Zárja be, és indítsa újra a Rust-ot.
- Ellenőrizze, hogy számítógépe megfelel-e a minimális rendszerkövetelményeknek.
Ha ezek a lépések nem tudták megoldani a hibát, az alábbi fejlettebb hibaelhárítási technikákkal próbálkozhat:
1. Frissítse a grafikus illesztőprogramokat
- megnyomni a ablakok kulcs, írja be Eszközkezelő, és nyomja meg Belép.
- Az Eszközkezelő ablakban keresse meg Kijelzőadapter, kattintson jobb gombbal az eszközre, és válassza ki Illesztőprogram frissítése.

- Választ Az illesztőprogramok automatikus keresése és várja meg, amíg a Windows megkeresi az elérhető illesztőprogramokat.
- Indítsa újra a számítógépet a frissítés után, és indítsa újra a Rust programot, hogy ellenőrizze, a hiba továbbra is fennáll-e.
Annak érdekében, hogy minden zökkenőmentesen menjen, és elkerülje a GPU illesztőprogram-hibáit, feltétlenül használjon teljes illesztőprogram-frissítési asszisztens, amely néhány kattintással megoldja a problémáit, és erősen ajánljuk DriverFix. Kövesse az alábbi egyszerű lépéseket az illesztőprogramok biztonságos frissítéséhez:
- Töltse le és telepítse a DriverFix programot.
- Indítsa el a szoftvert.
- Várja meg, amíg a DriverFix észleli az összes hibás illesztőprogramot.
- Az alkalmazás most megmutatja az összes problémás illesztőprogramot, és csak ki kell választania azokat, amelyeket javítani szeretne.
- Várja meg, amíg az alkalmazás letölti és telepíti a legújabb illesztőprogramokat.
- Újrakezd számítógépére, hogy a változtatások érvénybe lépjenek.

DriverFix
Tartsa a GPU-t a teljesítményük csúcsán anélkül, hogy aggódnia kellene az illesztőprogramjai miatt.
Látogassa meg a webhelyet
Jogi nyilatkozat: ezt a programot frissíteni kell az ingyenes verzióról bizonyos műveletek végrehajtásához.
2. Frissítse a Windowst
- megnyomni a ablakok + gomb én kinyitni a Beállítások kb.
- Kattintson Windows Update és válassza ki Frissítések keresése. Ha vannak elérhető frissítések, kattintson a Letöltés és telepítés gombra a frissítési folyamat elindításához.

- A frissítés befejezése után indítsa újra a számítógépet, és ellenőrizze, hogy a hiba továbbra is fennáll-e.
3. Futtassa a Steamet rendszergazdaként
- Keresse meg a Gőz alkalmazás ikonjára az Asztalon, kattintson rá jobb gombbal, és válassza ki Tulajdonságok.
- Navigáljon a Kompatibilitás fület, és jelölje be a mellette lévő négyzetet Futtassa ezt a programot rendszergazdaként.

- Kattintson Alkalmaz majd kattintson rendben.
- Indítsa újra a Steamet, és nyissa meg a Rust alkalmazást, és ellenőrizze, hogy a hiba továbbra is fennáll-e.
A legtöbb játékot rendszergazdai jogosultságok nélkül is futtathatja, de ha a Rust folyamatosan összeomlik hibát tapasztal, futtassa az alkalmazást rendszergazdaként, hogy megtudja, megoldja-e a hibát.
Itt van egy útmutató, amely bemutatja hogyan teheti magát rendszergazdává a Windows rendszerben.
4. Zárja be a háttérprogramokat
- Kattintson jobb gombbal a sajátjára Rajt gombot, és válassza ki Feladatkezelő.
- Alatt CPU és memória használat lapon ellenőrizze, hogy mely folyamatok fogyasztják a legtöbb erőforrást. Kattintson jobb gombbal a Folyamat és válassza ki Utolsó feladat.

- Ismételje meg ezt a lépést, amíg be nem zárt minden erőforrás-felhalmozó programot, majd indítsa újra a Rustot, hogy ellenőrizze, a hiba továbbra is fennáll-e.
Szakértői tipp:
SZPONSORÁLT
Néhány PC-problémát nehéz megoldani, különösen, ha hiányzó vagy sérült rendszerfájlokról és Windows tárolókról van szó.
Ügyeljen arra, hogy speciális eszközt használjon, mint pl Fortect, amely átvizsgálja és lecseréli a törött fájlokat a tárhelyéből származó friss verziókra.
A háttéralkalmazások sok memóriát használnak fel, és az alkalmazások összeomlását okozhatják, ha túl sokan vannak megnyitva. A háttéralkalmazások bezárása biztosítja, hogy számítógépe memóriát foglaljon le a fontosabb feladatokhoz és segítséghez felgyorsítja a rendszert.
- Rome Total War összeomlik? 5 gyors megoldás a javításra
- Lassú gőzös kicsomagolás: 4 módszer a gyorsabbá tételre
- A Steam elakadt a lemezterület lefoglalásakor? Javítsa meg 6 módon
- Steam szolgáltatási hiba: 4 módszer az újra működésre
- 7 módszer a Steam-letöltés leállásának és indításának javítására
5. Ellenőrizze a játékfájlok integritását
- Keresse meg a Gőz alkalmazást az Asztalról, és kattintson duplán az alkalmazás ikonjára az elindításához.
- Ban,-ben Gőz alkalmazást, kattintson rá Könyvtár. Kattintson a jobb gombbal Rozsda és válassza ki Tulajdonságok.
- Kattints a Helyi fájlok fület, és válassza ki Ellenőrizze a játékfájlok integritását.

- Várja meg, amíg a vizsgálat befejeződik, majd indítsa újra a Rust programot, hogy megbizonyosodjon arról, hogy a hiba javítva van-e.
Ha a játékfájlok megsérülnek vagy hiányoznak, ellenőriznie kell a játékfájlok sértetlenségét, hogy megállapítsa, ez okozza-e a hibát.
6. Módosítsa az energiagazdálkodási beállításokat
- megnyomni a ablakok + gomb R kinyitni a Fuss mezőbe, írja be powercfg.cpl, és ütött Belép.
- A felugró ablakban válassza ki a Nagy teljesítményű opció.

- Zárja be az ablakot, és indítsa újra a számítógépet, és ellenőrizze, hogy a hiba továbbra is fennáll-e.
A legtöbb Windows PC-n az Energiagazdálkodási opció Kiegyensúlyozott értékre van állítva. Segít megőrizni az akkumulátort, de a teljesítmény csökkenésének rovására.
Miközben megpróbálja módosítani az energiaellátási beállításokat, belefuthat a Az energiaellátási lehetőségek szürkén jelennek meg hiba. A hiba megoldásához feltétlenül olvassa el útmutatónkat.
7. Telepítse újra a Rust-ot
- Keresse meg a Gőz ikonra az Asztalon, és kattintson rá duplán az alkalmazás elindításához.
- Kattintson Könyvtár és keresse meg Rozsda az alkalmazások listájából. Kattintson a jobb gombbal, és válassza ki Eltávolítás.
- Kattintson Töröl az eltávolítás befejezéséhez.
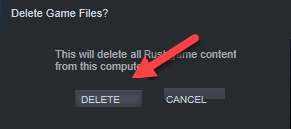
- Zárd be a Steam alkalmazást.
- megnyomni a ablakok + gomb E kinyitni Fájlkezelő.
- A File Explorer ablakban másolja ki és illessze be ezt C:\Program Files (x86)\Steam\steamapps\common a címsorban, és nyomja meg a gombot Belép.
- Kattintson a Rozsda mappát, és nyomja meg a gombot Del gombot a billentyűzeten a mappa törléséhez.

- Indítsa újra a Steam klienst, és telepítse újra a Rustot.
A Rust újratelepítése az egyik legjobb módja a Rust keeps crashing hiba elhárításának. Ezenkívül az újratelepítés gyakran megszünteti a játék során tapasztalt egyéb összeomlási problémákat és hibákat is.
Azonban csak akkor telepítse újra, ha az összes hibaelhárítási technikát kipróbálta, és a hiba továbbra is megoldatlan.
Rengeteg mód van arra, hogy megszabaduljon a Rust folyamatosan összeomló hibától a Windows rendszeren. Ebben a cikkben 8 legjobb lépést mutatunk be a hiba elhárításához. Ha gondosan követi a folyamatot, akkor rövid időn belül üzembe kell helyeznie a Rustot.
Ha a múltban tapasztalta a hibát, és vannak alternatív megoldásai, amelyek segítettek a hiba megoldásában, tudassa velünk az alábbi megjegyzésekben.
Továbbra is problémákat tapasztal?
SZPONSORÁLT
Ha a fenti javaslatok nem oldották meg a problémát, akkor számítógépén súlyosabb Windows-problémák léphetnek fel. Javasoljuk, hogy válasszon egy olyan all-in-one megoldást, mint pl Fortect a problémák hatékony megoldásához. A telepítés után egyszerűen kattintson a Megtekintés és javítás gombot, majd nyomja meg Indítsa el a Javítást.


