Győződjön meg arról, hogy az összes fájl elrejtése megjelenik, amikor a WindowsApp mappát keresi
- A WindowsApps mappa a Microsoft Store-ból telepített programok fájljait tartalmazó tárház.
- A felhasználók a Fájlkezelővel és egy PowerShell-parancs segítségével érhetik el a WindowsApps mappát.
- A WindowsApps mappa áthelyezhető más kívánt helyre a File Explorer segítségével.
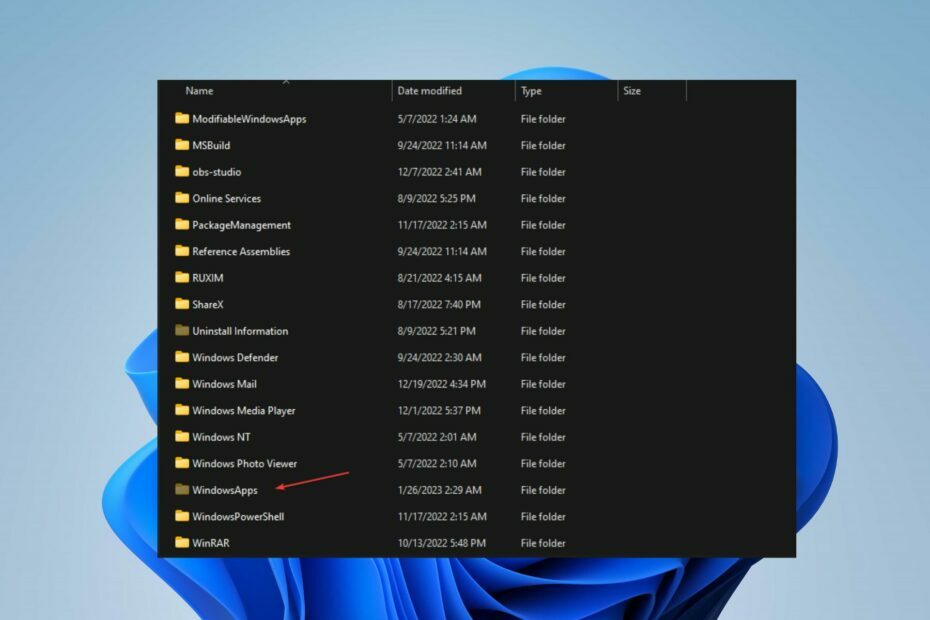
xTELEPÍTÉS A LETÖLTÉSI FÁJLRA KATTINTVA
Ez a szoftver kijavítja a gyakori számítógépes hibákat, megvédi Önt a fájlvesztéstől, a rosszindulatú programoktól és a hardverhibáktól, és optimalizálja számítógépét a maximális teljesítmény érdekében. Javítsa ki a számítógéppel kapcsolatos problémákat és távolítsa el a vírusokat 3 egyszerű lépésben:
- Töltse le a Restoro PC-javító eszközt amely a szabadalmaztatott technológiákkal együtt jár (szabadalom elérhető itt).
- Kattintson Indítsa el a szkennelést hogy megtalálja azokat a Windows-problémákat, amelyek számítógépes problémákat okozhatnak.
- Kattintson Mindet megjavít a számítógép biztonságát és teljesítményét befolyásoló problémák megoldásához.
- A Restorót letöltötte 0 olvasói ebben a hónapban.
A WindowsApps mappa a Windows operációs rendszer C:\Program Files könyvtárában van elrejtve. A Microsoft Store-ból telepített alkalmazások telepítőfájljait tartalmazza.
A felhasználók azonban problémákba ütköznek a WindowsApps mappa megtalálásakor. Ez a cikk bemutatja, hogyan érheti el a WindowsApps mappát Windows 11 rendszeren.
Hogyan találhatom meg és érhetem el a WindowsApps mappát?
- Hogyan találhatom meg és érhetem el a WindowsApps mappát?
- 1. Nyissa meg a WindowsApps mappát a File Explorer segítségével
- 2. A WindowsApps mappát a PowerShell-parancs segítségével érheti el
- 3. Nyissa meg a WindowsApps mappát a rendszerleíró adatbázison keresztül
- Áthelyezhetem a WindowsApps mappát egy másik meghajtóra?
1. Nyissa meg a WindowsApps mappát a File Explorer segítségével
- megnyomni a ablakok + E kulcs a nyitáshoz Fájl Felfedezésr.
- Menj a C:\Program Files könyvtárat, és kattintson a Kilátás fülön a Fájlkezelő szalag.
- Navigáljon a Mutat elrejt szakaszt, és kattintson a mező előtti mezőre Rejtett elemek rejtett mappák megjelenítéséhez.
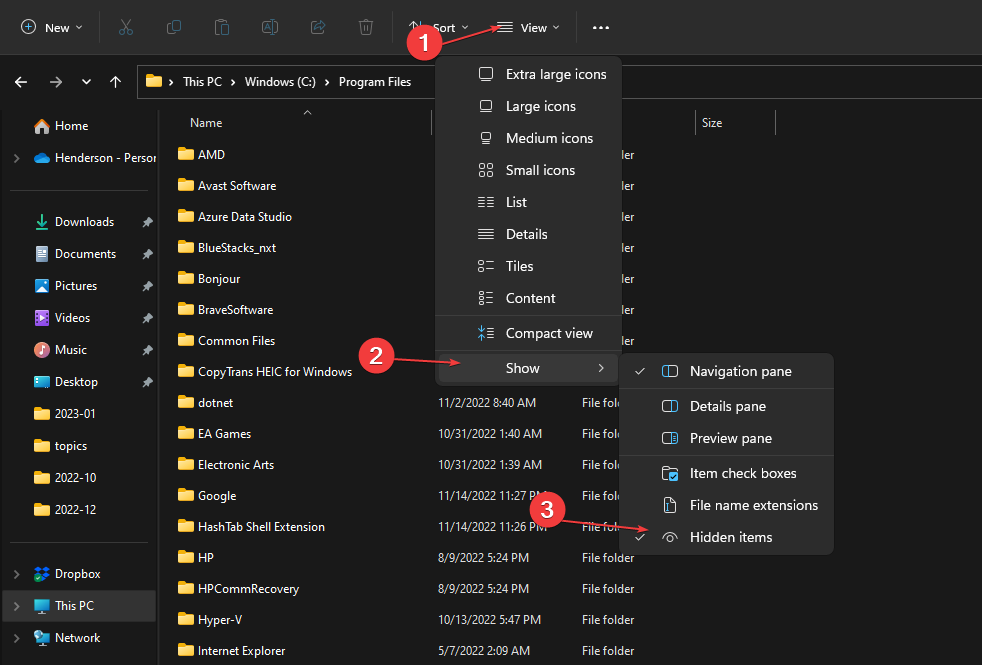
- Navigáljon a WindowsApps mappát, kattintson a jobb gombbal a mappára, és válassza ki Tulajdonságok a legördülő menüből.

- Kattintson a Biztonság fület az újonnan megnyíló ablak tetején. Érintse meg a Fejlett gombot az ablak jobb alsó sarkában.

- Válaszd ki a változás opció a Speciális biztonsági beállítások a WindowsApps számára.
- Kattintson a Írja be a nevet a sáv kiválasztásához írja be a sajátját Windows felhasználónév, válaszd ki a Ellenőrizze a nevet gombra, majd kattintson rendben.
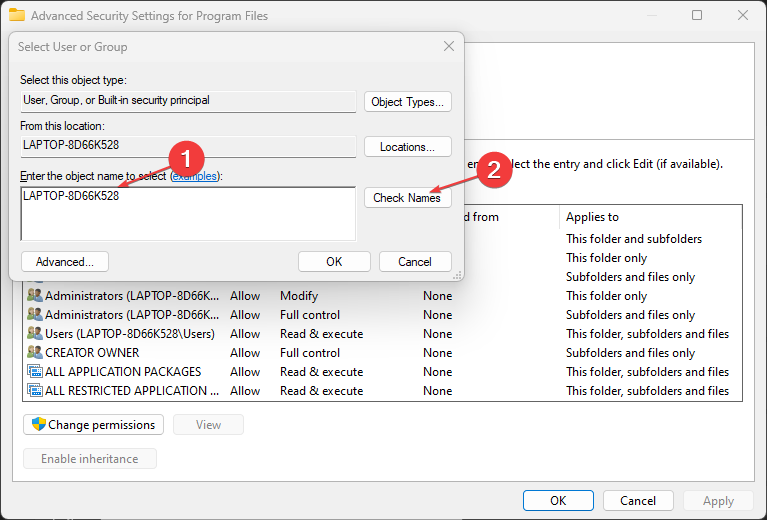
- Az Ön felhasználóneve megjelenik a mellett Tulajdonos. Jelölje be a mellette lévő négyzetet Cserélje ki a tulajdonosi alkonténereket és az objektumot, majd kattintson rendben a változtatások alkalmazásához.
- Most már jogosult lesz a WindowsApps mappa megnyitására és szerkesztésére.
A fenti lépések végrehajtásához Microsoft-fiókra lesz szükség a mappa tulajdonjogának megváltoztatásához.
Útmutatónkat itt tekintheti meg miért omlik össze folyamatosan a Windows File Explorer, és hogyan javítható ha ez a számítógépén történik.
2. A WindowsApps mappát a PowerShell-parancs segítségével érheti el
- Kattintson a bal gombbal a Rajt gomb, típus powershell, és kattintson Futtatás rendszergazdaként.
- Kattintson Igen a Felhasználói felület gyors.
- Másolja és illessze be a következő sorokat, majd nyomja meg a gombot Belép:
takeown /f „C:\Program Files\WindowsApps” /r
A WindowsApps mappa megkeresésére és elérésére szolgáló PowerShell parancs közvetlen, fejlett és hasznos, ha más módszerek sikertelenek. Ez biztosítja a Windows alkalmazások mappáinak engedélyeit.
Ha azonban problémákat tapasztal a PowerShell használatával, olvasson tovább hogyan lehet javítani, hogy a PowerShell nem nyílik meg a számítógépén.
- A Google a Microsoft Copilot után megy a Replit segítségével
- Xbox remix speciális kiadás: A legzöldebb kontroller a piacon?
- A keresősáv képének eltávolítása a Windows 11 rendszerben
- Mi az ALG.exe folyamat és hogyan lehet letiltani
3. Nyissa meg a WindowsApps mappát a rendszerleíró adatbázison keresztül
- Töltse le a tulajdonjog átvétele regisztrációs fájlt a Revo webhelyről.
- Csomagolja ki a Fájl és nyissa ki a Vegye fel a tulajdonjogot a helyi menü rendszerleíró fájljához.
- A következő oldalon válassza ki Igen hogy hozzáadja a rendszerleíró adatbázishoz.
- Kattintson rendben az előugró ablak bezárásához, és lépjen a C:\Program Files Könyvtár.
- Kattintson jobb gombbal a WindowsApps mappát, és kattintson rá Tulajdonba vétele a legördülő menüből.
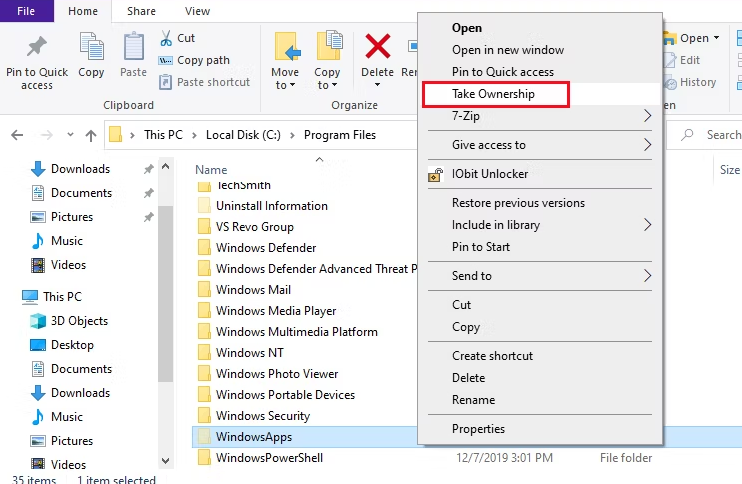
- Adnod kell Fiókfelügyeleti rendszergazda engedélyt a Iktató hivatal fájlt dolgozni.
A fenti lépések kipróbálása után a Registry Hack használata lehet az utolsó lehetőség. Tanulni is lehet hogyan használhatja a Registry Hacket a Windows operációs rendszer testreszabásához.
Tudnia kell, hogy ez az útmutató segít elérni a WindowsApps mappát a Windows 10 rendszeren is, mivel a módszerek azonosak.
Áthelyezhetem a WindowsApps mappát egy másik meghajtóra?
A WindowsApps mappát áthelyezheti egy másik meghajtóra a File Explorer segítségével. Csak vágja ki és illessze be a kívánt meghajtóra a másik meghajtón.
Győződjön meg arról, hogy rendelkezik engedéllyel a mappa áthelyezésére, és hogy nem helyezi át csak olvasható helyre.
Ne feledje, hogy ha a mappa bármilyen alkalmazást vagy programot tartalmaz, előfordulhat, hogy ezek az alkalmazások vagy programok már nem működnek, miután áthelyezi a WindowsApps mappát egy új meghajtóra.
Alternatív megoldásként olvashatsz róla hogyan kell végrehajtani a Windows-alkalmazások tisztítását hogy több hely legyen az eszközön.
Ezenkívül megtekintheti útmutatónkat is hogyan állíthatja vissza a hiányzó WindowsApps mappát a Windows 11 rendszeren további információért.
Használja az alábbi megjegyzések szakaszt, ha bármilyen kérdése vagy egyéb megoldása van a problémára.
Még mindig problémái vannak? Javítsa ki őket ezzel az eszközzel:
SZPONSORÁLT
Ha a fenti tanácsok nem oldották meg a problémát, a számítógépén mélyebb Windows-problémák léphetnek fel. Ajánljuk töltse le ezt a PC-javító eszközt (Nagyon értékelték a TrustPilot.com webhelyen), hogy könnyen kezeljék őket. A telepítés után egyszerűen kattintson a Indítsa el a szkennelést gombot, majd nyomja meg Mindet megjavít.
![10+ legjobb Windows 10 játék laptop [Razer, Dell, Lenovo]](/f/b850b53c533785db2e209e3c6ad1119d.jpg?width=300&height=460)

