- Ha a Windows 11 rendszerben hiányzik a megnyitott fájl helye beállítás, akkor lehetséges, hogy a rendszerben vannak olyan hibák, amelyek ezt okozzák.
- A problémás szoftver eltávolítása a probléma gyors és egyszerű megoldása.
- A helyi menü beállításainak módosítása akkor is segíthet, ha ez a probléma a számítógépén jelentkezik.
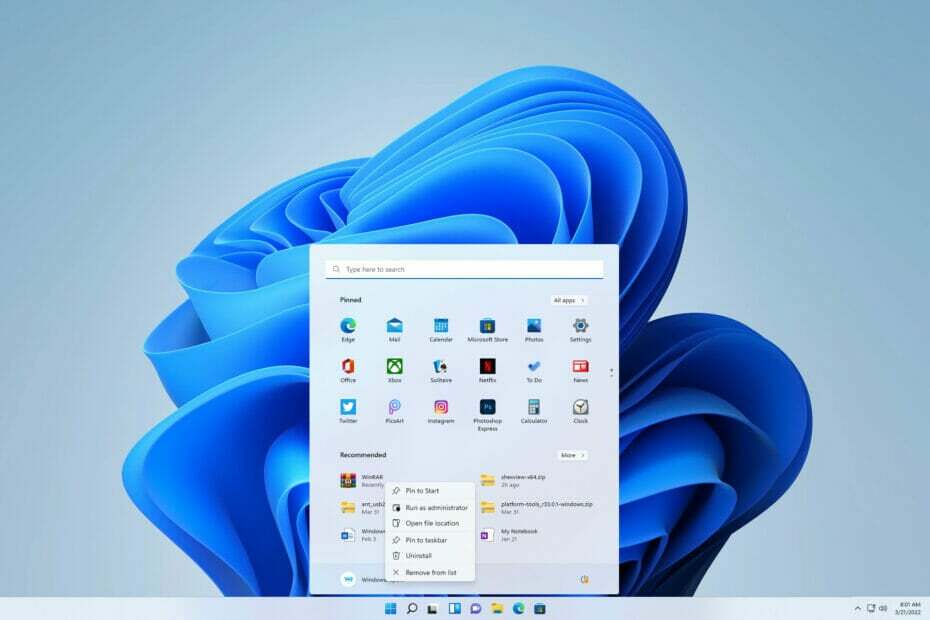
A Windows kezdetei óta létezett egy hasznos lehetőség, amely lehetővé tette annak a fájlnak a közvetlen helyének megnyitását, amelyre éppen rákattintott.
Ez egy hasznos funkció, amelyet sokan használtak a fájljaikhoz való gyors és egyszerű hozzáféréshez, de úgy tűnik, hogy ez már nem lehetséges a Windows 11 rendszerben.
A felhasználók szerint a megnyitott fájl helyének beállítása hiányzik a Windows 11 rendszerben, de vannak módok a probléma megoldására, és a mai útmutatóban megmutatjuk, hogyan kell ezt megtenni.
Miért nincs megnyitva a fájl helye?
Ennek a problémának több oka is lehet, de a legtöbb esetben előfordulhat, hogy a Windows elavult. Egy elavult operációs rendszer különféle hibákat tartalmazhat, mint például ez.
Harmadik féltől származó alkalmazások okozhatják ezt a problémát, ezért előfordulhat, hogy el kell távolítania a problémás szoftvert, vagy le kell tiltania a helyi menüt.
Mit tehetek, ha a fájl megnyitásának helye opció hiányzik a Windows 11 rendszerben?
1. Győződjön meg arról, hogy rendszere naprakész
- Nyisd ki Beállítások nyomással ablakok + gomb én.
- Navigáljon a Windows Update szakasz.

- Most ellenőrizze az elérhető frissítéseket, és telepítse őket.

Ez a probléma akkor fordulhat elő, ha hiba van a jelenleg telepített verzióban
2. Távolítson el minden nemrégiben telepített szoftvert
- Nyissa meg a Beállítások kb.
- Navigáljon ide Alkalmazások elemre és kattintson rá Telepített alkalmazások a bal oldali ablaktáblában.

- Állítsa be a Rendezés nak nek Telepítés dátuma.

- Keresse meg a közelmúltban telepített nem Microsoft-alkalmazásokat, kattintson három pontra, és válassza ki Eltávolítás.

- A folyamat befejezéséhez kövesse a képernyőn megjelenő utasításokat.
A felhasználók arról számoltak be, hogy problémáik vannak az Abbyy FineReaderrel, mivel az alkalmazás módosítja a jobb gombbal kattintva megjelenő menüt.
Az összes adat teljes törléséhez használja a CCleaner az alkalmazásokkal kapcsolatos összes fájl eltávolításához és törléséhez. Keresse meg az Eltávolítás opciót az Eszközök almenüben, rendelje meg az alkalmazásokat a telepítés dátuma szerint, és néhány kattintással távolítsa el őket.
- Hogyan állíthatja be, hogy a Windows 11 az összes lehetőséget megjelenítse a jobb gombbal
- A Windows 11 Start menüje nem működik? Íme, mit kell tenni
- A Google a Microsoft Copilot után megy a Replit segítségével
- Xbox remix speciális kiadás: A legzöldebb kontroller a piacon?
- A keresősáv képének eltávolítása a Windows 11 rendszerben
3. A ShellExView segítségével módosíthatja a helyi menüt
-
Látogassa meg a ShellExView weboldalt és töltse le a szoftvert.

- A szoftver letöltése után csomagolja ki.
- Futtassa a ShellExView.

- Navigáljon ide Lehetőségek és ellenőrizze Az összes Microsoft-bővítmény elrejtése.

- Válassza ki azt az alkalmazást, amelyről úgy gondolja, hogy okozza a problémát, és kattintson a gombra piros gomb az eszköztárban.

- Amikor megjelenik a megerősítő párbeszédpanel, kattintson a gombra Igen.
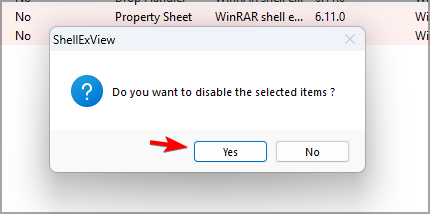
- Az utolsó két lépés megismétlésével győződjön meg arról, hogy a problémás alkalmazás minden példánya le van tiltva.
Ezt követően ellenőrizze, hogy a probléma megoldódott-e. Néha bizonyos alkalmazások hozzáadhatják bejegyzéseiket a helyi menühöz, így ez a probléma megjelenik.
Ezzel a módszerrel a szoftver eltávolítása nélkül eltávolítja ezeket a bejegyzéseket, ezért mindenképpen próbálja ki.
Hogyan lehet megtalálni az alkalmazás helyét a Windows 11 rendszeren?
Ha meg szeretné keresni bármely alkalmazás helyét a Windows 11 rendszeren, egyszerűen kattintson a jobb gombbal a parancsikonjára, és válassza a Fájl helyének megnyitása lehetőséget a helyi menüből.
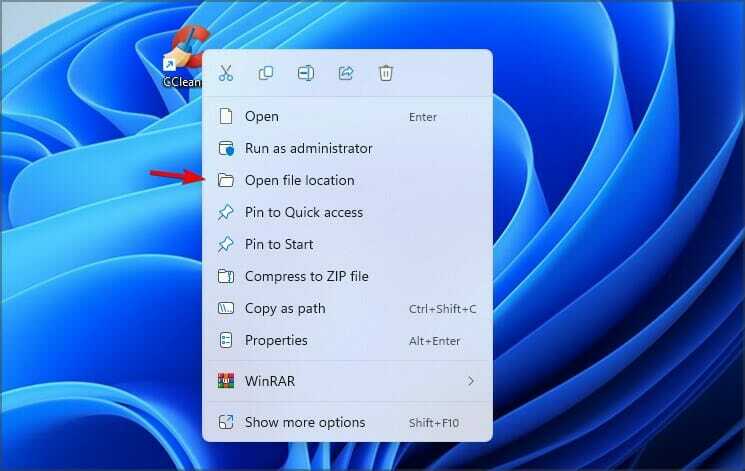
Ez a lehetőség működik a parancsikonokon és a keresési eredményeken, de nem működik a Microsoft Store-alkalmazások esetében, ezért tartsa szem előtt.
Ha a Fájl helyének megnyitása lehetőség hiányzik a Windows 11 rendszerben, akkor lehetséges, hogy hiba van a rendszerben, vagy hogy egy bizonyos alkalmazás zavarja a helyi menüt.
Sok felhasználónak nem tetszik az új helyi menü megjelenése, és ha Ön is ezek közé tartozik, feltétlenül olvassa el útmutatónkat további lehetőségek megjelenítése a Windows 11 Fájlkezelő menüjében.
Milyen megoldást használt a probléma megoldására? Ossza meg velünk az alábbi megjegyzések részben.


