Próbálja ki ezeket a szakértői javításokat a probléma megoldásához
- Ha a kép megsérül egy Windows-kép szervizelése közben, akkor szembesülhet a 14098-as DISM-hibával.
- A probléma miatt előfordulhat, hogy a Windows számos beépített funkciója leáll
- Ebben az útmutatóban a probléma okáról és a kiküszöbölésére szolgáló javításokról fogunk beszélni.
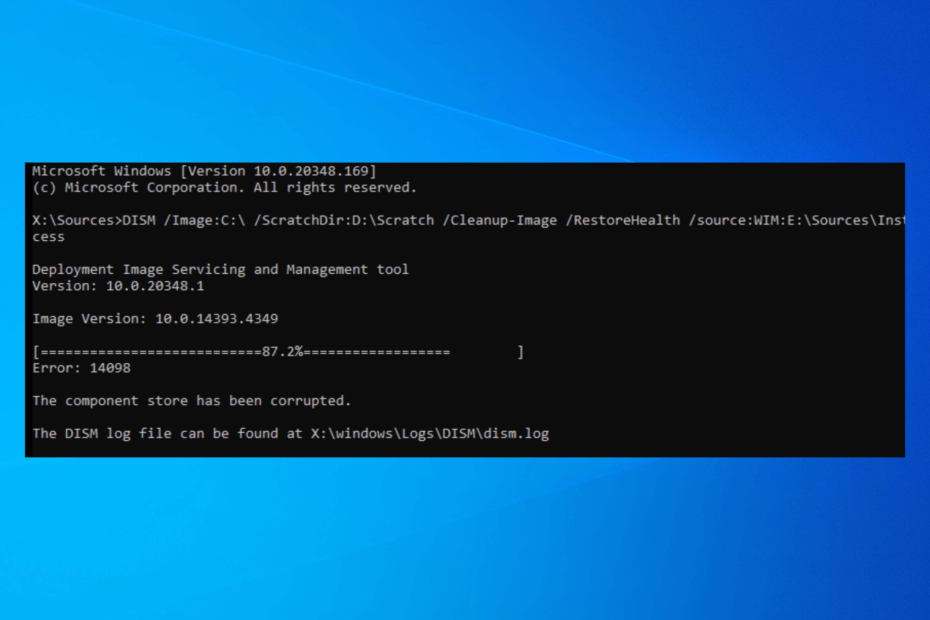
xTELEPÍTÉS A LETÖLTÉSI FÁJLRA KATTINTVA
Ez a szoftver kijavítja a gyakori számítógépes hibákat, megvédi Önt a fájlvesztéstől, a rosszindulatú programoktól és a hardverhibáktól, és optimalizálja számítógépét a maximális teljesítmény érdekében. Javítsa ki a számítógéppel kapcsolatos problémákat és távolítsa el a vírusokat 3 egyszerű lépésben:
- Töltse le a Restoro PC-javító eszközt amely a szabadalmaztatott technológiákkal együtt jár (szabadalom elérhető itt).
- Kattintson Indítsa el a szkennelést hogy megtalálja azokat a Windows-problémákat, amelyek számítógépes problémákat okozhatnak.
- Kattintson Mindet megjavít a számítógép biztonságát és teljesítményét befolyásoló problémák megoldásához.
- A Restorót letöltötte 0 olvasói ebben a hónapban.
Ha a DISM-parancsok végrehajtása során az 14098-as hibaüzenetet kapja, az összetevőtároló megsérült, akkor a Windows frissítései lehetnek a felelősek. De ne aggódj; ezt pillanatok alatt meg tudjuk oldani.
Ez az útmutató részletesen tárgyalja a probléma mögött meghúzódó gyakori okokat és az összes elérhető javítást. Kezdjük!
Mi az oka annak, hogy az alkatrésztároló megsérült / 14098-as DISM-hiba?
A probléma előfordulásának többféle oka lehet. Néhány népszerű azonban az alábbiakban található:
- A képfájlok sérültek: A Windows képek szervizelése közben, ha a a képfájlok sérültek, szembesülhetsz a problémával.
- A Windows Update összetevői sérültek: Ha a A Windows Update összetevői sérültek, 14098-as DISM-hibat kaphat. Ennek megoldásához vissza kell állítania a Windows frissítés összetevőit.
- Rossz Windows frissítés: Ha egy A Windows frissítés sérült, hibával szembesülhet. Javasoljuk, hogy távolítsa el a legutóbbi frissítést a probléma megoldásához.
Mit tehetek az alkatrésztároló megsérült hibájának javítása érdekében?
Szakértői tipp:
SZPONSORÁLT
Néhány PC-problémát nehéz megoldani, különösen, ha sérült adattárakról vagy hiányzó Windows-fájlokról van szó. Ha problémái vannak a hiba kijavításával, előfordulhat, hogy a rendszer részben meghibásodott.
Javasoljuk, hogy telepítse a Restoro eszközt, amely átvizsgálja a készüléket, és azonosítja a hibát.
Kattints ide a letöltéshez és a javítás megkezdéséhez.
Mielőtt belemerülne a részletes hibaelhárítási megoldásokba, végezze el a következő előzetes javításokat:
- Fuss malware-eltávolító eszköz.
- Távolítsa el a legújabb Windows-frissítéseket.
1. Hajtsa végre az összetevő tisztítási parancsot
- nyomja meg ablakok, típus CMD, és kattintson Futtatás rendszergazdaként.
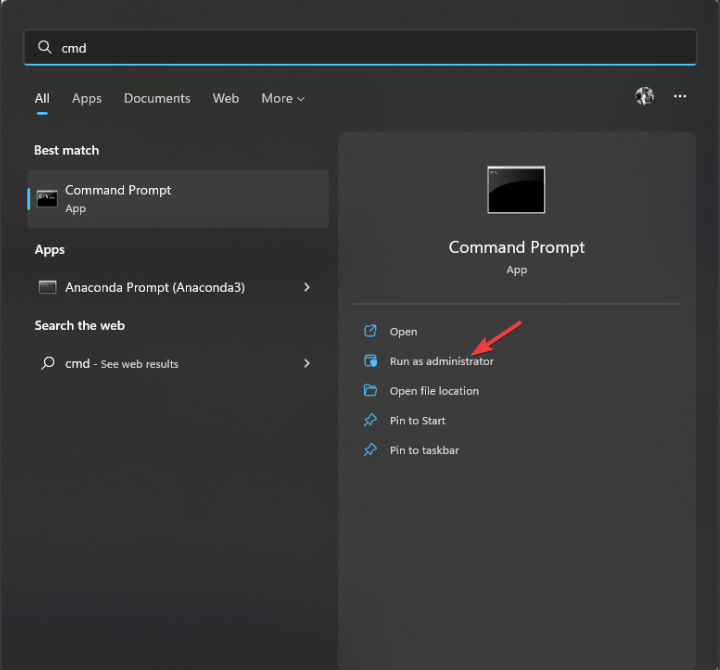
- Másolja és illessze be az alább említett parancsot, majd nyomja meg az Enter billentyűt:
Dism.exe /online /Cleanup-Image /StartComponentCleanup
- A parancs sikeres futtatása után indítsa újra a számítógépet.
2. Állítsa vissza a Windows Update összetevőit
2.1 A BITS, a Windows Update és a kriptográfiai szolgáltatások leállítása
- nyomja meg ablakok, típus CMD, és kattintson a Futtatás rendszergazdaként lehetőségre.
- Másolja ki és illessze be egyenként a következő parancsokat, majd nyomja le az Enter billentyűt: net stop bitek net stop wuauserv net stop appidsvc net stop cryptsvc
- Írja be a következő parancsot, és nyomja meg az Enter billentyűt a BITS szolgáltatás által használt qmgr*.dat fájl törléséhez:
Törölje: „%ALLUSERSPROFILE%\ApplicationData\Microsoft\Network\Downloader\qmgr*.dat - Indítsa újra a számítógépet, ellenőrizze, hogy a probléma továbbra is fennáll-e, és kövesse a következő három módszert.
2.2 A szoftverterjesztési mappák átnevezése
- A fent említett lépések segítségével indítsa el a Parancssort rendszergazdai jogokkal.
- Másolja és illessze be az alább említett parancsot, majd nyomja meg az Enter billentyűt:
Ren %systemroot%\SoftwareDistribution SoftwareDistribution.bakRen %systemroot%\system32\catroot2 catroot2.baksc.exe sdset bitekD:(A;; CCLCSWRPWPDTLOCRRCSY)(A;; CCDCLCSWRPWPDTLOCRSDRCWDWOBA)(A;; CCLCSWLOCRRCAU)(A;; CCLCSWRPWPDTLOCRRCPU)sc.exe sdset wuauservD:(A;; CCLCSWRPWPDTLOCRRCSY)(A;; CCDCLCSWRPWPDTLOCRSDRCWDWOBA)(A;; CCLCSWLOCRRCAU)(A;; CCLCSWRPWPDTLOCRRCPU)
2.3 Regisztrálja újra a BITS-fájlokat, és indítsa el a Windows Update-t
- A parancssor ablakába írja be a következő parancsot, és nyomja meg az Enter billentyűt:
cd /d %windir%\system32 - Másolja és illessze be a következő parancsokat, majd minden parancs után nyomja meg az Enter billentyűt:
regsvr32.exe atl.dllregsvr32.exe urlmon.dllregsvr32.exe mshtml.dllregsvr32.exe shdocvw.dllregsvr32.exe browseui.dllregsvr32.exe jscript.dllregsvr32.exe vbscript.dllregsvr32.exe scrrun.dllregsvr32.exe msxml.dllregsvr32.exe msxml3.dllregsvr32.exe msxml6.dllregsvr32.exe actxprxy.dllregsvr32.exe softpub.dllregsvr32.exe wintrust.dllregsvr32.exe dssenh.dllregsvr32.exe rsaenh.dllregsvr32.exe gpkcsp.dllregsvr32.exe sccbase.dllregsvr32.exe slbcsp.dllregsvr32.exe cryptdlg.dllregsvr32.exe oleaut32.dllregsvr32.exe ole32.dllregsvr32.exe shell32.dllregsvr32.exe initpki.dllregsvr32.exe wuapi.dllregsvr32.exe wuaueng.dllregsvr32.exe wuaueng1.dllregsvr32.exe wucltui.dllregsvr32.exe wups.dllregsvr32.exe wups2.dllregsvr32.exe wuweb.dllregsvr32.exe qmgr.dllregsvr32.exe qmgrprxy.dllregsvr32.exe wucltux.dllregsvr32.exe muweb.dllregsvr32.exe wuwebv.dll
2.4 Indítsa újra a BITS-t, a Windows Update-t és a kriptográfiai szolgáltatást
- A parancssor ablakába írja be a következő parancsokat, és minden parancs után nyomja meg az Enter billentyűt:
netsh winsock resetnet kezdő biteknet start wuauservnet start appidsvcnet start cryptsvc - Indítsa újra a számítógépet, és próbálja meg újra futtatni a DISM parancsot.
- A Swiftkey megkapja a Bing AI-t, és itt van, mit tehet vele
- Visual Studio vs PyCharm: melyiket használja?
- 0x800700c1: A Windows Update hibakód kijavítása
3. Futtassa az állapot helyreállítása parancsot tiszta rendszerindítással
- nyomja meg ablakok + R kinyitni a Fuss ablak.
- típus msconfig és nyomja meg az Entert a megnyitásához Rendszerbeállítások ablak.
- Menj a Szolgáltatások fület, tegyél mellé egy pipát Az összes Microsoft-szolgáltatás elrejtése, és kattintson Az összes letiltása.

- Most kapcsolja be üzembe helyezés fület, és kattintson Nyissa meg a Feladatkezelőt.

- A Feladatkezelő ablakban keresse meg és kattintson jobb gombbal az egyes Engedélyezett elemekre, majd válassza ki Letiltás.

- Zárja be a Feladatkezelőt, kattintson Alkalmaz, és rendben a Rendszerkonfiguráció ablakban.
- Indítsa újra a számítógépet.
- Most nyomja meg a ablakok kulcs, típus CMD és válassza ki Futtatás rendszergazdaként.

- Írja be a következő parancsot, és nyomja meg az Enter billentyűt:
Dism /Online /Cleanup-Image /RestoreHealth
- megnyomni a ablakok kulcs, típus Windows biztonság, és kattintson Nyisd ki.

- Kattintson Vírus- és fenyegetésvédelem majd kattintson Beállítások kezelése.

- Alatt Kizárások, kattintson Kizárások hozzáadása vagy eltávolítása.

- Kattintson Kizárás hozzáadása és válassza ki Folyamat.

- Begépel dism.exe és kattintson Hozzáadás.

Tehát ezek olyan módszerek, amelyek segítségével kijavíthatja az alkatrésztárolót sérült hiba. Ha semmi sem működött az Ön számára, an a Windows helyben történő frissítése tanácsos.
Ha valahol elakadt a lépések végrehajtása közben, nyugodtan tedd fel kérdéseidet az alábbi megjegyzések részben.
Még mindig vannak problémái? Javítsa ki őket ezzel az eszközzel:
SZPONSORÁLT
Ha a fenti tanácsok nem oldották meg a problémát, a számítógépén mélyebb Windows-problémák léphetnek fel. Ajánljuk töltse le ezt a PC-javító eszközt (Nagyon értékelték a TrustPilot.com webhelyen), hogy könnyen kezeljék őket. A telepítés után egyszerűen kattintson a Indítsa el a szkennelést gombot, majd nyomja meg Mindet megjavít.


