- Los usuarios informaron que su micrófono Blue Yeti no es reconocido por su sistema, ni en el program Logitech G Hub, y la configuración incorrecta del hardver podría ser la culpable.
- Los controladores desactualizados a menudo son la raíz del problem, pero descubrirá la herramienta adecuada para el trabajo en este artículo.
- También es posible solver el problem utilizando el solucionador de problems del system de audio specífico.
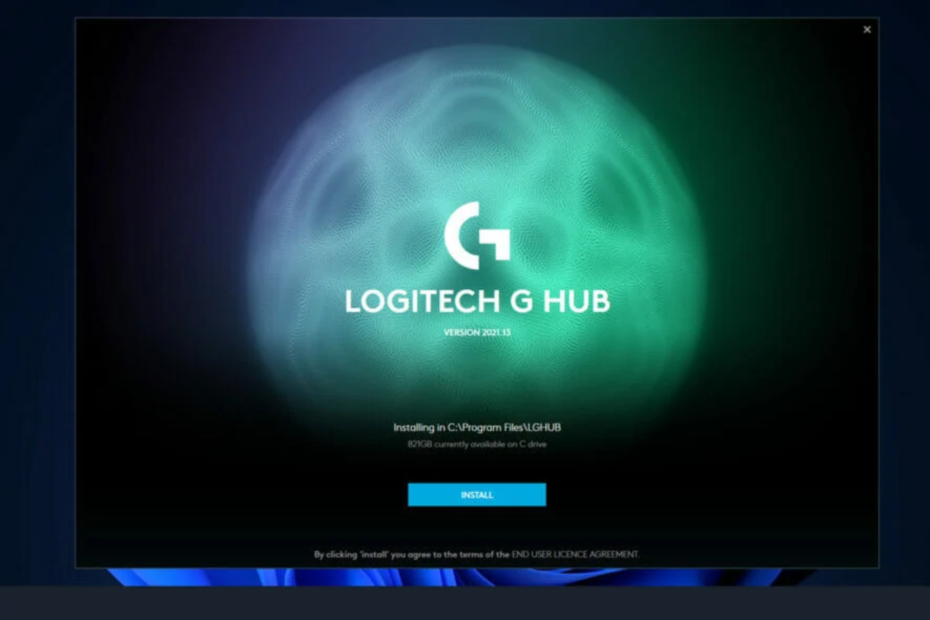
Ahora, un micrófono es uno de los accesorios de hardware más útiles para una computadora portátil. Se requiere para cada tarea, desde grabar audio hasta comunicarse con alguien a través de Internet.
Sin embargo, varias personas en todo el mundo han informado que su micrófono Blue Yeti no se detecta en sus PC, ni siquiera cuando usan el program Logitech G Hub.
¿Pont qué Logitech G Hub nem észleli a Blue Yeti-t?
Este error puede ocurrir debido a una variedad de problems, como los siguientes:
- Problemas dehardver: Los problemas físicos con el micrófono harán que el micrófono Blue Yeti no aparezca en el problema de Ghub. Y esto solo se puede solver si los controladores deben estar aktualizados en ambos lados para permitir que la comunicación entre los Componentes de la computadora finalice con éxito. Si su controlador está desactualizado, el concentrador Logitech G no reconocerá sus auriculares y micrófono. Por lo tanto, en este caso, tendremos que aktualizarlos como se muestra a continuación.
- Incorrecta konfiguráció: Deberá verificar la configuración de privacidad del micrófono para ver si G Hub puede acceder a él.
- ¿Pont qué Logitech G Hub nem észleli a Blue Yeti-t?
- ¿Qué puedo hacer si Logitech G Hub nem észleli a Blue Yeti-t?
- 1. A Blue Yeti beállítása előre meghatározott módon
- 2. Aktuális Blue Yeti vezérlő
¿Qué puedo hacer si Logitech G Hub nem észleli a Blue Yeti-t?
1. A Blue Yeti beállítása előre meghatározott módon
- Haga clic con el botón derecho en el ícono de los parlantes en la parte inferior derecha de su pantalla de Windows 11, luego elija Configuración de sonido.
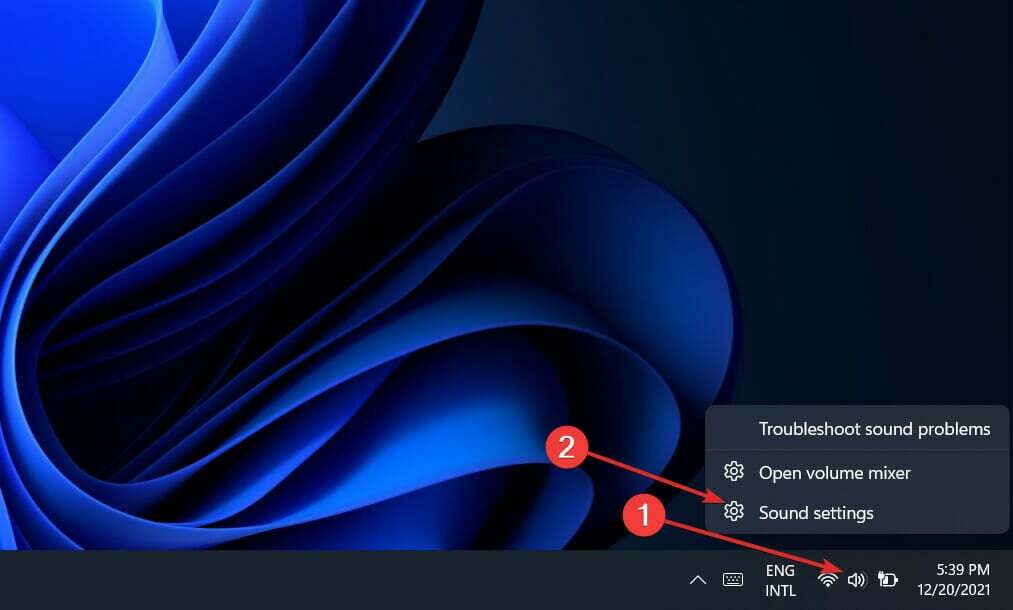
- Ahora desplázate hacia abajo hasta que encuentres la sección Entrada y elige el micrófono Blue Yeti junto a Elegir un dispositivo para hablar vagy grabar.
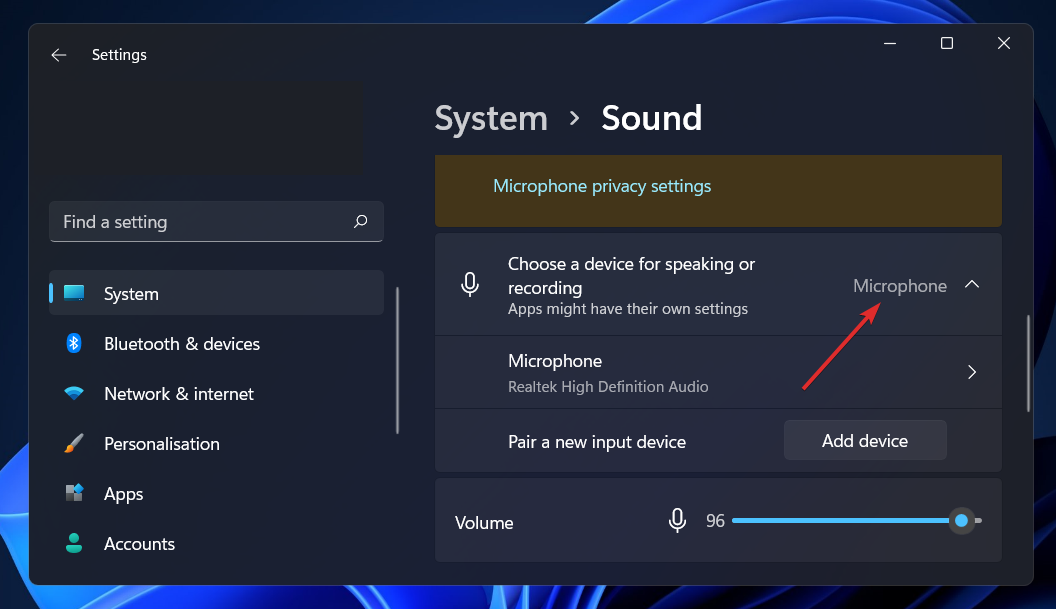
- Finalmente, haga clic en el menú desplegable antes de Elegir dónde reproducir el sonido en la sección Salida y selectione Altavoz Yeti.
- ExitLag No Funciona: 3 Métodos Para Volver a Conectarte
- 7 A Microsoft Store 0x80070005 számú hibájának megoldása
- Megoldás: Mi Carpeta de Descargas No Responde [Windows 10]
- Qué Hacer és Windows 11 No Reconoce el Control de PS4
- Qué Hacer si el Teclado Sigue Escribiendo Automaticamente
- 6 tipp Cuando Opera GX No se Abre [o se Abre y se Cierra]
- 6 formas de corregir la instrucción en la memoria referenciada 0x00007ff
- 5 Tips Para Arreglar la Falta de Señal HDMI és Dispositivo
- Töltse le és telepítse a Safarit és Windows 11-et
- 3 Hibahivatkozási megoldás a Punteróban és a Windows 11-ben
- El Mejor Navegador Xbox-on [Xbox One, X sorozat]
- Megoldás: No Puedo Iniciar Sesión en Xbox [Windows 10]
2. Aktuális Blue Yeti vezérlő
Controladores desactualizados pueden estar detrás de un micrófono Blue Yeti detektálhatatlan. Esta guía te mostrará cómo aktualizarlo fácilmente en tu PC.
1. Para abrir el Administrador de Dispositivos, abre Inicio y selecciónalo del menu kontextuális.

2. Ahora, expande la sección de Sonido, video y controles de juego. Haz clic derecho en cada opción y escoge Aktuális vezérlő.
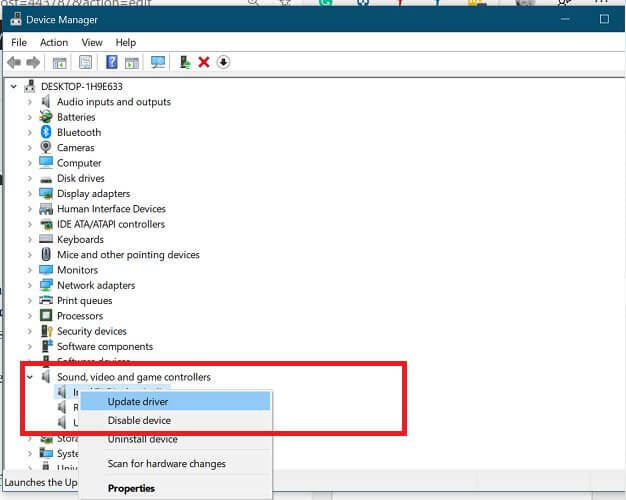
3. Selectiona Buscar controladores automaticamente y, luego, reinicia tu system para instalar con exto los controladores Blue Yeti és Windows 11.
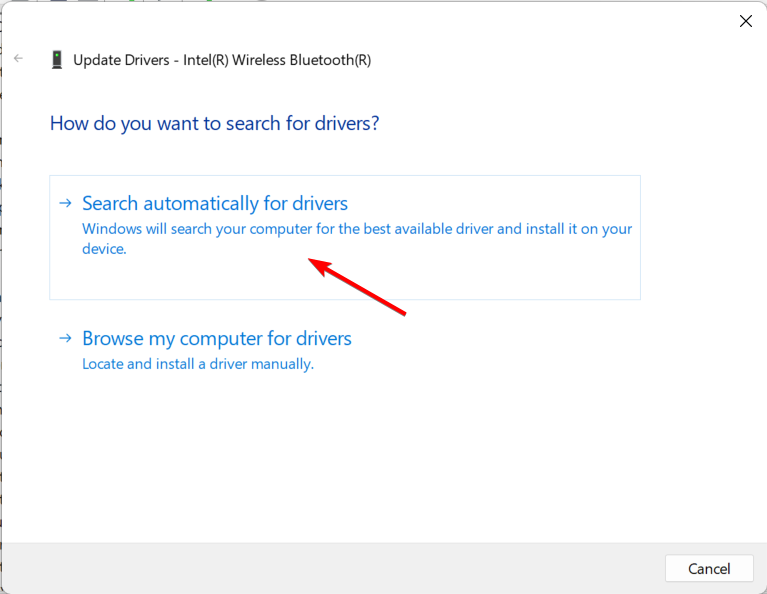
Espere a que se completen los procesos antes de reiniciar su computadora para asegurarse de que se apliquen las modificaciones.
Recomendamos encarecidamente utilizar un programa dedicado para aktualizar automáticamente sus controladores en DriverFix.

DriverFix
Elija la forma más rápida de aktualizar sus controladores y pruebe el szoftver DriverFix.
Para obtener más información y otras soluciones aplicables en Windows 11, consulte nuestra guía sobre cómo solucionar el problem del micrófono Blue Yeti no reconocido.
Y, por último, querrás leer nuestra publicación sobre cómo habilitar el acceso al micrófono en Windows 11 para asegurarte de no perderte este pequeño detalle.
En la sección de comentarios a continuación, háganos saber qué solución funcionó mejor para usted y qué versión de micrófono le gusta más.


