- Si la resolución de su pantalla sigue cambiando, una aktualización reciente de Windows podría ser la causa.
- Los controladores defectuosos también pueden causar un cambio repentino en la resolución del monitor.
- Verificar los controladores de su GPU es el primer paso para evitar que su PC cambie la resolución automaticamente.
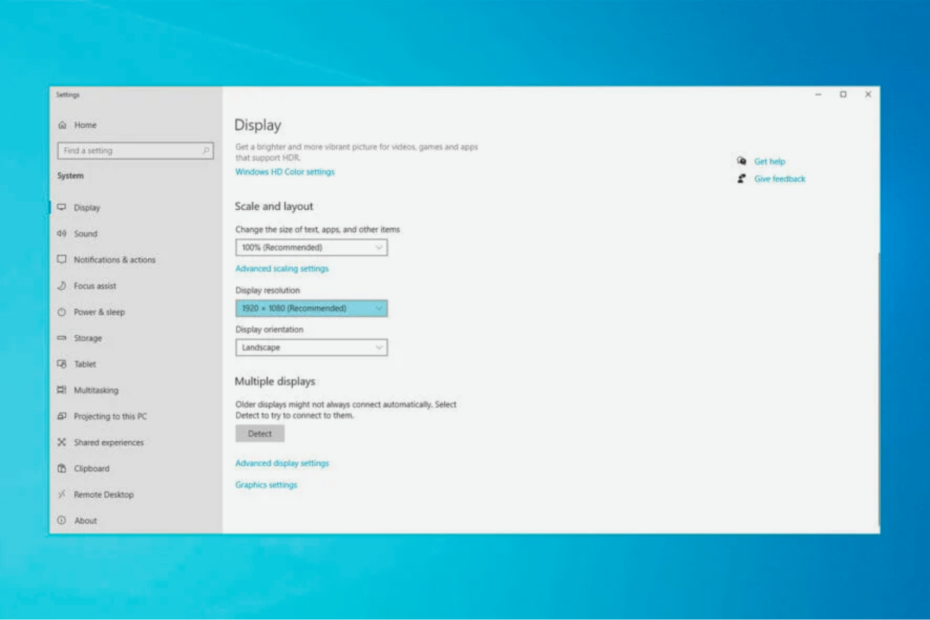
La Windows 10 felbontás no suele reconfigurarse sola; sin embargo, algunos usuarios han dicho que la resolución de su VDU cambia repentinamente de la configuración predeterminada cuando inician Windows.
Después de ajustar la resolución de la pantalla a una configuración más alta, luego se despliega a una resolución más baja después de que los usuarios reinician Windows. Es un problem algo desconcertante que surrge para algunos usuarios.
El cambio de resolución repentino en Windows 10 a menudo puede deberse a controladores de tarjetas gráficas inkompatibilis vagy dañados y la option de video Base.
Además, el software de terceros en konfliktus ajustar la resolución. En este artículo, le mostraremos cómo puede corregir la resolución en Windows 10 cuando cambia automaticamente.
¿Por qué Windows 10 sigue cambiando la resolución de mi pantalla?
- ¿Por qué Windows 10 sigue cambiando la resolución de mi pantalla?
- ¿Por qué cambia la resolución de pantalla después de hibernar en Windows 10?
- ¿Cómo evito que cambie la resolución de mi pantalla?
- 1. Actualice sus controladores
- 1.1 Actualice los controladores manualmente
- 1.2 Actualizar los controladores automaticamente
- 2. Válassza ki a videobázis opciót
- 3. Arranque limpio de Windows
- 4. Actualización del controlador de la tarjeta gráfica revertida
- 5. Restaurar Windows a una fecha anterior
- ¿Qué puedo hacer si la resolución cambia repentinamente en Windows 11?
- ¿Resolución de mi pantalla a Windows 10-et szeretné újraindítani?
Esto puede suceder debido a muchas razones. La primera es que tal vez la PC se inició en modo seguro.
Sin embargo, la causa más común de este problem es un problem con la pantalla o los controladores de la tarjeta gráfica.
Por supuesto, también puede ocurrir un cambio repentino debido a alguna interferencia de una aplicación de terceros que desencadenó el cambio de resolución.
La razón principal por la que la resolución de su pantalla es extraña o está en mal estado es un controlador de pantalla defectuoso. Además, puede deberse a algunas configuraciones que no optimice.
Otra posible causa de este problem son los problems con la aktualización de Windows.
¿Por qué cambia la resolución de pantalla después de hibernar en Windows 10?
Hay muchas razones para este problema, pero la más común son los controladores; sin embargo, este no es el único problema, y muchos informaron que su pantalla se pixeleó después de la aktualización de Windows.
Muchos usuarios también informaron que Windows hiberna demasiado rápido, lo que hará que su resolución cambie más a menudo de lo que le gustaría.
El cambio de resolución también puede aparecer si su segundo monitor no se detecta correctamente, pero afortunadamente hay formas de solucionar este problem y en la guía de hoy le mostraremos cómo hacerlo.
¿Cómo evito que cambie la resolución de mi pantalla?
1. Actualice sus controladores
1.1 Actualice los controladores manualmente
- Haga clic con el botón derecho en el boton Inicio y selectione Administrador de dispositivos.
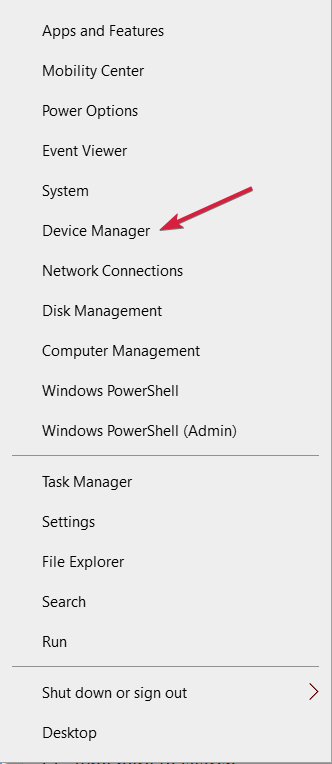
- Expanda la sección Adaptadores de pantalla, haga clic con el botón derecho en el dispositivo y selectione Aktuális vezérlő.
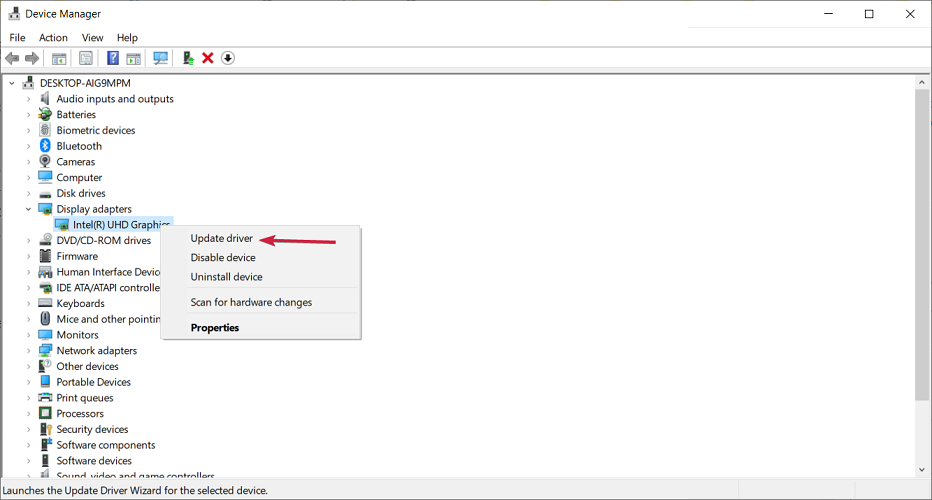
- Elija Buscar controladores automaticamente.

- Si el sistema encuentra un controlador más nuevo, lo instalará.
También puede realizar este paso para aktualizar el controlador del monitor. Encontrará el dispositivo en la sección Monitorok.
También existe la opción de seleccionar Desinstalar dispositivo en lugar de Aktuális vezérlő en el paso #2 de esta solución. Eso hará que el sistema busque automáticamente un nuevo controlador y lo instale después de reiniciar.
1.2 Actualizar los controladores automaticamente
A DriverFix szoftverrel együtt frissíti az aktuális vezérlést.
Estos son los pasos que debe seguir:
- Descargue DriverFix e inicie la herramienta.
- Espere a que Driverfix escanee PC-re.

- Selectione los controladores de la tarjeta gráfica de su lista.
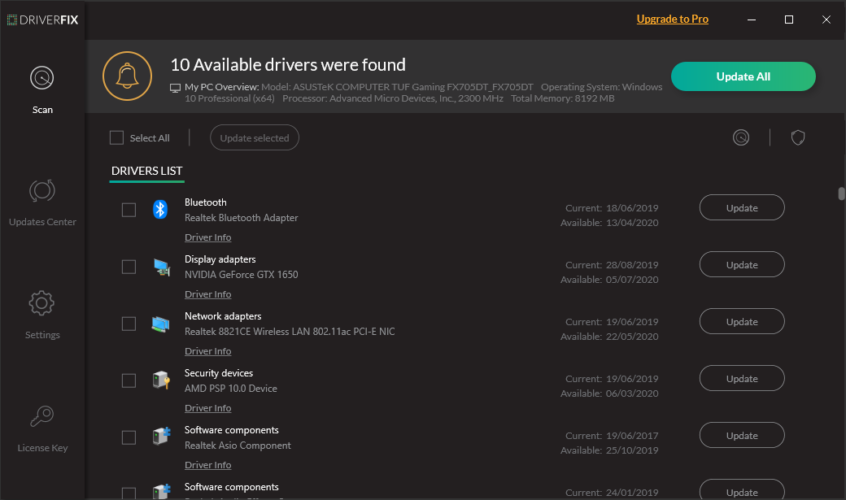
- Espere mientras DriverFix se ocupa de sus controladores.
- Reinicie PC-n.

DriverFix
Actualice los controladores de la tarjeta gráfica de su dispositivo con esta increíble herramienta y evite que Windows 10 cambie la resolución automaticamente»
2. Válassza ki a videobázis opciót
- Presione la tecla ablakok + x y haga clic hu Ejecutar en el menú para abrir ese accesorio.
- Ingrese msconfig y haga clic en el botón Aceptar.
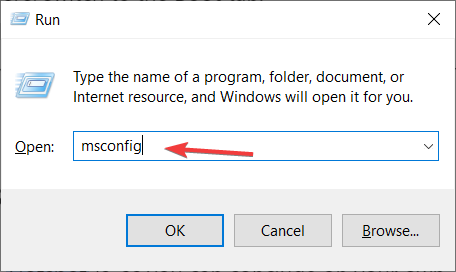
- A continuación, haga clic en la pestaña Arranque en la ventana Rendszer konfigurálása y anule la selección de la casilla de verificación Videó alap.

- Presione el boton Aplicar para configurar la nueva configuración y haga clic hu Aceptar para cerrar la ventana.
- Reinicie Windows después de cerrar la Rendszer konfigurálása.
3. Arranque limpio de Windows
1. Abre Ejecutar al presionar la tecla ablakok + R.
2. En el cuadro de texto, ingresamsconfig y da kattintson en rendben.
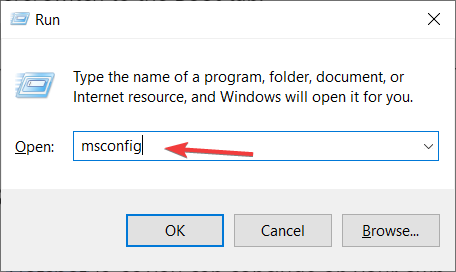
3. Haz clic en el botón de Inicio selectivo en la pestañaTábornok.
4. Desmarca la casilla de Cargar elementos de inicio, selectiona las opciones Cargar servicios del system yHasználja az eredeti konfigurációt.
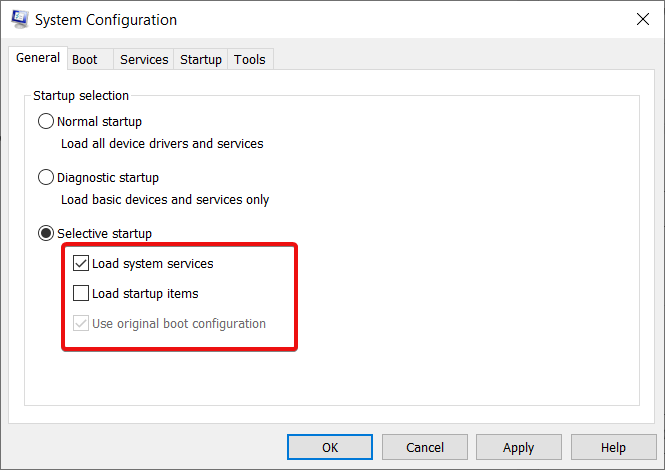
5. Selectiona la pestaña Serviciosy haz clic en la opción Esconder todos los servicios de Microsoft.
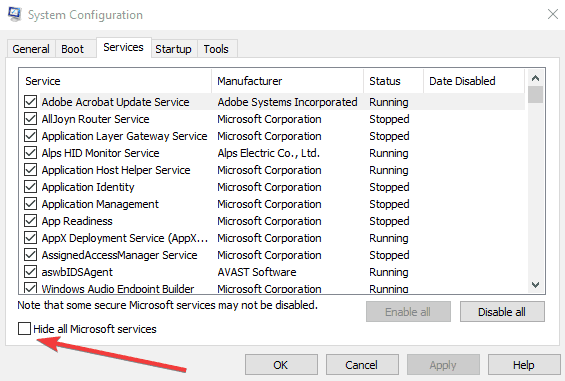
6. Presiona el botónDeshabilitar todos.
7. Selectiona la optionAplicar y presiona el botónrendben.
8. Por último, selectiona la optionReiniciar en la ventana Configuración de Sistema.
Otro gran método que funciona para algunos usuarios que se topan con el problem de la resolución de pantalla que cambia repentinamente es ejecutar un inicio limpio en tu PC.
Puedes configurarlo en solo unos cuantos pasos, como te mostramos anteriormente.
- A laptop képernyője folyamatosan elhalványul vagy kivilágosodik [Windows 10/11]
- A Windows 11 képernyő elsötétülési problémájának megoldása
- A pixeles képernyő javítása Windows frissítés után
4. Actualización del controlador de la tarjeta gráfica revertida
- Presione la tecla ablakok + R para abrir Ejecutar, ingrese devmgmt.msc y haga clic hu Aceptar.
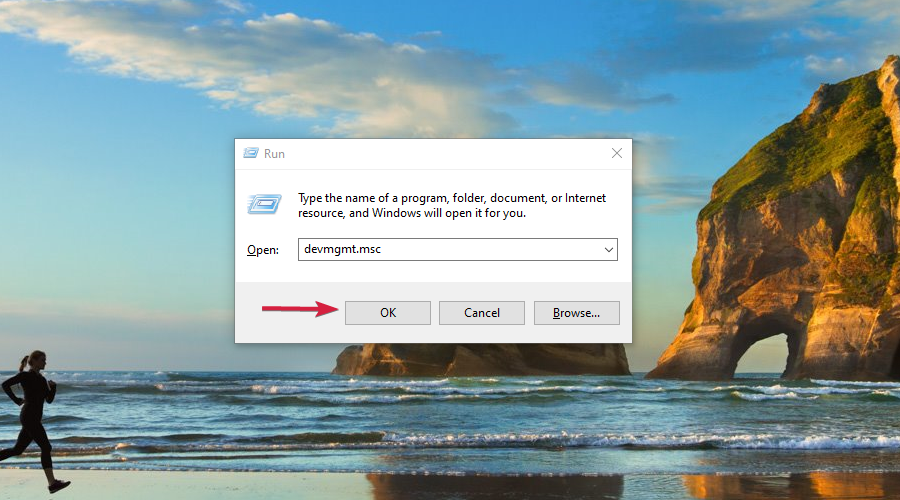
- Haga doble clic hu Adaptadores de pantalla, haga clic con el botón derecho en su tarjeta de video y selectione Propiedades.
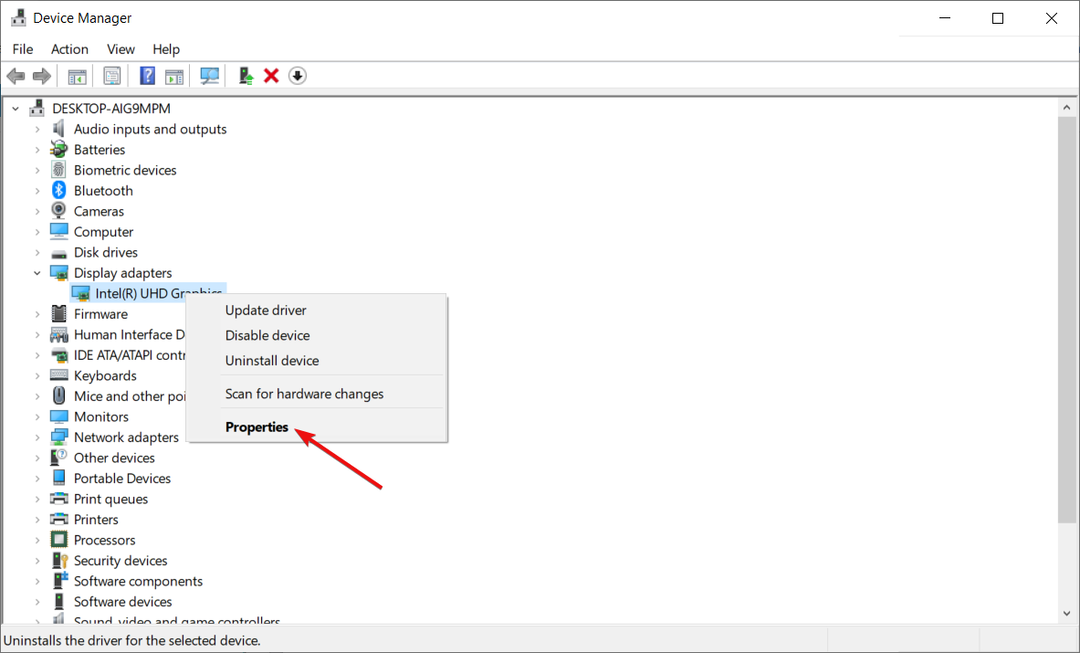
- Presione el boton Retroceder vezérlő en la pestaña Controlador.
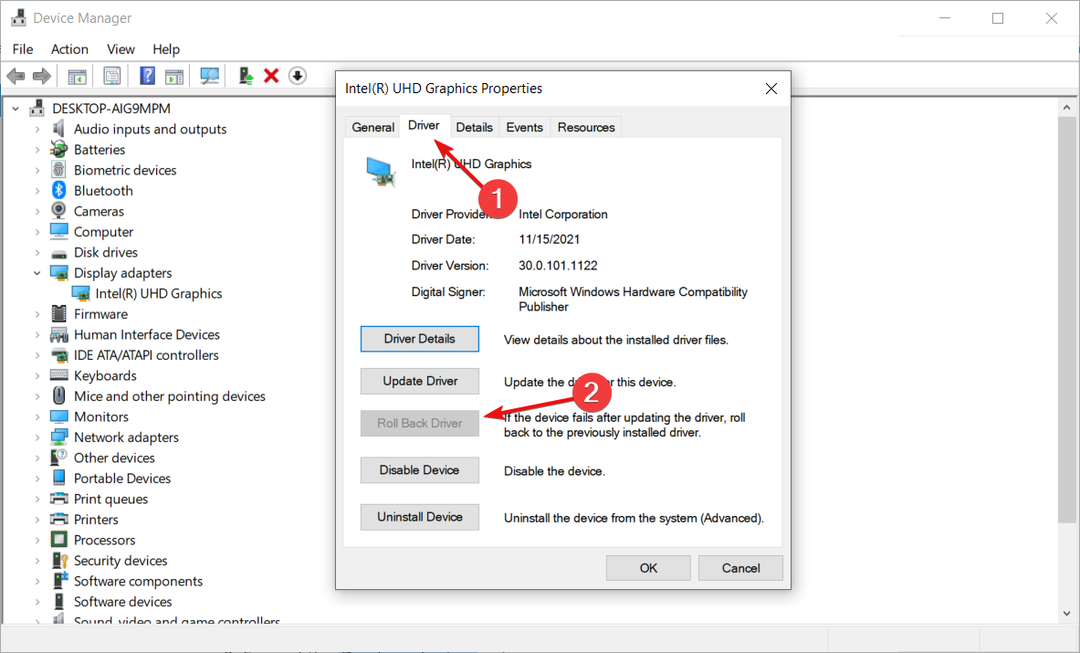
Esta solución es especialmente útil si el problem de la resolución que cambia repentinamente comenzó después de instalar un nuevo controlador de gráficos.
Ez az opció Revertir controlador anterior está atenuada, significa que no tiene un controlador anterior al que volver, así que pase a la siguiente solución.
5. Restaurar Windows a una fecha anterior
- Egy melltartó Ejecutar con la tecla ablakok + R, ingrese rstrui y presione Belép.
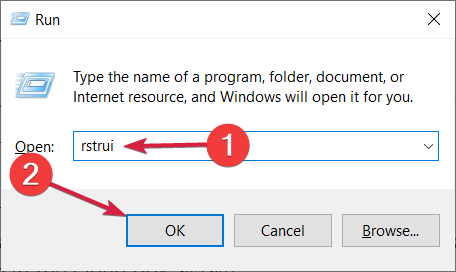
- Haga clic hu Siguiente cuando se abra la aplicación Étterem rendszer.
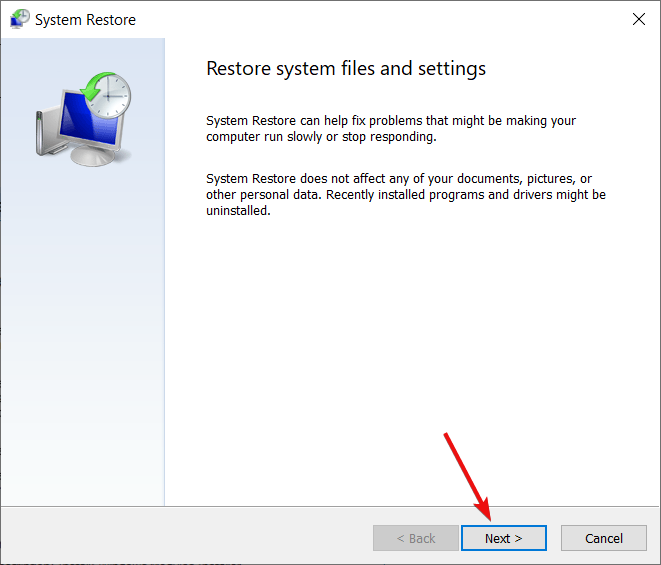
- Selectione un punto de restauración de la list y presione el botón Siguiente.
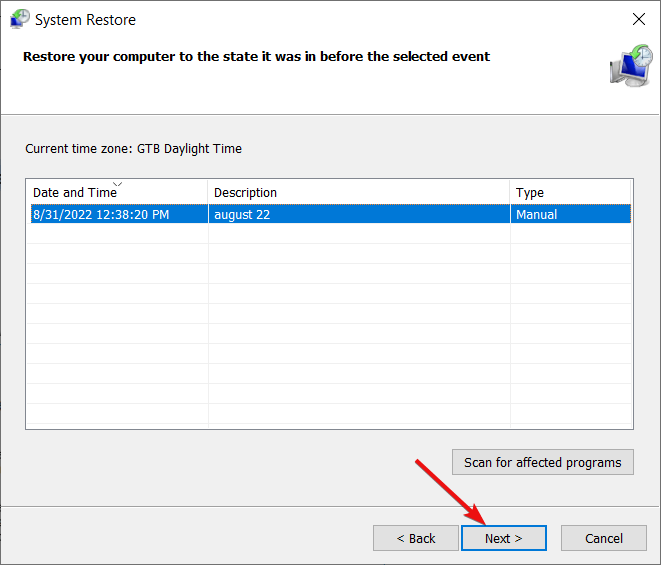
- Presione el boton Finalizar para confirmar el punto de restauración seleccionado y revertir el sistema operativo.
¿Qué puedo hacer si la resolución cambia repentinamente en Windows 11?
El nuevo sistema operativo se ve mejor y viene con características nuevas y mejoradas, pero no es tan diferente de Windows 10 en esencia.
Es por eso que todas las soluciones que describimos anteriormente también funcionarán a la perfección en Windows 11.
Las ventanas tendrán un diseño ligeramente diferente, con esquinas redondeadas pero la función será idéntica.
¿Resolución de mi pantalla a Windows 10-et szeretné újraindítani?
- Haga clic derecho en un espacio libre en su escritorio y selectione Configuración de pantalla.
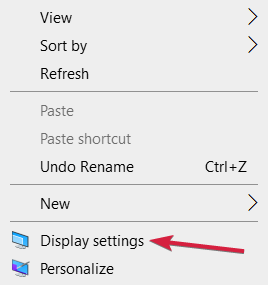
- Ahora, haga clic en el menú Resolución de pantalla y elija una resolución diferente. Si la resolución en este momento es diferente a la recomendada, sugerimos cambiar a esa.
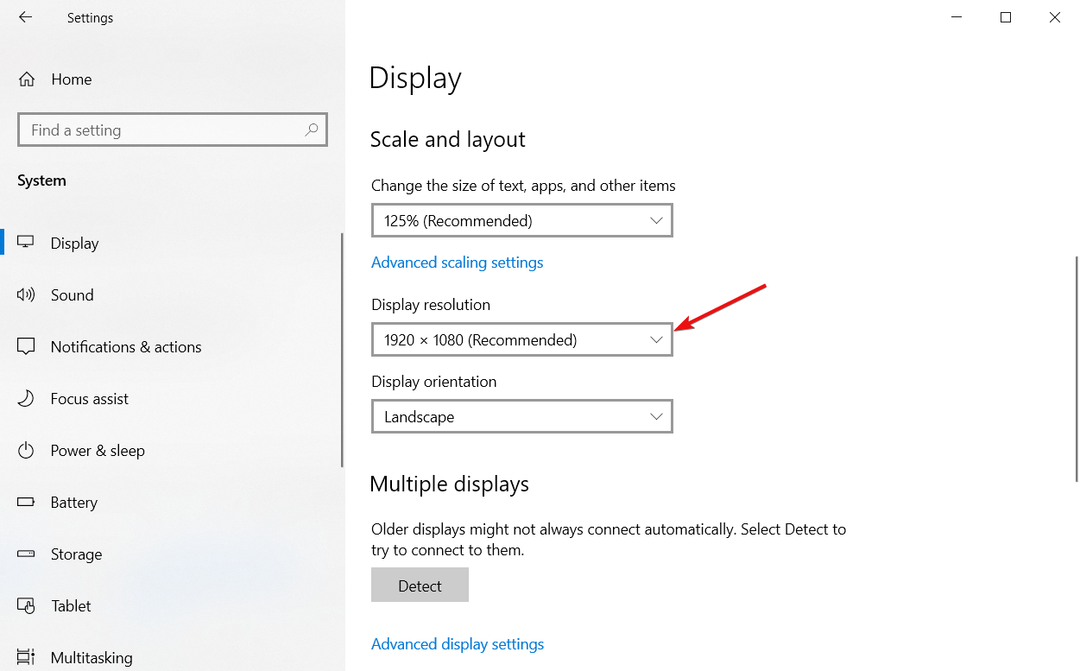
- Haga clic hu Sí para aceptar la nueva resolución.
Esas son algunas de las correcciones con las que los usuarios han arreglado el problem de la resolución de la pantalla que cambia repentinamente en Windows 10 y 11. Además de esas correcciones, desactivar el protector de pantalla y el modo de inicio rápido también podrían solver el problema.
También puede interesarle leer nuestra guía sobre konfigurálja a személyre szabott megoldást a Windows 10 rendszeren.
Si tiene sugerencias o recomendaciones adicionales, háganoslo sabre en la sección de comentarios a continuación.

