- Si la alkalmazás X box no se instala hu Windows 10, es bastante triste porque no puedes jugar con tus amigos.
- Comience restableciendo el paquete de la aplicación ejecutando el siguiente comando en Powershell.
- Otra solución más complicada es ejecutar el script del servicio de licencias.
- La aplicación wsreset es útil para borrar el caché de Microsoft Store. Intente instalar aplicación Xbox después.

Az Xbox-alkalmazás engedélyezi a Microsoft Store felhasználói jugar juegos-t, valamint az Xbox jugadores, a crear marcadores, a contenido social és a többiek összehasonlítását.
Sin embargo, algunos de nuestros lectores informaron que la aplicación Xbox no se instala, por lo que encontraremos una solución para este problem en este artículo.
¿Por qué mi applikáción Xbox nincs telepítve számítógépre?
Hay una gran cantidad de posible explicaciones de por qué la aplicación Xbox no se telepíthető PC-re Windows rendszeren.
Las causas conocidas más comunes pueden ser cualquiera vagy una combinación de vírusirtó vagy tűzfal.
Para una funcionalidad óptima, la aplicación Xbox debe tener instaladada la aplicación Microsoft Store primero. Si hay un problem con la aplicación App Store, muchas aplicaciones no se ejecutarán y no descargarán nada.
¿Megjavította az Xbox alkalmazást, ha nincs telepítve?
- ¿Por qué mi applikáción Xbox nincs telepítve számítógépre?
- ¿Megjavította az Xbox alkalmazást, ha nincs telepítve?
- 1. Restablecer el paquete de la aplicación Xbox
- 2. Ejecute el script del servicio de licencias
- 3. Limpia a memória gyorsítótár a Microsoft Store-ban
- 4. Busque las últimas aktualizaciones de Windows
- 5. Távolítsa el a Windows-alkalmazások problémáinak megoldását
- Telepítette az Xbox alkalmazás kézikönyvét?
Antes de llegar a los ajustes reales del software, asegúrese de haber realizado estos pasos preliminares:
- Asegúrese de reparar cualquier daño de archivo a nivel del sistema y reinicie su sistema.
- Töltse le és telepítse az Xbox alkalmazást közvetlenül a Microsoft Store-ban, no desde sitios web de terceros.
Si ha verificado estas medidas de requisitos previos, continúe y aplique las siguientes correcciones. Ingresar
1. Restablecer el paquete de la aplicación Xbox
Después de realizar este comando de PowerShell, intente ejecutar az Xbox alkalmazáshoz a Windows 10 új verziójához. Si sigue sin poder ejecutarlo, pruebe la solución que se indica a continuación.
Tenga en cuenta que restablecer el caché eliminará las contraseñas guardadas y la información privada almacenada en la aplicación. No es ideal, de a veces el caché puede regardar que el software no se puede usar.
2. Ejecute el script del servicio de licencias
- Abra el Bloc de notas.
- Pegue el siguiente texto en el Bloc de notas:
echo offnet stop clipsvcif “%1″==”” ( echo HELYI LICENCEK BIZTONSÁGI MENTÉSE mozgatás %windir%serviceprofileslocalserviceappdatalocalmicrosoftclipsvctokens.dat %windir%serviceprofileslocalserviceappdatalocalmicrosoftclipsvctokens.bak )if „%1″==”recover” ( echo LICENCEK VISSZAÁLLÍTÁSA Biztonsági másolatból %windir%serviceprofileslocalserviceappdatalocalmicrosoftclipsvctokens.bak %windir%serviceprofileslocalserviceappdatalocalmicrosoftclipsvctokens.dat )net start clipsvc - Guarde el archivo como engedély.bat .
- Eject el script.
- El script desinstalará la aplicación, así que diríjase a Microsoft Store y vuelva adquirir la aplicación Xbox.
Este script se introdujo en Windows 10 Technical Preview, amely a legtöbb Windows 10 alkalmazásból származó problémákat használja.
Podrías intentarlo, no te dolerá. Ahora, si necesita más información, ayudamos a Diagnosar y solucionar un problem hasonló con laplicación Xbox que no se abre en Windows 10.
También puede intentar aktualizar el Servicio de licencias de cliente. En este caso, deberá descargar el archivo ClipSVC.reg en su PC, hacer doble clic en él y enableir que se fusione con el que ya se está ejecutando.
Un reinicio debería ser suficiente para que funcione de nuevo.
3. Limpia a memória gyorsítótár a Microsoft Store-ban
- Presione ablakok + R para iniciar Ejecutar, escriba wsreset.exe, y golpear Entrar

- Una vez que finalice el process de reinicio, reinicie su PC y luego verifique si la aplicación de la Tienda Windows funciona como debería.
Az Xbox alkalmazás a Microsoft Store alkalmazástól függ a funkciójavításhoz. Por lo tanto, si hay algún problem con la aplicación Store, muchas aplicaciones no se iniciarán o no descargarán nada.
En este caso, restablecer el caché de la tienda puede solucionar el problem, así que asegúrese de hacerlo siguiendo los pasos anteriores.
4. Busque las últimas aktualizaciones de Windows
- Haga clic en el boton Inicio y selectione Configuración .
- Selectione Actualización y seguridad para abrir la ventana de Windows Update.

- Haga clic en el boton Buscar aktualizaciones y espere unos segundos para ver si hay alguna nueva.
- Si los széna, haz clic en Telepítse ahora. La aplicación Xbox no se instalará en el problem de la unidad D se solutionsrá después.
No tener instaladas las últimas aktualizaciones de Windows puede causar problems con la instalación o ejecución de cualquier aplicación, por lo que este es un paso fontose a seguir.
Alternativamente, puede aktualizar el servicio de factización de Windows descargando un archivo .reg y combinándolo, tal como le mostramos en una de nuestras soluciones anteriores.
- FIX: Az Xbox Game Pass távoli telepítése nem működik Windows 11 rendszerben
- Az Xbox játéksáv nem nyílik meg / nem működik Windows 10/11 rendszeren [Javítás]
- Nem lehet Game Pass játékokat telepíteni PC-re [Garantált javítás]
5. Távolítsa el a Windows-alkalmazások problémáinak megoldását
- Haga clic en el boton Inicio y selectione Configuración .
- Ahora haga clic hu Actualización y seguridad .
- Selectione Szociális problémák hu el panel izquierdo y luego haga clic en Solucionadores de problems adicionales hu el panel derecho.

- Desplácese hacia abajo hasta que encuentre Aplicaciones de la Tienda Windows, haga clic en él y selectione el botón Ejecutar el solucionador de problems.

- Siga los pasos para continuar con el process de solución de problems. Találja meg a probléma megoldását az Xbox alkalmazáshoz, amely nem működik PC-n.
Como cualquier aplicación, la Xbox one es propensa a problems regulares, pero puede solucionarlos ejecutando el solucionador de problems de aplicaciones de la Tienda Windows como se muestra en los pasos anteriores.
Telepítette az Xbox alkalmazás kézikönyvét?
- Presione ablakok, luego escriba Microsoft Store y abra el resultado superior.
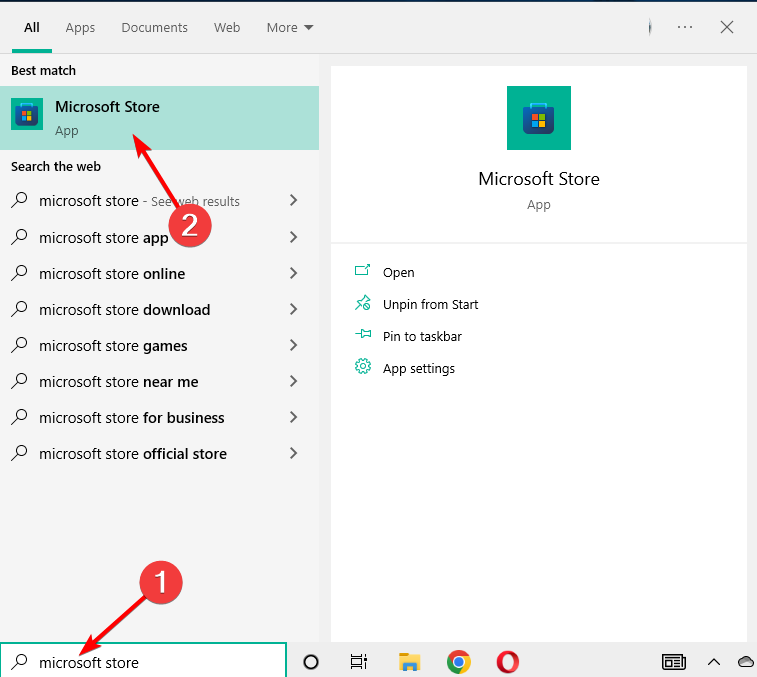
- Ingrese Xbox dentro de la barra de búsqueda en la parte superior de la venta, presione Entrar y luego haga clic en el botón Megszerző Junto az eredmények az Xbox alkalmazáshoz.
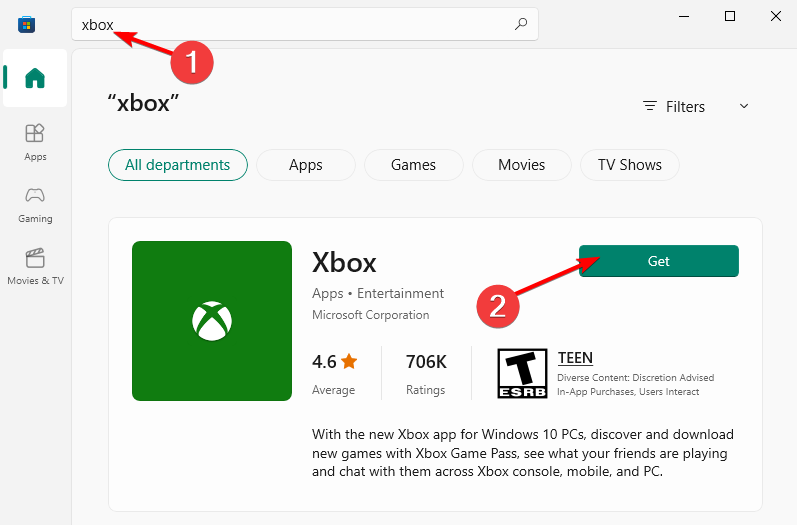
Obviamente, este método solo funcionará si la tienda también funciona según lo previsto. Bűn embargó, si A Microsoft Store nem tölthető le, es posible que deba realizar una aktualización en el lugar.
- Para hacer eso, vaya a la página de descarga de Windows 11 y selectione la ISO de varias ediciones.
- Használja a Montar opciót, válassza ki a Setup.exe fájlt és a telepítéshez szükséges indikációkat.
- No olvide marcar las casillas que le permiten conservar tanto sus archivos personales como sus aplicaciones.
Sok felhasználó informaron az Xbox sigue cerrándose és a Windows 10 alkalmazásáról. Tenemos una excelente guía dedicada a solucionar los problems de cierre de laplicación Xbox.
Como fue el caso con la solución n. ° 1, deberá tener en cuenta que, al eliminar el caché, se eliminará cualquier información guardada de MS Store, incluidas las credenciales de inicio de sesión, los pagos stb.
Algunos de nuestros lectores también sugirieron cambiar la región de Windows de Configuración a Estados Unidos y restablecer el servicio de Microsoft Store antes de desloading and install la aplicación Xbox, por lo que también debería intentarlo.
Si también tiene problems para abrir la aplicación Xbox en Windows 10, nuestro equipo ha diseñado una guía completa paso a paso para solver ese problem.
De eso se trata, como ves, la solución a este problem pasa por resetear la app. En caso de que estas soluciones no funcionen para usted, o si tiene algunas soluciones propias, háganoslo saber en los comentarios.

![4 Melhores Softwares de Diagnóstico de Automóveis [Guia 2023]](/f/3fa985c141283e5c2a14e67b6b71101e.jpg?width=300&height=460)
