Előfordulhat, hogy a G Hub nem érzékeli a headsetet illesztőprogram-problémák miatt
- A Logitech G Hub játékhoz használók gyakran találkoznak különféle problémákkal, például azzal, hogy a szoftverplatform nem észleli a fejhallgatót vagy az egeret, a billentyűzet nem működik stb.
- A probléma hátterében a hardverhiba, az elavult/sérült illesztőprogramok, a függőben lévő Windows-frissítések vagy a kompatibilitási problémák állnak.
- Mielőtt folytatná a hibaelhárítási módszerek kipróbálását, húzza ki a fejhallgatót a rendszerből, majd csatlakoztassa újra, hogy ellenőrizze, megfelelően van-e csatlakoztatva.

xTELEPÍTÉS A LETÖLTÉSI FÁJLRA KATTINTVA
Ez a szoftver folyamatosan üzemben tartja illesztőprogramjait, így megóvja Önt a gyakori számítógépes hibáktól és hardverhibáktól. Ellenőrizze az összes illesztőprogramot most 3 egyszerű lépésben:
- Töltse le a DriverFix-et (ellenőrzött letöltési fájl).
- Kattintson Indítsa el a szkennelést hogy megtalálja az összes problémás illesztőprogramot.
- Kattintson Frissítse az illesztőprogramokat új verziók beszerzése és a rendszer hibáinak elkerülése érdekében.
- A DriverFix-et letöltötte 0 olvasói ebben a hónapban.
A Logitech G Hub nem érzékeli a headsetet? Sok felhasználó panaszkodott erről a problémáról különböző fórumokon, és a különböző felhasználók különböző megoldásokkal dolgoztak.
Míg a G Hub lehetővé teszi a Logitech G Gaming eszközök (például G Pro X, G 432 stb.) felhasználói élményének testreszabását, hajlamos hardverproblémákra.
Ugyanakkor előfordulhat, hogy a headset nincs megfelelően csatlakoztatva, vagy nincs telepítve a megfelelő illesztőprogram.
De ha a te A Windows 11 PC nem ismeri fel a vezetékes fejhallgatót, van néhány javaslatunk, amelyek segíthetnek a hibaelhárításban és a probléma megoldásában.
Miért nem érzékeli a G Hub a fejhallgatómat?
Néha, Logitech G Hub leáll a belső hibák miatt, amelyek a kapcsolódó hardver meghibásodásához vezetnek.
Ilyenkor olyan problémákkal találkozhat, mint például, hogy a Logitech G Hub nem észleli a headsetet, vagy bármilyen más eszközt, például egeret vagy billentyűzetet.
Néhány gyakori ok, amiért a G Hub nem észleli az eszközöket:
- Elavult/sérült hangillesztőprogramok
- Kompatibilitási problémák a rendszerrel
- Az eszköz régebbi verziójának használata
- Függőben lévő Windows frissítések
- A headset nincs megfelelően beállítva
Tehát, ha a Logitech G Hub nem érzékeli a headsetet, van néhány hatékony tippünk a probléma megoldásához.
Hogyan javítható a Logitech G Hub, ha nem érzékeli a headsetet?
1. Frissítse/telepítse újra az eszközillesztőket
1.1 Frissítse az eszközillesztőket
- megnyomni a Győzelem + R gombokat egyszerre, hogy elindítsa a Fuss konzol.
- A keresőmezőbe írja be devmgmt.msc és ütött Belép.
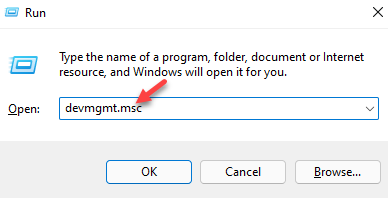
- Bontsa ki a Univerzális soros buszvezérlők szakaszban kattintson a jobb gombbal az eszközre, és válassza ki Frissítéssofőr.
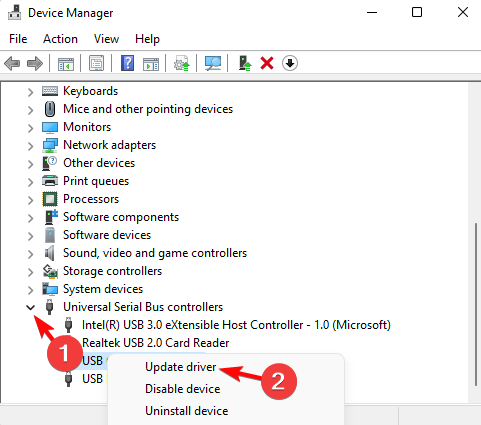
- Most, a Frissítse az illesztőprogramokat ablakban kattintson rá Az illesztőprogramok automatikus keresése.

- A Windows elkezdi keresni a legújabb illesztőprogram-verziókat, és ha elérhető, automatikusan befejezi a telepítést.
Ha elkészült, zárja be az Eszközkezelőt, indítsa újra a számítógépet, és ellenőrizze, hogy a G Hub felismeri-e most a headsetet.
Alternatív megoldásként felkeresheti a headset gyártójának webhelyét, és letöltheti a legújabb illesztőprogram-verziót. Ön és manuálisan telepíti.
1.2 Telepítse újra az eszközillesztőket
- Nyissa meg a Fuss konzolra a gomb megnyomásával Győzelem + R gyorsbillentyűk.
- típus devmgmt.msc a keresősávban, és nyomja meg Belép.
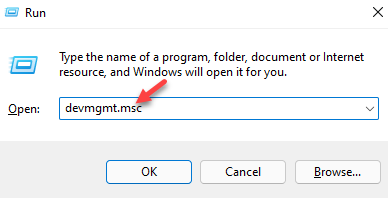
- Kattintson a kibontáshoz Univerzális soros buszvezérlők, kattintson a jobb gombbal az eszközre, és válassza ki Távolítsa el a devjég.

- Ban,-ben Eszköz eltávolítása felszólítás, nyomja meg Eltávolítás újra megerősítésképpen.

- Miután az eszközt teljesen eltávolította, kattintson a gombra Akció fület, és válassza ki Keresse meg a hardvermódosításokat.

- Ennek újra kell telepítenie az eszköz legújabb verzióját.
Most ellenőrizze, hogy a probléma megoldódott-e, vagy továbbra is úgy néz ki, hogy a Logitech G Hub nem észleli a fejhallgató-problémát.
Szakértői tipp:
SZPONSORÁLT
Néhány PC-problémát nehéz megoldani, különösen, ha sérült adattárakról vagy hiányzó Windows-fájlokról van szó. Ha problémái vannak a hiba kijavításával, előfordulhat, hogy a rendszer részben meghibásodott.
Javasoljuk, hogy telepítse a Restoro eszközt, amely átvizsgálja a készüléket, és azonosítja a hibát.
Kattints ide a letöltéshez és a javítás megkezdéséhez.
Ellenkező esetben használhat egy, az illesztőprogram-frissítésekre specializálódott eszközt, amely átvizsgálja a számítógépen az összes elavult illesztőprogramot, és automatikusan frissíti mindegyiket.
A legtöbb esetben a számítógép hardverének és perifériáinak általános illesztőprogramjait nem frissíti megfelelően a rendszer. Lényeges különbségek vannak az általános és a gyártói illesztőprogramok között.A megfelelő illesztőprogram-verzió keresése minden egyes hardverelemhez fárasztó lehet. Éppen ezért egy automatizált asszisztens segít megtalálni és minden alkalommal frissíteni a rendszert a megfelelő illesztőprogramokkal, ezért erősen ajánljuk DriverFix. Íme, hogyan kell csinálni:
- Töltse le és telepítse a DriverFix programot.
- Indítsa el a szoftvert.
- Várja meg, amíg az összes hibás illesztőprogramot észleli.
- A DriverFix most megmutatja az összes problémás illesztőprogramot, és csak ki kell választania azokat, amelyeket javítani szeretne.
- Várja meg, amíg az alkalmazás letölti és telepíti a legújabb illesztőprogramokat.
- Újrakezd számítógépére, hogy a változtatások érvénybe lépjenek.

DriverFix
Ügyeljen arra, hogy számítógép-összetevői illesztőprogramjai tökéletesen működjenek anélkül, hogy a számítógépet veszélyeztetné.
Látogassa meg a webhelyet
Jogi nyilatkozat: ezt a programot frissíteni kell az ingyenes verzióról bizonyos műveletek végrehajtásához.
2. Futtassa a G Hubot kompatibilitási módban
- Lépjen az asztalra, kattintson a jobb gombbal G Hub és válassza ki Tulajdonságok.
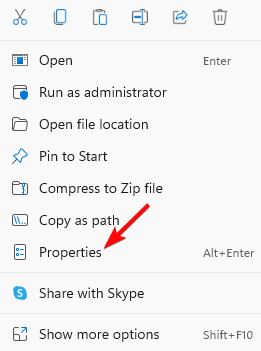
- Ahogy a G Hub tulajdonságai párbeszédpanel megnyílik, válassza ki a Kompatibilitás lapon.
- Tessék, menj ide Kompatibilitás mód, válassza ki Futtassa ezt a programot kompatibilitásban módban, és a legördülő menüből válassza ki a legújabb Windows-verziót.

- Most menj ide Beállítások és válassza ki Futtassa ezt a programot rendszergazdaként. nyomja meg Alkalmaz és rendben.
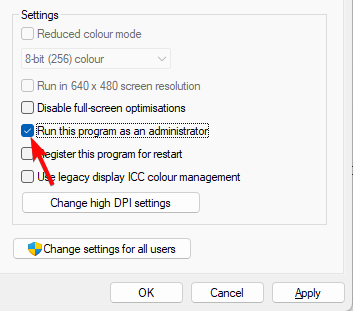
Ha elkészült, csatlakoztassa a headsetet a gépéhez, és ellenőrizze, hogy a Logitech G Hub észleli-e.
- Logitech billentyűzet nem működik? 5 megoldás a javításra most
- A Logitech G Hub nem érzékeli az egeret? 3 módszer a javításra
- A Logitech G Hub letöltése Windows 11 rendszeren
- A Logitech G Pro Wireless nem működik? Alkalmazza ezeket a javításokat
3. Tiltsa le és engedélyezze az eszközt a Hang tulajdonságai között
- megnyomni a Győzelem + R gyorsbillentyűkkel megnyithatja a Fuss konzol.
- típus mmsys.cpl a keresőmezőbe, és nyomja meg Belép kinyitni a Hang ablak.

- Itt válassza ki a Felvétel lapon kattintson a jobb gombbal Mikrofon (olyan, amelyen a fejhallgató neve látható), és válassza ki a lehetőséget Letiltás.

- Most várjon egy kicsit, kattintson a jobb gombbal ugyanerre Mikrofon még egyszer, és válassza ki Engedélyezze.

- Még egyszer válassza ki ugyanazt Mikrofon és kattintson rá Alapértelmezettre állítás az alján. nyomja meg rendben.
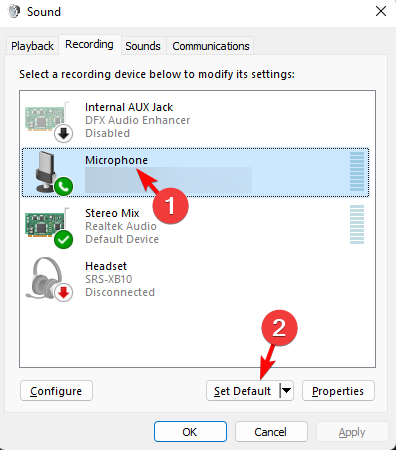
Most lépjen a G Hub oldalra, és ellenőrizze, hogy most már látja-e a headsetet, és hogy csatlakoztatva van-e.
4. Futtassa a G HUB-ot az alapértelmezett beállításokkal
- Bezárás G Hub a tálcáról, és nyomja meg a gombot Győzelem + E gyorsbillentyű a megnyitásához Fájlkezelő.
- Itt menjen az alábbi helyre:
C:\Users\%UserProfile%\AppData\Local\LGHUB. - Keresse meg settings.json/beállítások.db, másolja ki ezt a fájlt, és mentse el az asztalra.
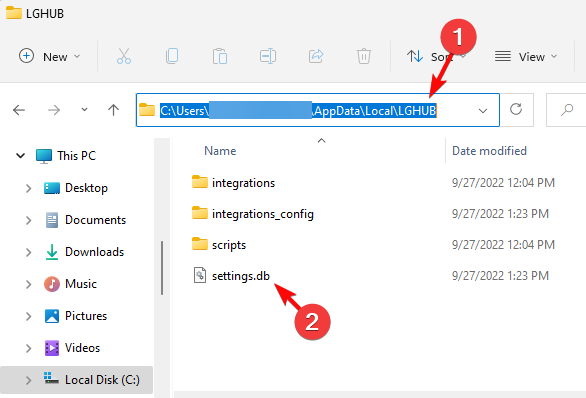
- Most törölje a settings.json fájl a LGHUB mappát.
Most futtassa a G HUB-ot, ahol az összes beállítás vissza lesz állítva az alapértelmezettre, és nem kell semmilyen problémával szembesülnie a fejhallgatóval.
5. Visszatérés az előző beállításokhoz
- Kijárat G Hub és nyomja meg a Győzelem + E kulcsok össze a nyitáshoz Fájlkezelő.
- Most navigáljon az alábbi helyre:
C:\Users\%UserProfile%\AppData\Local\LGHUB - megtalálja settings.json/beállítások.db, másolja ki a fájlt, és mentse el a kívánt helyre, például az asztalra.

- Ezután menjen vissza a G Hub mappát és törölje settings.json/beállítások.db.
- Most térjen vissza az asztalra, és másolja ki a settings.json/beállítások.db lépésben mentett fájl 3, és illessze vissza a G Hub lépésben említett helyen 2.
Most indítsa el és futtassa a G HUB-ot, és vissza kell állítania a korábbi beállításokat.
Hogyan csatlakoztathatom a headsetemet a G hubhoz?
A fejhallgató Logitech G Hub Windows rendszeren történő csatlakoztatásához kövesse az alábbi utasításokat:
- Indítsa el a számítógépet, és csatlakoztassa a headsetet az egyik USB-porthoz.
- Várjon egy kicsit, amíg az eszköz automatikusan telepítésre kerül.
- Most kattintson a Hang ikont a tálca jobb oldalán, és kattintson a hangerősáv melletti nyílra.
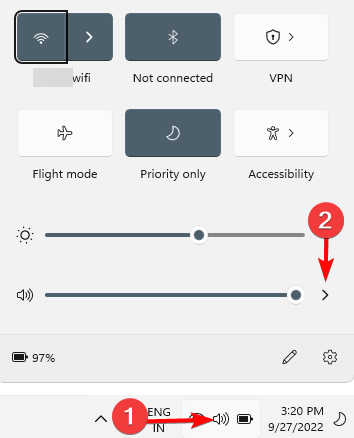
- Válassza ki a csatlakoztatott Logitech USB headset a Hangerő menü.

A Logitech fejhallgatónak most már működnie kell a G Hub alkalmazással, és nem kell több problémába ütköznie.
Ugyanakkor ügyeljen arra, hogy biztonságosan dugja be a mikrofont, és nyomja be erősebben a számítógép csatlakozókábelét a megfelelő aljzatba, amíg két határozott kattanást nem érez.
A teszteléshez a headsetet egy másik számítógéphez is csatlakoztathatja. Ha azonban nem működik, valószínűleg a headset fizikailag megsérült, és további segítségért forduljon a Logitechhez.
De ha olyan problémával szembesül, ahol a A G Pro wireless nem jelenik meg a Logitech játékszoftverben, kövesse bejegyzésünket további részletekért.
A Logitech eszközökkel kapcsolatos egyéb kérdéseivel forduljon hozzánk az alábbi megjegyzések mezőben.
Még mindig vannak problémái? Javítsa ki őket ezzel az eszközzel:
SZPONSORÁLT
Ha a fenti tanácsok nem oldották meg a problémát, a számítógépén mélyebb Windows-problémák léphetnek fel. Ajánljuk töltse le ezt a PC-javító eszközt (Nagyon értékelték a TrustPilot.com webhelyen), hogy könnyen kezeljék őket. A telepítés után egyszerűen kattintson a Indítsa el a szkennelést gombot, majd nyomja meg Mindet megjavít.


