Amikor Android-emulátort keres, sokunk számára az első választás továbbra is a BlueStacks. Felhasználóbarát kezelőfelületéről és arról, hogy miként teszi lehetővé az Android-alkalmazások zökkenőmentes telepítését, lejátszását és megtekintését a Windows PC-n.
De lehet, hogy a BlueStacks néhány olyan funkcióval rendelkezik, amelyekkel még mindig nem vagy annyira ismerős. Például fájlok átvitele a BlueStacks programból a Windows PC-re vagy laptopra. Nos, itt vagyunk, hogy segítsünk Önnek ebben a gyors útmutatóban. Találjuk ki.
1. módszer: A Media manager használata
- Nyisd ki BlueStacks .
- Kattintson Játékaim ikonra a bal felső sarokban
- Kattintson a Rendszeralkalmazások.
- Kattintson Média menedzser.
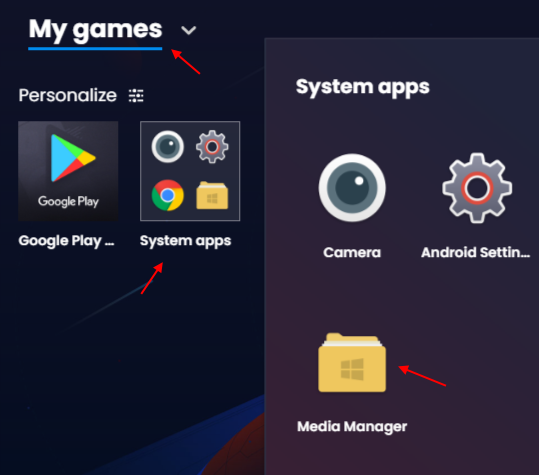
- Most kattintson a gombra Fedezd fel a bal oldali menüből.
- Kattintson Importálás ablakból fájlok importálása a Windows 10-ből a bluestacks-be.

2. módszer: Megosztott mappa használata Windows rendszerben
Van egy megosztott mappa a BlueStacks és a Windows között, amely mindkét helyről elérhető, azaz mind a BlueStacks, mind a Windows rendszerből. Tehát csak annyit kell tennie, hogy tárolja fájljait a Megosztott mappában, majd mindkét helyről (BlueStacks és Windows) hozzáférhet hozzájuk.
1. lépés: Navigálnia kell a Megosztott mappa helyet a Windows PC-n az alábbi elérési út követésével:
C: \ ProgramData \ BlueStacks \ Engine \ UserData \ SharedFolder
3. lépés: Egyszerűen másolja le bármelyiket Windows fájl és illessze be a Megosztott mappa.
Az ebbe a mappába beillesztett fájl könnyen elérhető a Bluestacks segítségével.
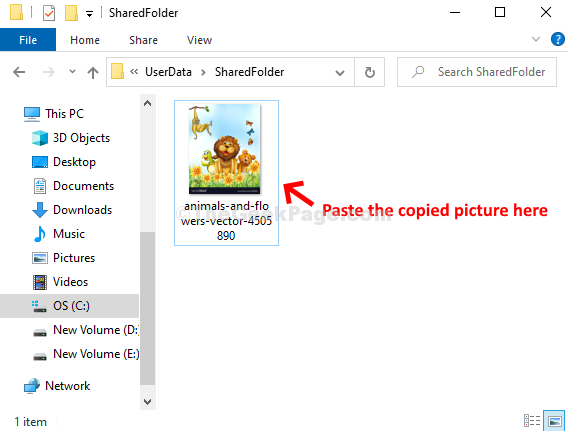
Lássuk, hogyan férhet hozzá ezekhez a fájlokhoz a Bluestacks segítségével
4. lépés: Nyisd ki BlueStacks .
Kattintson Játékaim ikonra a bal felső sarokban
Kattintson a Rendszeralkalmazások.
Kattintson Média menedzser.
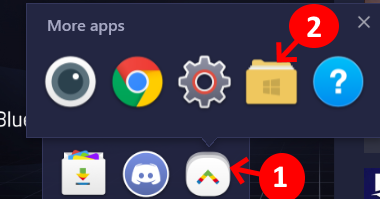
5. lépés: Új ablakot nyit meg a Médiakezelő ban,-ben BlueStacks alkalmazás> Médiakezelő fül> kattintson a gombra Fedezd fel a bal oldalon> kattintson duplán a jobb oldalon lévő Windows mappára.
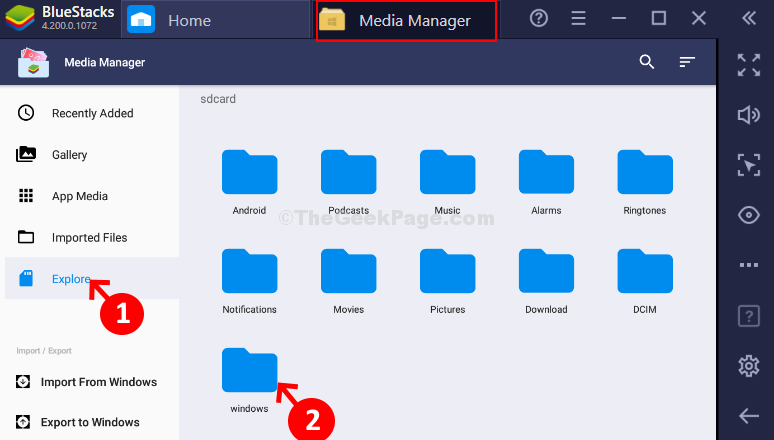
6. lépés: Most kattintson a gombra BstSharedFolder.

Szóval ennyi! Itt érheti el az átvitt Windows fájlokat.


