- Ez alapvető fontosságú a Windows 10 vezérlésének aktualizálása son esenciales para el ecosistema.
- A hardver telepítése és a vezérlés szükséges a korrekciós funkcióhoz.
- La forma más efectiva de mantenerlos al día es obtener las últimas aktualizaciones del sistema operativo.
- Usar el Administrador de dispositivos para obtener las versiones más nuevas también es uno de los procedimientos más populares.

Los controladores son una parte esencial de cada ecosistema de ablakok. Sin estos paquetes de software invisibles, no puedes ejecutar tu hardware según lo previsto.
Por lo tanto, mantenerlos aktualizados es esencial para cualquier usuario de Windows.
Este artículo te mostrará las mejores formas de realizar una aktualización del controlador.
¿Qué controladores necesito aktualizar periódicamente?
Hardver szükséges egy adecuado vezérlőhöz a funkciójavításhoz. Los controladores son como el alma de cada computadora. Si falta un componente specific de tu computadora o tienes un controlador obsoleto, pueden ocurrir varios problems.
Si bien la aktualización de todos los controladores suele ser esencial, aquí hay algunos que no debes omitir:
- Controladores de tarjeta de red: Para conectar tu computadora a internet, necesitas un software llamado controlador de adaptador de red. Lo mejor es mantener aktualizados los controladores de tu adaptador de red para evitar posibles problems.
- Controladoresde la tarjeta de sonido: Una tarjeta de sonido y el software del controlador que la acompaña son responsables de administrar la salida de tu PC audio. Esta tarjeta de sonido puede ser una pieza separada de hardware insertada a través de un puerto de expansión o una parte integral de la placa base.
- Controladores de mouse: En pocas palabras, un mouse no puede interactuar con una computadora sin un controlador de dispositivo, conocido como controlador de mouse. En la mayoría de los casos, el controlador del mouse ya estará instalado en tu computadora.
Estos son szóló algunos. Es una buena práctica mantener todos tus controladores aktualizados.
A Windows 10 és a HP, a Lenovo, az AMD vagy az Nvidia vezérlőinek aktualizálása.
¿Cómo puedo aktualizar los controladores en Windows 10?
1. A través de la aktualización de Windows.
- Presiona ablakok + én y haz clic en Actualizaciones y seguridad.

- Haz kattintson en A Windows aktualizálása para que la PC busque aktualizaciones automaticamente.

A Microsoft több fontos hardvergyártó társasággal rendelkezik, mint az Intel, az Nvidia, az AMD stb. Por lo tanto, estas empresas publican regularmente aktualizaciones de controladores para sus Componentes a través de Windows Update.
Si estás utilizando una tarjeta gráfica NVidia o ATI más nueva, todo lo que necesitas hacer para mantener los controladores aktualizados es buscar aktualizaciones de Windows con regularidad.
2. Usa el Administrador de Dispositivos.
1. Ve a Buscar, hozzáír dispositivo y abre el Administrador de Dispositivos.
2. Ahora verás una todo tu hardware and el Administrador de Dispositivos.
3. Para revisar las aktualizaciones de los controladores de cualquier komponente, solo dale clic derecho y escoge Aktuális vezérlő de la lista de opciones.

4. Ahora, tendrás dos opciones. Puedes seleccionar la primera si quieres que el System busque automaticamente un controlador. La segunda es para cuando ya hayas descargado un controlador, así que tendrás que señalar su ubicación.
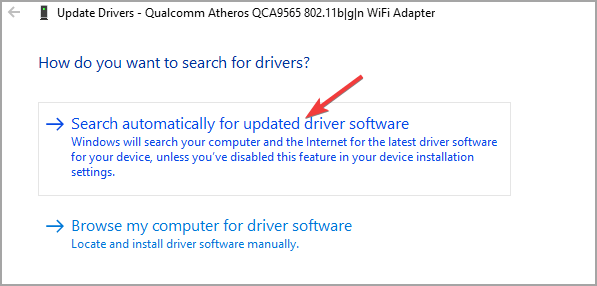
5. Si una aktualización de controlador está disponible, se instalará automáticamente. Si no, tu controlador ya está aktualizado.
En caso de que no recibas tus aktualizaciones de controladores a través de Windows Update, la manera más común de revisar si hay aktualizaciones de controladores es usando el Administrador de Dispositivos.
Puedes aktualizar manualmente tus controladores a través de él. Esta herramienta integrada te allowe aktualizar cada controlador para tus dispositivos de manera individual.
Tal vez te tome algo de tiempo el revisar cada uno de los controladores manualmente, pero haciendo eso puedes solver muchos problems. Para revisar aktualizaciones de controladores en el Administrador de Dispositivos, haz lo que describimos arriba.
3. Telepítse a dedikált vezérlő szoftvert.
Hay varias herramientas de terceros que puedes usar para instalar automaticamente los controladores more recientes en tu computadora with Windows 10. Sin embargo, el software de aktualización de controladores profesional es una de las opciones more eficientes.
Una herramienta profesional simplifica la aktualización de los controladores, incluso para los novatos. De hecho, el dispositivo se ejecuta automáticamente para encontrar controladores obsoletos.
Algunos de los errores más comunes de Windows son el resultado de controladores viejos o inkompatibilis. La falta de un sistema aktualizado puede conducir a retrasos, errores de sistema o incluso a la Pantalla Azul de la Muerte.
Para evitar este tipo de problemas, puedes usar una herramienta automática que encontrará, descargará e installará la version adecuada del controlador en tu computadora Windows, con solo unos cuantos kattintások. Aquí te decimos cómo hacerlo:
- Töltse le és telepítse a DriverFix-et.
- Abre la aplicación.
- Espera a que DriverFix detecte todos lo controladores defectuosos.
- El szoftver ahora te mostrará todos los controladores que tienen problems y tú solo necesitas seleccionar aquellos que quieres arreglar.
- Espera a que DriverFix descargue és install los controladores more new.
- Reinicia tu PC para que los cambios hagan efecto.

DriverFix
Los controladores ya no te darán problems si descargas y usas este poderoso software.
Descargo de responsabilidad: La Verión gratuita de este programa no puede realizar ciertas acciones.
- Cómo Actualizar los Controladores en Windows 11 [Paso a Paso]
- 6 Aktuális vezérlők Gratuitos Windows 11-hez
- Megoldás: Fallo de Energía del Controlador NVIDIA és Windows
- ¿Demasiados Procesos és Segundo Plano és Windows 10? [Megoldás]
4. Actualiza los controladores desde el sitio web del fabricante.
Microsoft tiene acuerdos con todos los fabricantes destacados y proporciona los controladores necesarios dentro de las aktualizaciones periódicas de Windows.
Sin embargo, algunos fabricantes pueden lanzar aktualizaciones especiales para solucionar problemas específicos en algunos casos excepcionales. Estas eventualmente se convertirán en aktualizaciones para tu PC, pero puedes adelantarte.
Es por eso que, en algunos casos, visitar el sitio web del fabricante y consultar su página de Soporte puede ser una excelente decisión. Generalmente, ahí puedes encontrar los controladores más recientes para tu computadora.
Estos son los enlaces oficiales de descarga para los controladores more comunes utilizados en PCs with Windows:
- Az NVIDIA vezérlésének aktualizálása
- Az AMD vezérlésének aktualizálása
- Az Intel vezérlésének aktualizálása
- A HP vezérlésének aktualizálása
- Actualizaciones de controladores de Dell
- A Lenovo vezérlőinek aktualizálása
5. Usa el modo de compatibilidad.
- Localiza el program de instalación del controlador en tu computadora o en un medio (CD/DVD).
- Haz clic con el botón derecho en el archivo de instalación del programa (un archivo ejecutable suele tener la palabra konfigurálni en su nombre) y selecciona Kompatibilitási problémák megoldása.
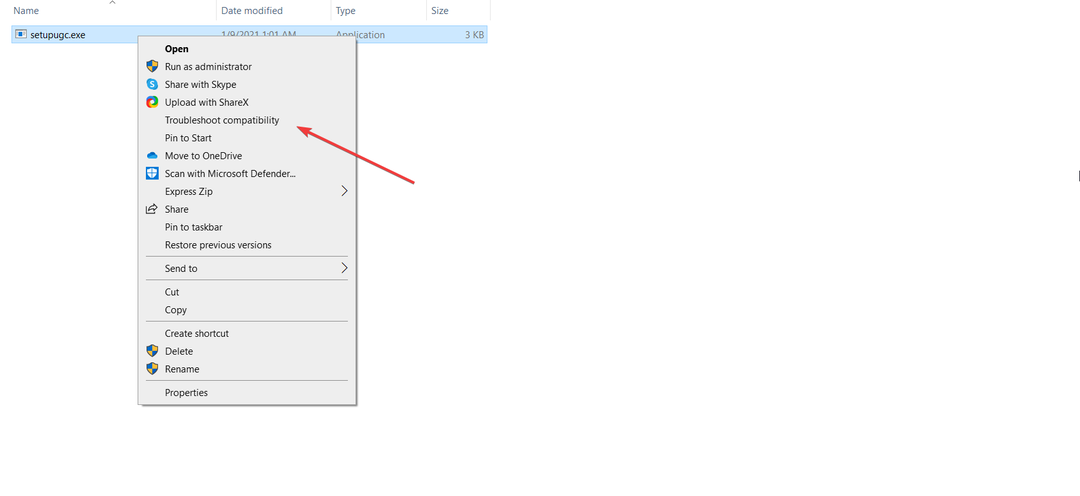
- El solucionador de problems de compatibilidad de programas buscará cualquier problem.
- Haz kattintson en Programmegoldás.
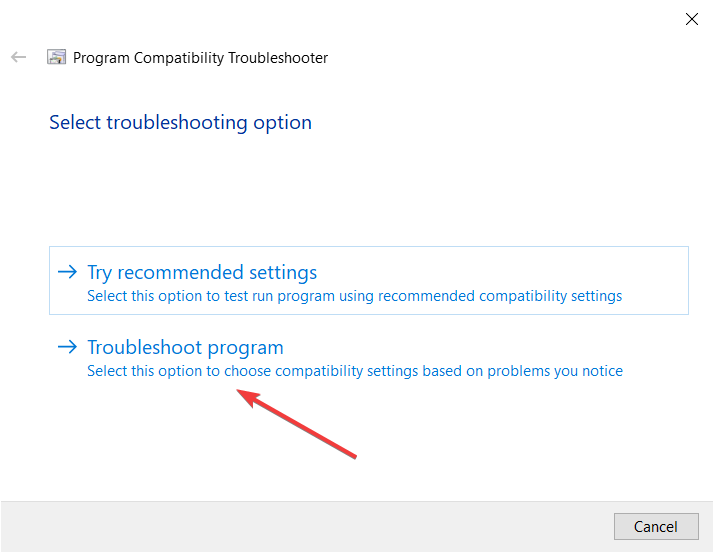
- Ahora, selecciona cuál es el problema con el programa. Si el controlador funcionó bien en una versión anterior, selecciona la primera opción y da clic en Siguiente.
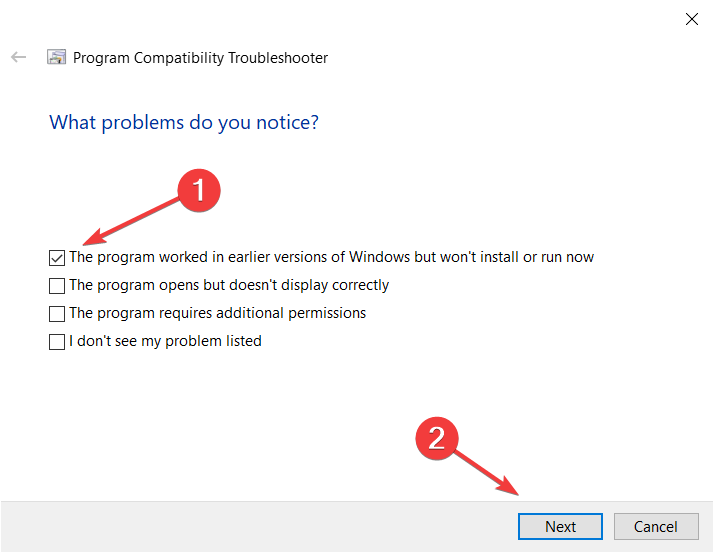
- Elige la Verión de Windows en la que el controlador funcionó bien y haz clic en Siguiente. Para este eemplo, nosotros seleccionamos Windows 7.

- Haz kattintson en Probar el program y luego presione Siguiente nuevamente.

- A Continuación, sigue las instrucciones para instalar los controladores.
- Finalmente, puedes guardar esta configuración si la instalación y los controladores funcionan bien.
En el inprobable caso de que no aktualices los controladores con los metodos anteriores, todavía existe la opción de Kompatibilitási problémák megoldása.
Esta es una forma de, digamos, convencer a los controladores más antiguos para que funcionen en egy Windows-kompatibilis verzió.
6. Használja a BIOS-t.
- Töltsd le a BIOS-t (o UEFI) jobban reciente del sitio web del fabricante.
- A BIOS általános archiválása a .exe formátumban, egy unidad USB flash-en keresztül. (Asegúrate de descomprimir el archivo antes de la mudanza y vuelve a verificar que no haya ningún otro archivo almacenado).
- El siguiente paso es insertar la memoria USB en el system.
- Para activar la secuencia de inicio, mantén presionado el botón de encendido varias veces.
- Elige Szociális problémák.
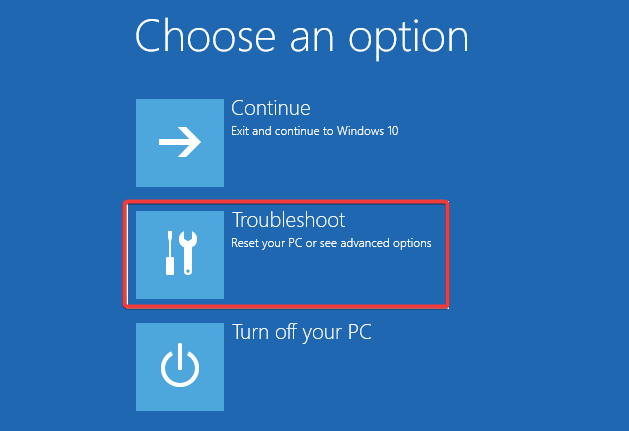
- Haz kattintson en Opciones avansadas y selectiona UEFI firmware konfigurálása.
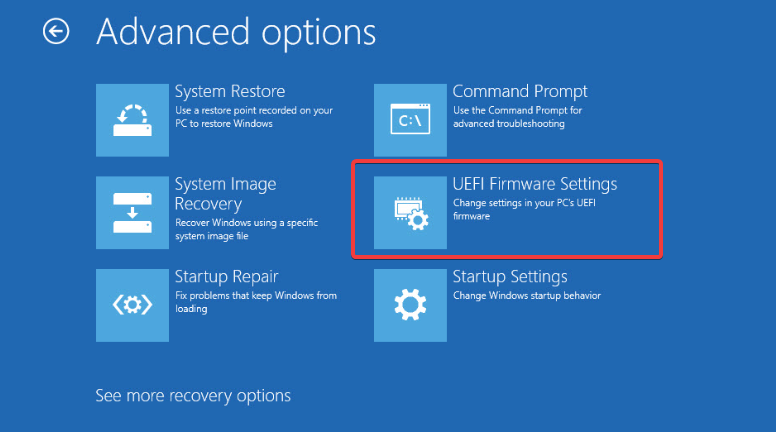
- Finalmente, selectiona Reiniciar y usa los menús para aktualizar el BIOS / UEFI.
Como puedes ver, la aktualización de los controladores a través del BIOS está estrechamente relacionada con la aktualización del BIOS.
Sabemos que manejar el BIOS puede ser desalentador, por lo que preparamos algunos consejos adicionales sobre cómo aktualizar fácilmente tu BIOS.
Sin embargo, recomendamos usar este método como último recurso, ya que es peligroso y requiere mucho tiempo.
Estas son las diferentes formas en las que puedes aktualizar los controladores en Windows 10. Por supuesto, siempre puedes usar cualquier método que parezca más accesible, pero cualquiera de estos debería funcionar.
Cuéntanos cómo te fue con el procedimiento en los comentarios a continuación.


