- A számítógép nem érinti a GPU-val kapcsolatos problémát, ami a BIOS elavultságát okozza, az illesztőprogram elavult vagy a hardver eltérő.
- Controlla se la tua scheda grafica collegata correttamente alla scheda madre, quindi pass a legmodernebb megoldás.
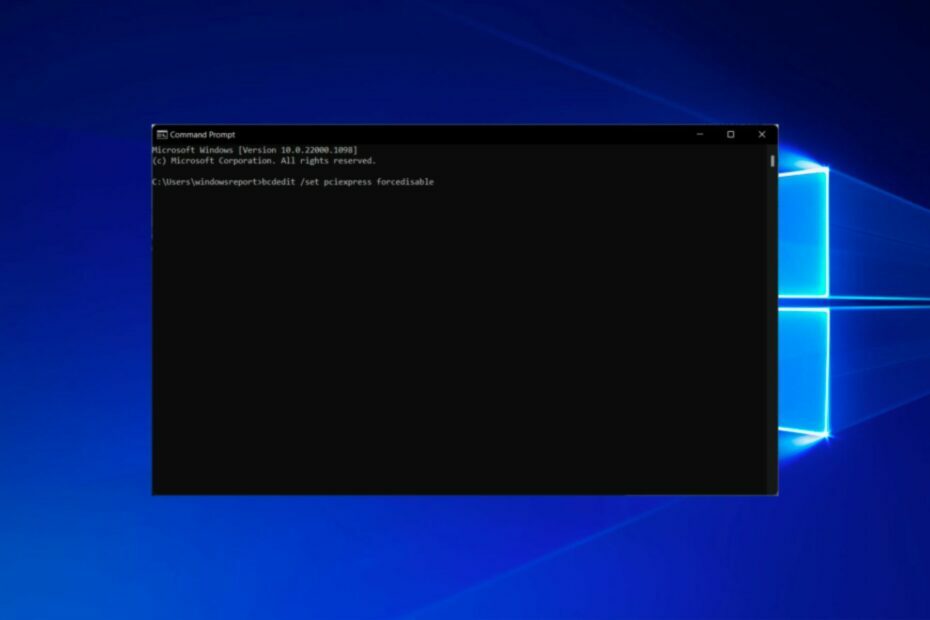
A számítógépen a GPU rifiutározása különböző motívumokkal rendelkezik. Ez accadere sia az Nvidia grafikus grafikonokkal, az AMD-vel.
Per quanto problemtico possa sembrare, questa non in realtà una insolita. Quindi, sei sei bloccato con un PC che non rileva la GPU, a soluzioni di seguito risolveranno il problem.
A mio PC-nél nincs GPU?
La scheda madre che non rileva il problem della GPU può essere causato da una serie di motivi che variano da utente a utente. Tuttavia, i più comuni sono i sekoenti:
- Drivers elavult: Assicurarsi che tutti i drivers sono aggiornati. Unsoleto non soolo farà funzionare in your computer pilù lenamente, interferirà anche con il suo funzionamento, inclusa la GPU non rilevata.
- Illesztőprogram GPU letiltott: Di seguito vedrai come abilitare il driver e legritkább i dispositivi nascosti all'interno di Gestione dispositivi per correggere l’accensione della GPU ma non viene rilevato un errore.
- Scheda difettosa: Controlla se l’unità di kidolgozott grafica (GPU) collegata correttamente alla scheda madre ed vizsgaidőszak esetleges segni di danni.
- A BIOS elavult: A BIOS nem aggiornato potrebbe problémákat okoz a hardverek kompatibilitásával. Lehetséges a questo sia il motivo Principle per cui la GPU non viene rilevata in Gestione dispositivi; pertanto, si consiglia di aggiornarlo sia a Windows 10 és a Windows 11 rendszerben.
- Aggiornamenti di Windows non riusciti: A legjobb általános Windows-bővítés a számítógépeden, ismerős egy portano, amely új problémákat okoz, és a számítógép természetes összetevője. In questo forgatókönyv, sarà necessario rimuovere l’aggiornamento più lateste.
Változtasd meg a mio PC-t, ha nincs GPU?
Prima di applicare una delle soluzioni che ti proponiamo, verifica i seguenti aspetti:
- A GPU slot vezérlése és a hardver nem danneggiare alcuna parte módban történő pontossága.
- Scollega e ricollega la GPU alla scheda madre.
1. Lehetősége van a dispositivi nascosti e il driver della scheda grafica
- Fare clic con il pulsante destro del mouse sull’icona Rajt, quindi selezionare l’opzione Gestione dispositivi.
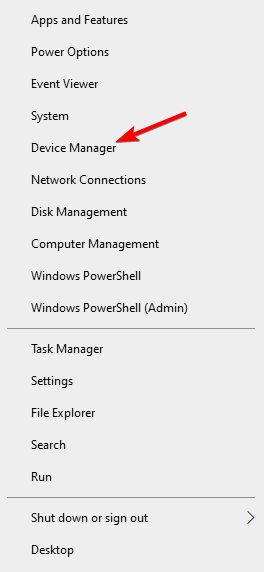
- Seleziona il pulsante Visualizza altban, quindi fai clic su Mostra dispositivi nascosti.

-
Espandi la sezione Schede videó, fai doppio clic sul driver GPU e vai alla scheda Sofőr per premere il pulsante Abilita dispositivo seguito da rendben. Nel caso in cui il pulsante dica Eszköz letiltása, significa che è già abilitato e non devi fare nulla.

2. Telepítse vagy frissítse a grafikus illesztőprogramot
2.1 Tramit Gestione dispositivi
- Se il PC non rileva la tua GPU, fai clic con il pulsante destro del mouse sull’icon Rajt dalla barra delle applicazioni, quindi seleziona Gestione dispositivi.
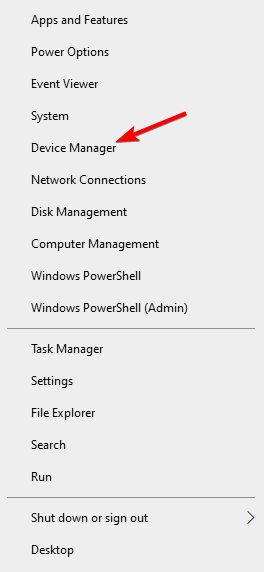
-
EspandereSchede videó, viteldíj, kattintson a pulsante destro del mouse sul driver della scheda grafica e viteldíj clic su Aggiorna sofőr.

- Viteldíj kattintson a su Automata vezérlés és illesztőprogram, quindi riavviare a számítógép al termine del processo. Il problem della scheda grafica AMD verrà risolto.
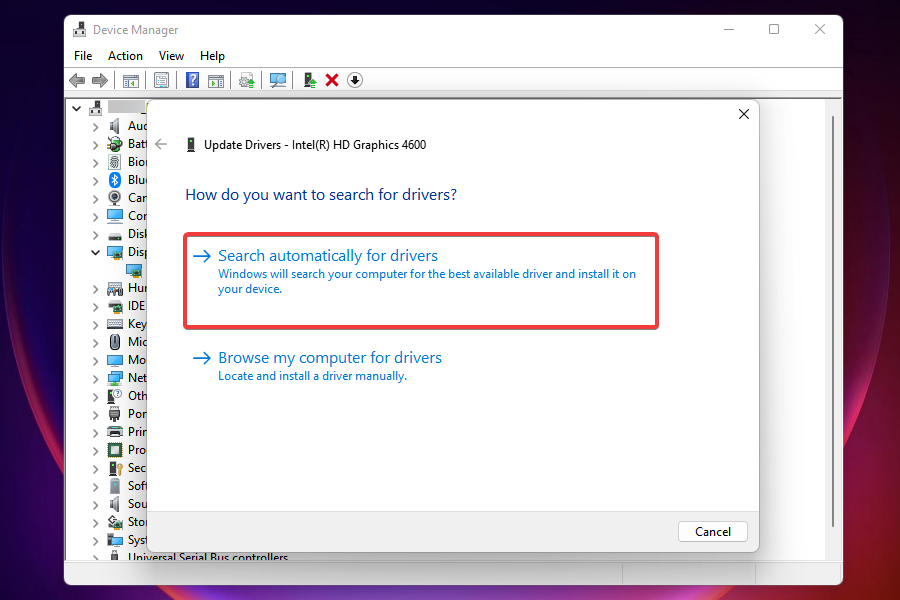
2.2 Tramite il sito Web del produttore
- Visita il az Nvidia hivatalos oldala o AMD, a seconda della GPU, quindi scegliere il tipo di prodotto, la sorozat, il operatív rendszer, il tipo di download e la lingua (1) che si adattano alla descrizione della GPU, quindi fare clic sul pulsante Cerca (2).

- Fai click su Letöltés sotto il driver risultante, quindi doppio clic sul .exe fájl PC-n telepített. Riavvia a PC-n keresztül a megfelelő módosításokhoz. A PC che non rileva l’errore della GPU verrà corretto.

2.3 Tramite Windows Update
- Premi ablakok + én insieme, quindi vai su Aggiornamento e sicurezza.
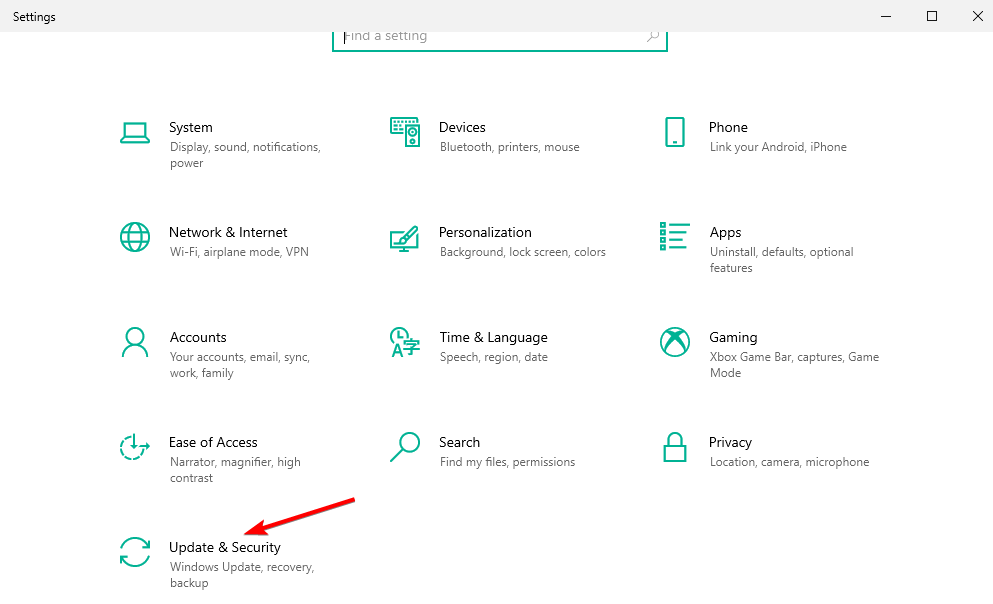
- Fare clic sull'opzione Vizualizálja az egészet aggiornamenti facoltativi sulla destra.
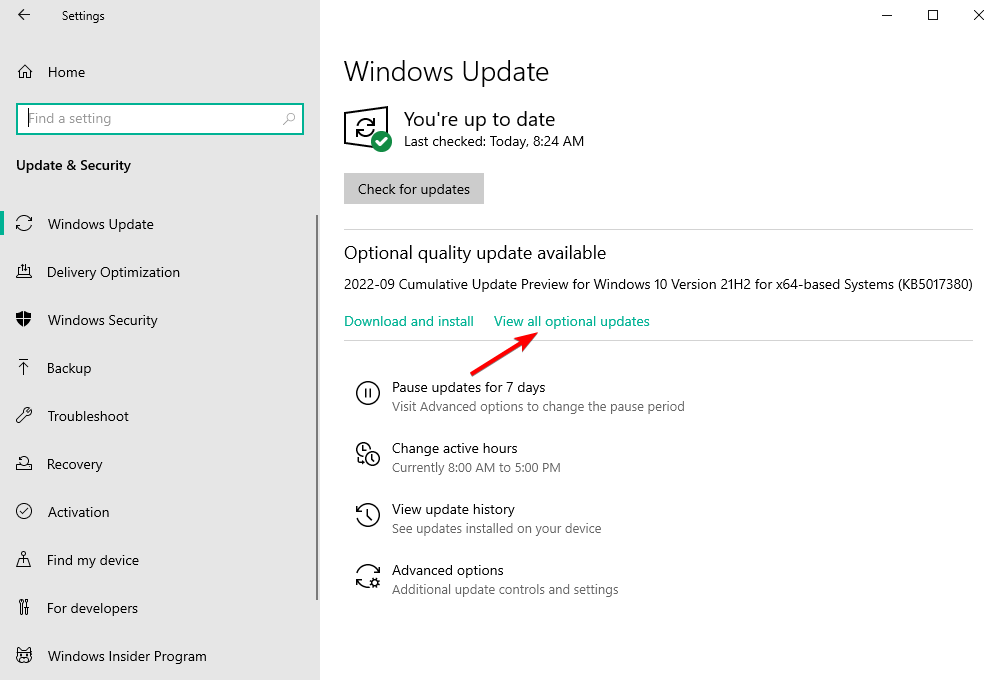
- Espandi la sezione Aggiornamenti sofőr, seleziona tutti gli aggiornamenti presenti, quindi seleziona Letöltés és telepítés.
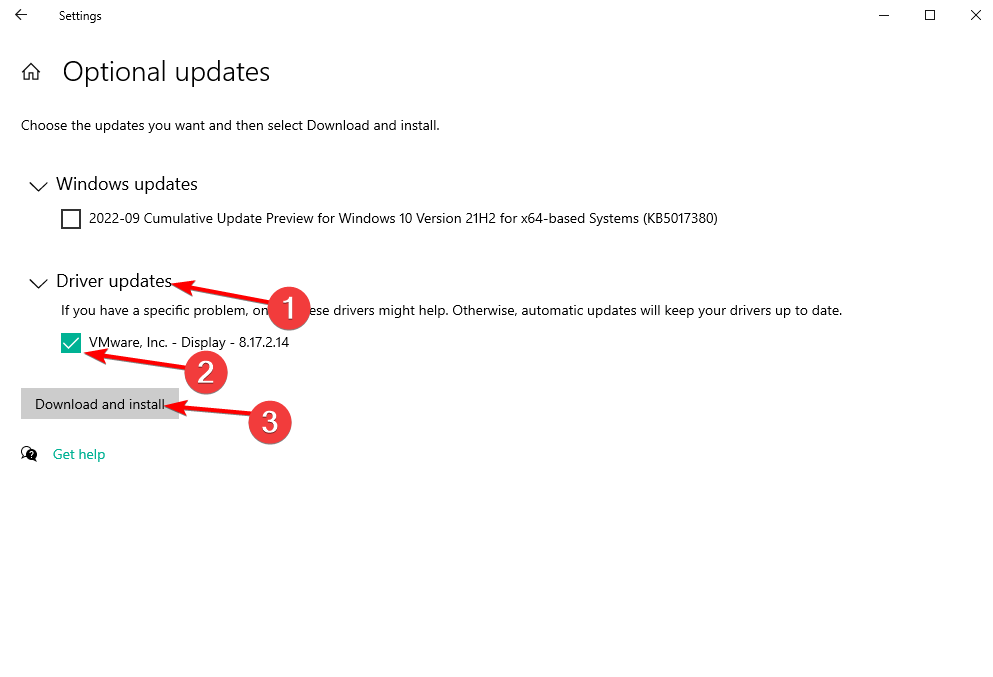
2.4 A legfrissebb illesztőprogram automatikus telepítése
Lehetősége van letölteni az illesztőprogram legfrissebb verzióját a GPU webproduttore webhelyén, vedi punto 2.2, oppure scegliere una soluzione automatizzata che gestirà questa attività per te.
A DriverFix egy olyan szoftver, amely automatizálja ezt a folyamatot, és támogatja a telepítési korlátokat, valamint az összes illesztőprogram-funkciót.

DriverFix
Mantieni la tua GPU al massimo delle sue prestazioni senza cocuparti dei suoi driver.3. Használja a parancssort a PCI Express letiltásához
Ez a megoldás egyedül az NVIDIA grafikus grafikonok számára készült.
- Premi il pulsante ablakok, quindi digita cmd e seleziona Esegui come amministratore.

- Digita o incolla il seguente comando, quindi premi Invio e riavvia il PC al termine:
bcdedit /set pciexpress forcedisable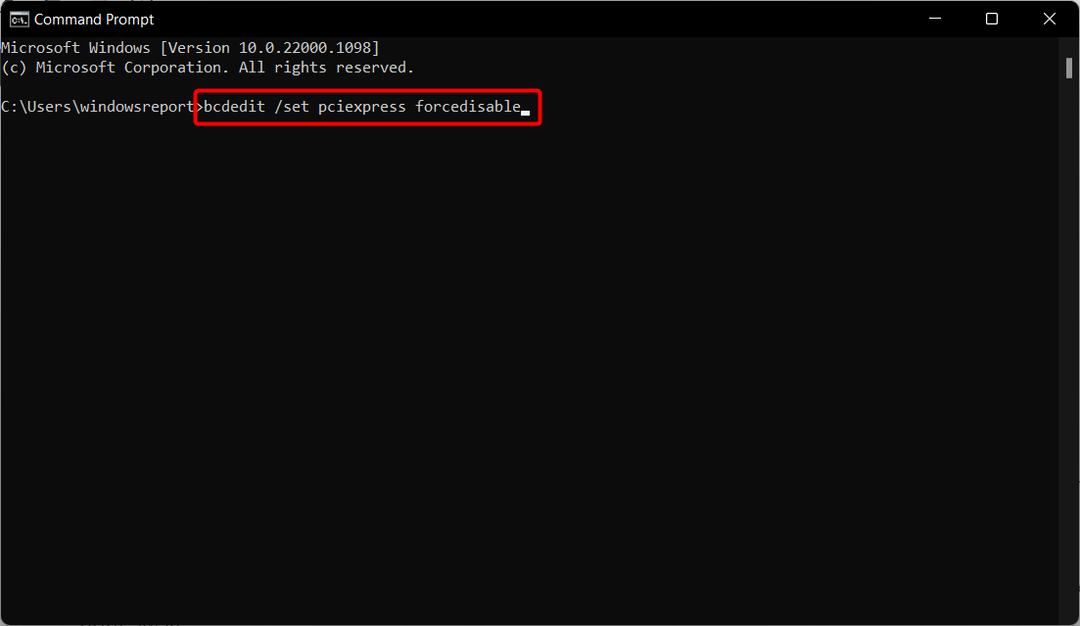
4. Ripristina il BIOS és aggiornalo
- Avviare il BIOS premendo
F2o Canc dopo aver premuto il pulsante di accensione. - Passare alla sezione Ripristina impostazioni előre meghatározott, quindi scegliere Carica configurazione predefinita e premere
Invio. Ez nem más, mint a második PC-n, ismerős, és ehhez hasonlók. - Procedi con l'aggiornamento del BIOS che hozzájárulást kérünk a scheda madre di funzionare con qualsiasi new hardver che cheda cheda. A PC non è in grado di rilevare il problem della scheda grafica Nvidia verrà risolto in secuito. È necessario sottolineare che la modifica del BIOS può casealmente essere un’attività potenzialmente rischiosa; di conseguenza, è necessario prestare particolare attenzione per evitare di causare danni irreparabili.
È necessario sottolineare che la modifica del BIOS può casealmente essere un’attività potenzialmente rischiosa; di conseguenza, è necessario prestare particolare attenzione per evitare di causare danni irreparabili.
- Javítva: Az AMD grafikus kártyát nem ismeri fel az Eszközkezelő
- Nem észlelhető az Nvidia grafikus kártya a Windows 11 rendszerben? Javítsd meg most
- 5 módszer a Windows 10 rendszeren nem észlelt Nvidia grafikus kártya javítására
5. Távolítsa el a Windows utolsó frissítését
- Premi insieme i tasti ablakok + én per accedere all’app Impostazioni, quindi seleziona Aggiornamento e sicurezza.
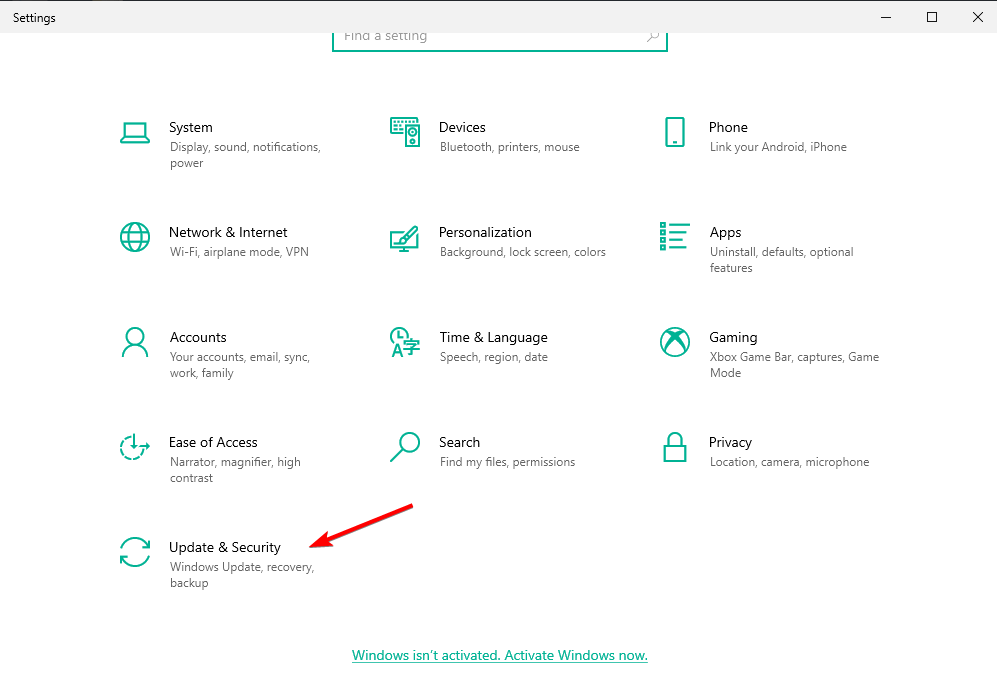
- Seleziona Visualizza la cronologia degli aggiornamenti installati dal lato destro.
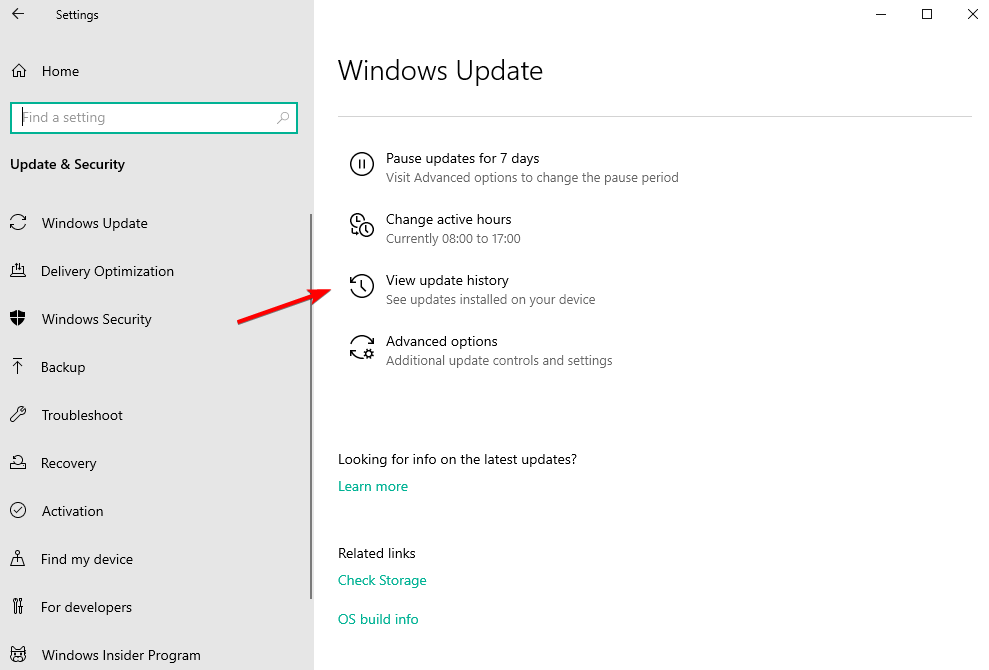
- Seleziona Disinstalla aggiornamenti.
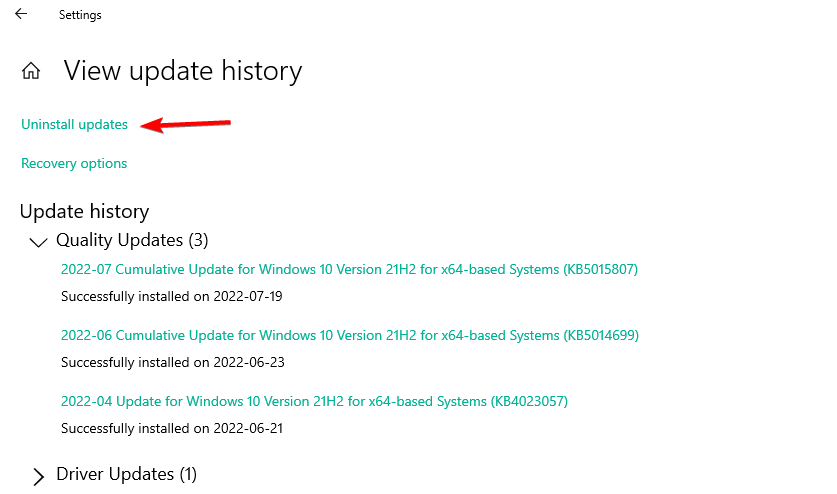
- Fare clic sul primo aggiornamento di Windows installato, quindi selezionare Disinstalla per rimuoverlo dal PC. Riavvia a számítógép és a probléma vezérlése a GPU állapotában.

Nézze meg a PC-n, amely egy GPU-integrációval rendelkezik, amely dedikált, és ez szükséges a BIOS-ban dedikált grafikus ütemezéshez.
Per ulteriori potenziali soluzioni, visita la nostra guida su cosa fare se a számítógépen nem működik a második GPU.
Ecco fatto, dovresti essere in grado di parare il your PC che non rileva i problemi della scheda graphica with una di Queste Solutions. Facci sapere se hai utilizzato altre soluzioni alternatív.
© Copyright Windows Report 2023. Nem kapcsolódik a Microsofthoz


