- Il sofőrNVIDIA nem kompatibilis a hibás verzióval ablakok ha ellenőrizni szeretné, hogy az illesztőprogram-hibák okát okozza a rendszerben.
- Használja az uno strumento dedicato for aggiornare i driver può essere la chiave per un ripristino rapido.
- Puoi anche eseguire il processo manuale di disinstallazione e quindi installazione di quelli giusti.
- A gyártó egy speciális szoftvert biztosít az illesztőprogramok számára.
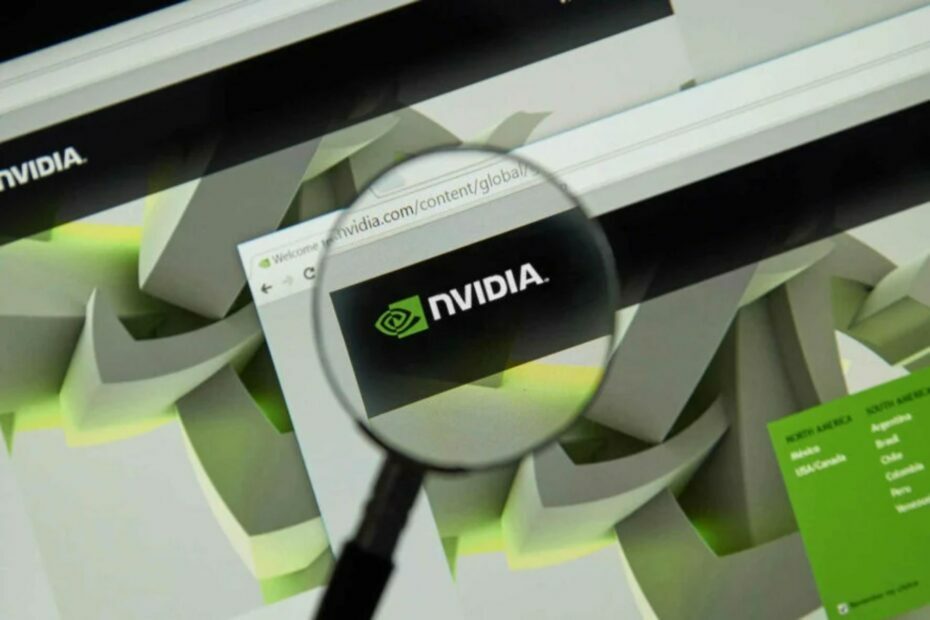
Ha telepíteni kell az NVIDIA illesztőprogramot, lehetséges az üzenet megjelenítése és megjelenítése Az NVIDIA illesztőprogram nem kompatibilis a Windows jelenlegi verziójával.
Ez egy probléma a Windows 10 és 7 számítógéppel. Adja meg az üzenetet a Windows kiadásához a rendszer nem támogatja a telepítéshez szükséges illesztőprogramot.
Perché succede questo? A motivo di tale problem, amely valószínűleg 32 bites illesztőprogramra van telepítve a 64 bites operációs rendszeren vagy fordítva.
L'architettura dei sistemi a 32 és 64 bites è significativamente diversa e i driver non possono essere scambiati da uno all'altro.
Ecco perché è fontos sapere quale tip di system operativo stai utilities for contra, and scover il Driver Corretto.
Questa guida ti mostrerà come sbarazzarti del Az NVIDIA illesztőprogram nem kompatibilis a Windows hibaüzenetének ezzel a verziójával telepítse az illesztőprogramot.
Ha javítja az Nvidia illesztőprogramjának hibáját, nem kompatibilis?
1. Használja a gyártó alkalmazását
- Accedi alla GeForce Experience web oldal.
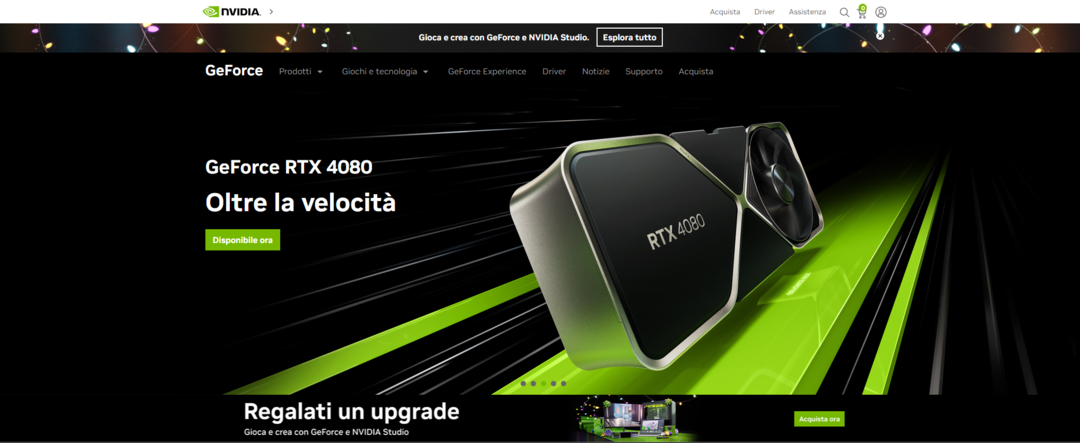
- LetöltésGeForce Experience alkalmazás e installala.
- Használja a monitort az NVIDIA GPU-val.
- Avvia il program.
- Se ti viene chiesto di aggiornare l’applicazione, acccettala.
- Passa alla scheda Sofőr.
- Verranno trovati eventuali aggiornamenti sui driver.
- Viteldíj kattintson a su Controlla aggiornamenti all’estrema destra per avviare una ricerca manuale.
- Quando vengono trovati i driver legfrissebb, mennyiségi vizualizációs in un elenco.
- Selezionare Személyre szabott telepítés aprire il fájlonként.
Sei non sei sicuro di quale GPU NVIDIA stai usezando, GeForce Experience ti aiuterà con questi driver.
Ez a bonyolult módszer, és használja a GeForce automatikus rilevamento funkcióját. Da qui, puoi usarlo invece di una ricerca manuale, per rilevare automaticamente la tua GPU e offrire aggiornamenti.
2. Utilizzare un program specialzzato
Sappiamo già che il problem è dovuto a driver inkompatibilit, quindi bisogna trovare il illesztőprogram megfelelő a rendszerhez. Tale processo si può könnyen automatizzare usezando uno strumento jön DriverFix.
Ez egy olyan Windows all-in-one eszköz, amely lehetővé teszi az egyszerű és biztonságos illesztőprogramot.
Kövesse ezt az egyszerű utakat, hogy biztonságosan megőrizze az illesztőprogramot:
- Letöltés és telepítés DriverFix.
- Avvia il szoftver.
- Vegyen részt a DriverFix használatában, és válassza ki a különböző illesztőprogramokat, és válassza ki a megfelelő minőségű programot.
- Figyelje meg az alkalmazást, és telepítse a legújabb illesztőprogramot.
- Riavvia il PC, hogy hatékonyan módosítsa.

DriverFix
Mantieni la tua GPU al massimo delle sue prestazioni senza cocuparti dei suoi driver.
3. Frissítse a Windows szoftvert
- Apri la finestra di dialogo Esegui con il tasto
Windows + Rda tastiera. - Nella finestra di dialógus Esegui digitális
győztes, quindi premere Invio. - A Windows deve essere verziója 1511 o successiva az NVIDIA illesztőprogram telepítéséhez.
A Windows 1511-es verziója, amely folyamatosan halad a következő lépésekkel.
- Premi il tasto Windows + kombinációs di tasti I aprire le impostazioni a Windows 10.
- Scorri verso il basso fino ad Aggiornamento e sicurezza e selezionalo.
- A Windows Update kiválasztásában Controlla aggiornamenti [Frissítések keresése].

- Accetta l’installazione per gli aggiornamenti che trovi.
4. Távolítsa el és telepítse újra az NVIDIA illesztőprogramot
4.1. Távolítsa el az NVIDIA illesztőprogramot
- Premi i tasti
Windows és Raprire la finestra di dialogo Esegui. - Digita
msconfige fai click su RENDBEN. - Fare clic sulla scheda Avvio.
- Contrassegna la casella di controllo accanto ad Avvio sicuro.
- Scegli l’opzione Minimo.
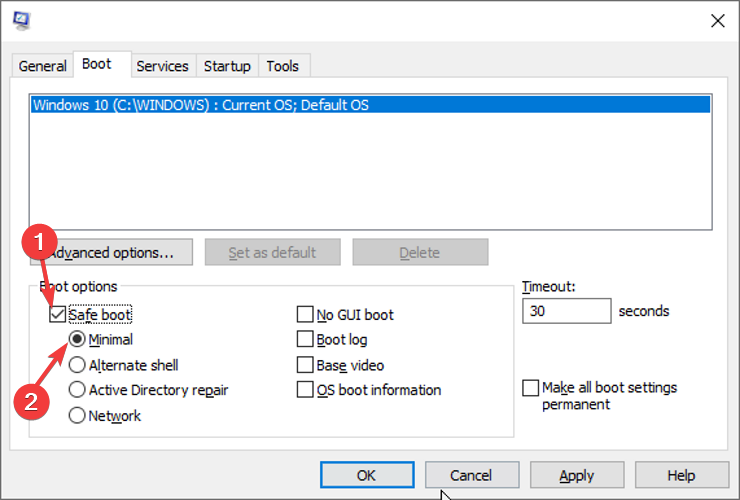
- Viteldíj kattintson a su Applica e rendben per chiudere la finestra.
- Riavvia il computer e si avvierà in modalità provvisoria.
- Fare clic sull’icona Questo PC sul desktop.
- Apri Disco locale (C) e trova la cartella NVIDIA.
- Elimina questa cartella facendo clic con il tasto destro su di essa e selezionando Elimina.
- Aprire la finestra di dialogo Esegui con il tasto
Windows és Rkombó. - Immmettere
devmgmt.msce viteldíj clic sul pulsante rendben. - Espandi la voce Schede videó nell’elenco e fai clic con il pulsante destro del egér sull’adattatore NVIDIA.
- Selezionare Disinstalla dalle opzioni e seguire le istruzioni fornite.
- Riavvia il computer for finalizzare la disinstallazione.
Il primo passo nel processo di aggiornamento del driver grafico è eltávolított. Segui il passaggio successivo per viewere come installarne uno novo.
4.2. Telepítse az NVIDIA illesztőprogramot
- Apri di newvo la finestra di dialogo Esegui.
- Digita
msconfige premi Invio per tornare alla schermata di configurazione. - Deseleziona l’opzione Avvio sicuro ban ben Opzioni di avvio.
- Viteldíj kattintson a su rendben és riavviare a PC-n.
- Vai alla NVIDIA letöltési oldal. Gyűjtsd össze a táblázatot a korrekciós információk alapján, és töltsd le az NVIDIA illesztőprogramokat minden gépen.
- Telepítse és töltse le az illesztőprogramot a következő lépésekben.
- Selezionare Személyre szabott telepítés e selezionare tutte le caselle per le opzioni d’installazione.
- Contrassegnare la casella di controllo Esegui installazione pulita.
- Riavvia a számítógépén.
Az NVIDIA kézi illesztőprogram intenzív letöltése, kiadás letöltése a rendszer architektúrájához (32 bites vagy 64 bites).
Ez az egyik legnagyobb közösség motívuma az illesztőprogramok számára, amelyek nem támogatják a korrekciós verziót.
Le soluzioni di cui sopra ti aiuteranno a correggere il NVIDIA grafikus illesztőprogram nem kompatibilis a Windows hibás verziójával sia manualmente che automaticamente.
NVIDIA fornisce anche dedikált szoftver a rilevare automatikus GPU-hoz és az illesztőprogramnak megfelelően a rendszerhez.
Ci auguriamo che tu sia riuscito a risolvere il problem e che ora la tua grafica funzioni come dovrebbe. Tekintse meg az egyéb relatív illesztőprogram-problémákat, telepítse és telepítse a legmegfelelőbb szoftvert a Windows 10 illesztőprogramjait.
Se hai trovato más megoldást a problémára, be kell írnia és a raccontaci minden egy kommentárban dedikált szekció itt.

