A frissítési hiba ismert okai vírusok és rosszindulatú programok
- A Windows Server automatikus újraindítása a következő okkóddal: 0x80020010 megjelenik a Windows frissítési folyamat során.
- A hiba a Frissítés ütemezése időzítővel kapcsolatos problémák és a sérült rendszerfájlok miatt fordulhat elő.
- A Windows frissítési hibaelhárító futtatása és az Automatikus frissítések konfigurációjának módosítása használható hibaelhárítási lehetőségek.

xTELEPÍTÉS A LETÖLTÉSI FÁJLRA KATTINTVA
A Windows frissítési hibák bosszantóak lehetnek! A Fortect segítségével a frissítés után megszabadulhat a hiányzó vagy sérült fájlok által okozott hibáktól. A segédprogram tárolja az eredeti Windows rendszerfájl-verziók tárházát, és fordított algoritmussal cseréli ki a sérült fájlokat jóra.
- Töltse le a Fortect-et és telepítse a számítógépén.
- Indítsa el az eszköz beolvasási folyamatát hogy keressen olyan sérült fájlokat, amelyek a problémák forrásai.
- Kattintson a jobb gombbal Indítsa el a Javítást számítógépével kapcsolatos biztonsági és teljesítményproblémák megoldásához.
- A Fortect-et letöltötte 0 olvasói ebben a hónapban.
Néhány olvasónk arról számolt be, hogy a 0x80020010 számú hibába futott be a Windows frissítési folyamata során. A hiba akkor fordul elő, ha a Windows Servereket a csoportházirend-specifikáció ellenére ütemezetten újraindítják. Ez az útmutató azonban a hiba alapvető javításait tárgyalja.
Emellett átfogó útmutatóval is rendelkezünk a Windows Update hiba 0xc1900401 és a megoldás módjai a Windows 11 rendszeren.
Mi okozza a 0x80020010 számú Windows Update hibát?
A 0x80020010 számú Windows Update hiba az alábbi okok miatt fordulhat elő:
- Problémák a Windows frissítési összetevőivel – Számos összetevő felelős a frissítési folyamatért. Ha nem épek vagy nem hozzáférhetők, az hibákat okozhat. tudsz javítsa ki a Windows Update összetevőit az útmutató lépéseit követve.
- A rendszerfájlok sérültek – Amikor megvan sérült rendszerfájlok a frissítéshez szükségesek, akadályozhatják a folyamatot, és frissítési hibát eredményezhetnek.
- Problémák egyInternet kapcsolat – A Windows Update folyamatos meghibásodását is tapasztalhatja, ha nincs stabil internetkapcsolata, vagy hálózati torlódás.
- Vírusok és rosszindulatú programok – A számítógépen lévő vírusok és rosszindulatú programok meghibásodhatnak, és elérhetetlenné válhatnak. Azonban képes újraindítani a Windows Servereket annak ellenére, hogy a csoportházirend a Letöltést és a Telepítési értesítést határozza meg.
A fent felsorolt tényezők a különböző számítógépeken eltérőek lehetnek. Ettől függetlenül hatékony megoldásokon keresztül vezetjük Önt a hiba elhárítása érdekében.
Hogyan javíthatom ki a 0x80020010 számú Windows Update hibát?
Mielőtt bármilyen speciális hibaelhárítási lépést megkísérelne, hajtsa végre a következőket:
- Végezzen víruskereső vizsgálatot a rosszindulatú programok eltávolításához az eszközről.
- Kapcsolja be az útválasztót, és csatlakoztassa újra a hálózatot.
- Indítsa újra a Windows-t csökkentett módban és ellenőrizze, hogy a 0x80020010 hiba továbbra is fennáll-e.
Ha nem tudja megoldani a hibát, folytassa az alábbi megoldásokkal:
1. Futtassa a Windows Update hibaelhárítót
- nyomja meg ablakok + én gomb a megnyitásához Beállítások kb.
- Kattintson Frissítés és biztonság.

- Válassza ki Hibaelhárítás, majd kattintson a További hibaelhárítók gomb.

- Menj Windows Update, és kattintson a gombra Futtassa a hibaelhárítót.

- Várja meg, amíg a Windows Update hibaelhárító folyamata befejeződik, és indítsa újra a számítógépet.
A hibaelhárító megoldja a telepített Windows frissítéseket érintő problémákat. Ne habozzon, keresse meg a lehetőségeket futtassa a Windows Update hibaelhárítót a Windows 11 rendszeren a részletesebb lépésekért.
Van azonban egy másik módja is az operációs rendszer hibaelhárítására, és az eszközön előforduló frissítési hibát meghatározó aktuális problémák észlelésére.
2. Állítsa vissza a Windows Update összetevőit
- Kattintson a bal gombbal a Rajt gomb, típus cmd és jobb gombbal kattintson a Parancssorra. Válaszd ki a Futtatás rendszergazdaként választási lehetőség.

- Kattintson Igen a Felhasználói felület gyors.
- Másolja és illessze be a következő parancsokat, majd nyomja meg a gombot Belép mindegyik után:
net stop wuauservnet stop cryptSvcnet stop biteknet stop msiserver
- Ezután írja be a következőket, és nyomja meg a gombot Belép minden parancs után:
ren C:\Windows\SoftwareDistribution SoftwareDistribution.oldren C:\Windows\System32\catroot2 Catroot2.old - Végül írja be a következőt, és nyomja meg a gombot Belép:
net start wuauservnet start cryptSvcnet kezdő biteknet start msiserver
- Lépjen ki a parancssorból, és indítsa újra a számítógépet, és ellenőrizze, hogy a 0x80020010 hiba továbbra is fennáll-e.
A fenti lépések javítják a hibásan működő frissítési összetevőt, amely a 0x80020010 frissítési hibát okozza.
Olvassa el cikkünket, ha találkozik problémákba ütközik a Parancssor rendszergazdaként való futtatásával Windows 11 rendszeren.
- ASIO illesztőprogram Windows 10 rendszerhez: Letöltés és telepítés
- AMDRSServ.exe: Mi ez és hogyan javítható meg 7 egyszerű lépésben
- A 2023. áprilisi javítási kedden 97 CVE-hez érkezik javítás
- 0xc8000444 Windows frissítési hiba: Hogyan javítható
3. Beállította az ütemezési időt a Rendszerleíróadatbázis-szerkesztőn keresztül
- megnyomni a ablakok + R gombot a megnyitásához Fuss párbeszédpanelen, írja be regedit, és nyomja meg Belép kinyitni a Rendszerleíróadatbázis-szerkesztő.
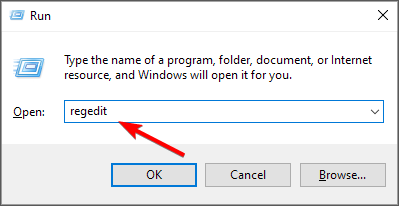
- Másolja ki a következő útvonalat, és illessze be a A Rendszerleíróadatbázis-szerkesztő címsora és nyomja meg Belép:
HKEY_LOCAL_MACHINE\Software\Policies\Microsoft\Windows\WindowsUpdate\AU
- Készlet AuOptions nak nek 4, majd állítsa be a telepítési idő val vel ScheduledInstallTime.
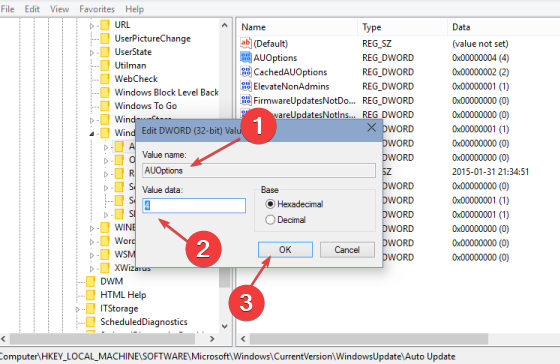
- Engedélyezze AlwaysAutoRebootAtScheduledTime és adja meg a késleltetést percekben AlwaysAutoRebootAtScheduledTimeMinute.
- Zárja be a Rendszerleíróadatbázis-szerkesztőt, és ellenőrizze, hogy a hiba továbbra is fennáll-e.
A fenti rendszerleíró kulcsok módosítása beállít egy időzítőt, amely figyelmezteti a bejelentkezett felhasználót az újraindításra. Ezenkívül elegendő időt ad a frissítésnek a telepítéshez.
Ha bármilyen problémája van a rendszerleíró kulcsokkal kapcsolatban, ellenőrizze, hogyan lehet javítani a korrupt rendszerleíró adatbázis bekapcsolva Windows 11.
4. Végezzen SFC-vizsgálatot
- Kattintson a bal gombbal a Rajt gomb, típus Parancssor és kattintson rá Futtatás rendszergazdaként.

- Kattintson Igen a Felhasználói felület gyors.
- Írja be a következőt, és nyomja meg Belép:
sfc /scannow
- Indítsa újra a számítógépet, és ellenőrizze, hogy a hiba továbbra is fennáll-e.
Az SFC-vizsgálat elvégzése kijavítja a sérült rendszerfájlokat, amelyek befolyásolják a Frissítés ütemezése telepítési folyamatot. A javítás módjáról olvashat Az SFC scannow nem működik Windows-eszközén.
Ezenkívül javasoljuk, hogy olvassa el, mit tegyen, ha A Windows Update lassú PC-ken. Ezenkívül ne habozzon ellenőrizni a javítás módját Windows Update hiba 0x8007045b Windows 11 rendszeren.
Ha további kérdései vagy javaslatai vannak ezzel az útmutatóval kapcsolatban, kérjük, tegye fel őket a megjegyzések részben.
Még mindig problémákat tapasztal?
SZPONSORÁLT
Ha a fenti javaslatok nem oldották meg a problémát, akkor számítógépén súlyosabb Windows-problémák léphetnek fel. Javasoljuk, hogy válasszon egy olyan all-in-one megoldást, mint pl Fortect a problémák hatékony megoldásához. A telepítés után egyszerűen kattintson a Megtekintés és javítás gombot, majd nyomja meg Indítsa el a Javítást.


